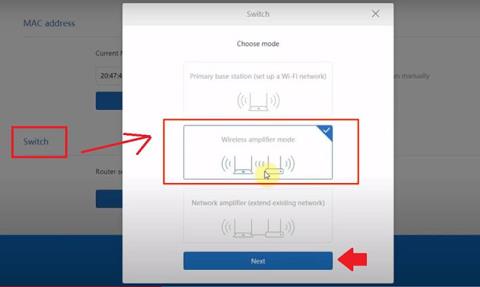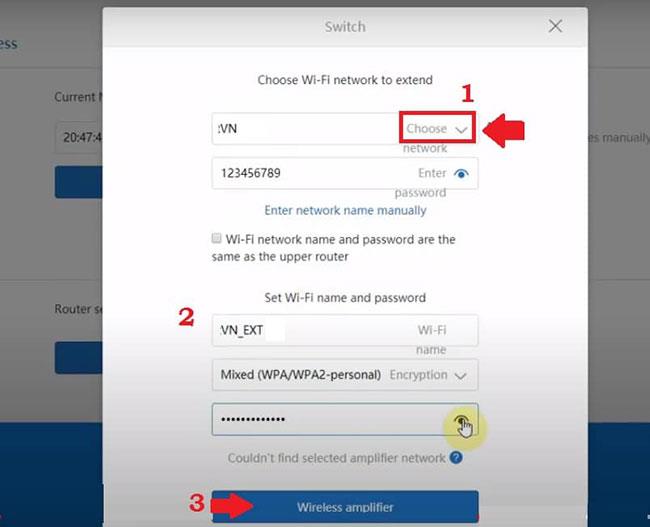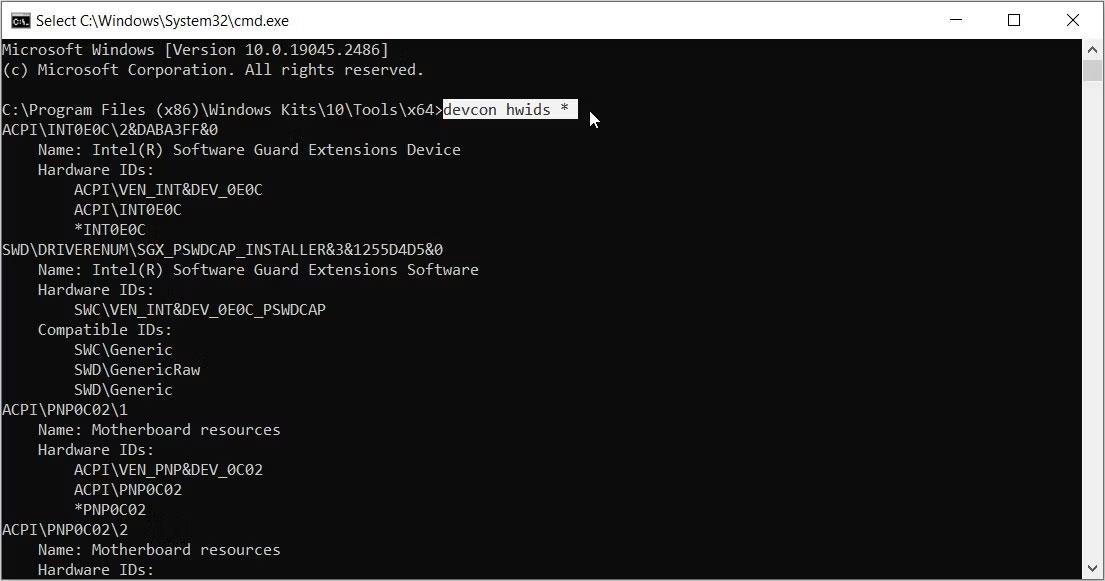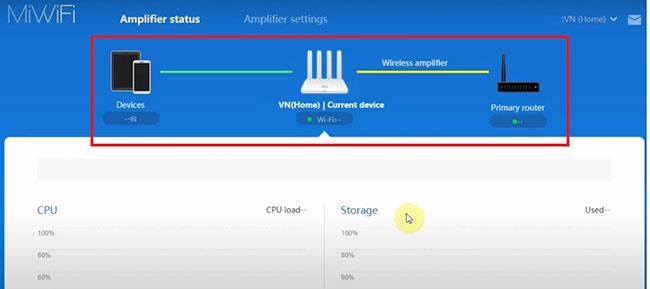Der Mi 3C WLAN-Router wird von der Marke Xiaomi hergestellt. Xiaomi 3C ist ein Heim-WLAN-Router mit mehreren Ethernet-Ports und erreicht eine WLAN-Geschwindigkeit von 300 Mbit/s mit zwei externen Omni-Antennen. Der Xiaomi MiWiFi Mini Router unterstützt mehrere drahtlose Modi wie Client, Access Point, WISP und Repeater, um die WLAN-Signalreichweite zu erweitern .
Wenn Sie in Ihrem Heim- und Bürobereich aufgrund der geringen Reichweite des Haupt-WLAN-Routers Probleme mit der WLAN-Signalreichweite haben. Sie können die WLAN-Reichweite mithilfe der Repeater-Modus-Einstellung des Mi 3C erhöhen, ohne den Haupt-WLAN-Namen und das Passwort zu ändern. Konfigurieren Sie den Mi 3C-Router als WLAN-Repeater, um die Signalqualität in toten Zonen zu erhöhen.
Sie müssen sich über eine Kabelverbindung bei den Router- Einstellungen anmelden, um den Wireless-Modus des Extenders zu ändern.
Melden Sie sich beim Mi 3C-Router an
Der erste Schritt besteht darin, den Router über ein RJ45-LAN-Kabel vom Ethernet-Port des Routers mit dem LAN-Port des Computers oder Laptops zu verbinden. Befolgen Sie die Schritte, um eine physische Verbindung zum WLAN-Router herzustellen.
- Verwenden Sie für die Verbindung vom LAN-Anschluss des Computers ein LAN-Kabel
- Schalten Sie den Router mit dem mitgelieferten Adapter ein.
- Standard-Anmeldeeinstellungen für den Mi 3C-Router
- Mi 3C Standard-Anmelde-URL: http://miwifi.com oder Standard-Anmelde-IP-Adresse: 192.168.31.1
- Standardbenutzername und Passwort: admin
Ändern Sie den WLAN-Modus in den Range Extender-Modus
Öffnen Sie einen Webbrowser, greifen Sie auf die Standard-Anmelde- IP-Adresse 192.168.31.l oder die Anmelde-URL zu und drücken Sie die Eingabetaste.
Nach einigen Sekunden sehen Sie die Anmeldeseite des Xiaomi-Routers mit Benutzernamen- und Passwortoptionen zur Authentifizierung.
Nachdem Sie sich auf der Router-Einstellungsseite angemeldet haben, können Sie oben das Einstellungsmenü sehen.
Gehen Sie zur Option Einstellungen .
Scrollen Sie auf der Seite nach unten und sehen Sie sich die letzte Option „Wechseln“ an , um den WLAN-Modus zu ändern.
Auswahlmodus
Wählen Sie den Modus „Wireless Amplifier“ für den Range Extender-Modus.
Auswahlmodus
Klicken Sie auf die Schaltfläche „Weiter“ , um den Repeater mit dem Haupt-WLAN-Router zu verbinden.
Wählen Sie das zu erweiternde WLAN-Netzwerk aus
1. Drücken Sie die Auswahlpfeiltaste, um den Namen des Haupt-WLAN-Netzwerks auszuwählen, das Sie mit dem Mi-Router erweitern möchten.
- VN (Haupt-WLAN-Name)
- Passwort – WLAN-Passwort für bestehendes WLAN-Netzwerk, um die Verbindung vom Repeater zu ermöglichen.
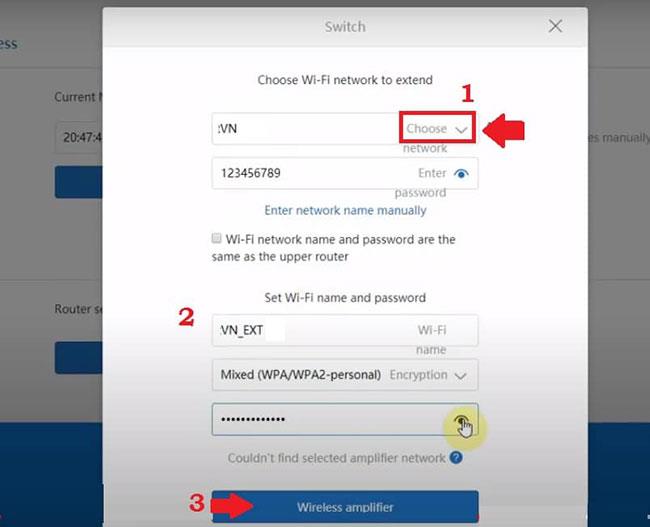
Wählen Sie das zu erweiternde WLAN-Netzwerk aus
Wenn Sie möchten, verwenden Sie für das Repeater-Gerät denselben WLAN-Namen wie das vorhandene WLAN.
Wählen Sie die Option „Wi-Fi-Netzwerkname und Passwort sind die gleichen wie beim oberen Router“ .
2. Verwenden Sie unterschiedliche Namen und Passwörter für das WLAN-Extender-Netzwerk.
- VN-ExT (SSID für Repeater-Signal einstellen)
- Passwort – Legen Sie ein Passwort für das Repeater-Netzwerk fest
3. Drücken Sie die Taste „Wireless Amplifier“ , um die Einstellungen zu speichern.
Im nächsten Schritt erhalten Sie den SSID-Namen des Extenders und die LAN-IP-Adressdetails des Routers.
Drücken Sie die OK- Taste , um die Einstellungen zu bestätigen und zu speichern.
Warten Sie einige Sekunden, bis das Repeater-Gerät hochfährt und eine Verbindung zum Haupt-WLAN-Router herstellt.
Verbinden Sie den Mi 3C-Router im Repeater-Modus
Um zu überprüfen, ob die SSID Ihres neuen WLAN-Signalverstärkers funktioniert, rufen Sie die WLAN-Option auf Ihrem Mobiltelefon oder Laptop auf.
Sie erhalten einen neuen WLAN-SSID-Namen, den Sie für den Repeater-Netzwerknamen konfiguriert haben.
Verwenden Sie das Extender-Passwort, wie in den vorherigen Schritten konfiguriert.
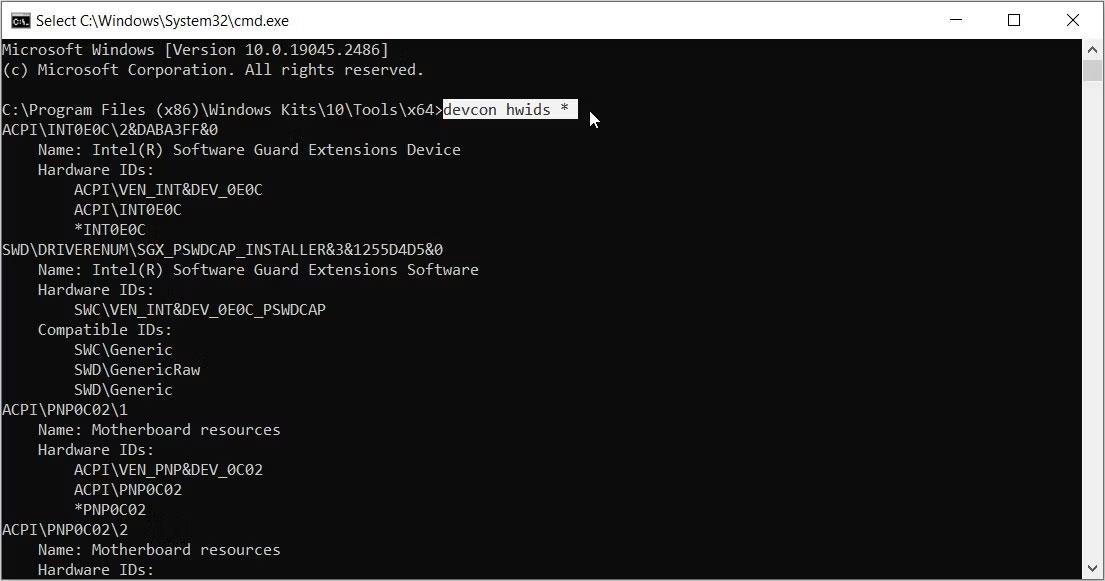
Verbinden Sie den Mi 3C-Router im Repeater-Modus
Überprüfen Sie den Repeater-Status
Stellen Sie sicher, dass das Repeater-Gerät mit dem Haupt-WLAN-Netzwerk verbunden ist.
Melden Sie sich erneut bei Ihrem Mi-Router an, indem Sie die oben genannten Schritte befolgen.
Anzeigen des Verstärkerstatus, der mit dem Hauptrouter und dem Mobilgerät verbunden ist, Laptop mit der SSID des Verstärkers verbunden.
Wenn Sie Probleme beim Anmelden an Ihrem Mi-Router haben, können Sie die folgenden Schritte ausführen.
Die IP-Adresse des Xiaomi Mi WLAN-Routers funktioniert nicht
Möglicherweise verwenden Sie den Mi-Router nach längerer Zeit oder Sie haben nach der Einrichtung Ihre IP-Adresse oder Ihr Passwort/Benutzernamen vergessen.
Wenn die Anmelde-IP-Adresse des Mi-WLAN-Routers 192.168.31.1 nicht funktioniert, reagieren Sie auf die Ursache eines Netzwerkfehlers oder die IP-Adresse gehört nicht zum Router. Befolgen Sie diese Schritte, um den Anmeldefehler beim Mi-Router zu beheben.
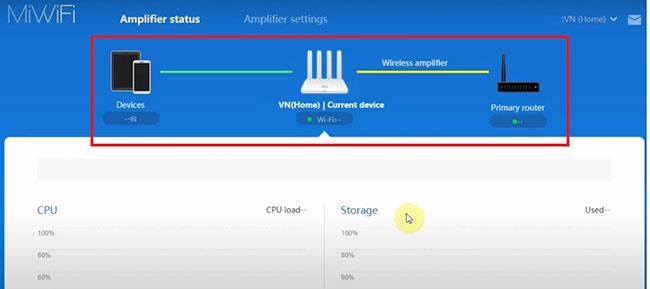
Siehe Verstärkerstatus, der als mit dem Hauptrouter verbunden angezeigt wird
- Stellen Sie sicher, dass das LAN-Kabel des Laptops/Computers mit dem LAN-Port des Routers verbunden ist. Der WAN-Port greift erst dann auf die Router-Einstellungen zu, wenn der WAN-Zugriff aktiviert ist.
- Stellen Sie sicher, dass sich die LAN-Konfiguration Ihres Computers/Laptops im DHCP- Modus befindet , um die IP-Adresse automatisch vom Mi-Router zu erhalten.
- Sehen Sie sich die Anmelde-IP-Adresse und die Standardeinstellungen an, die auf dem Etikett des Routers aufgedruckt sind.
- Sollten weiterhin Probleme auftreten, versuchen Sie, den Router über die Reset-Taste auf die Werkseinstellungen zurückzusetzen .