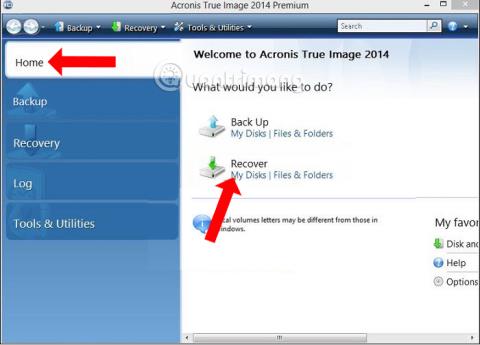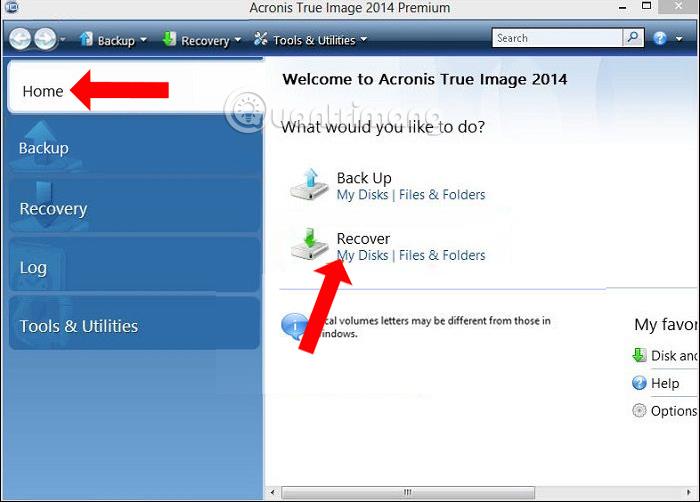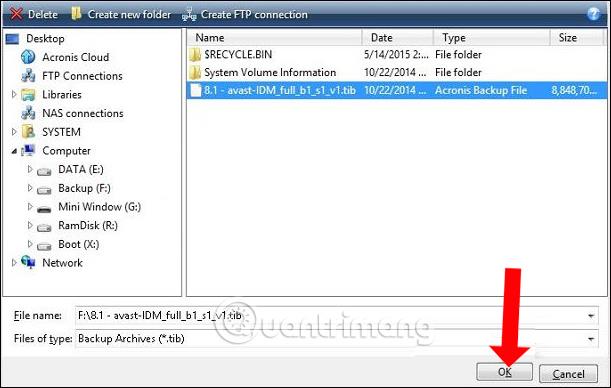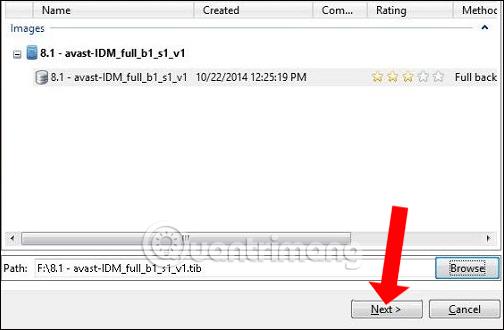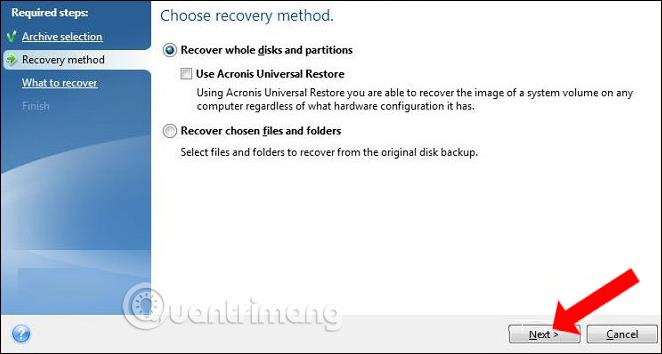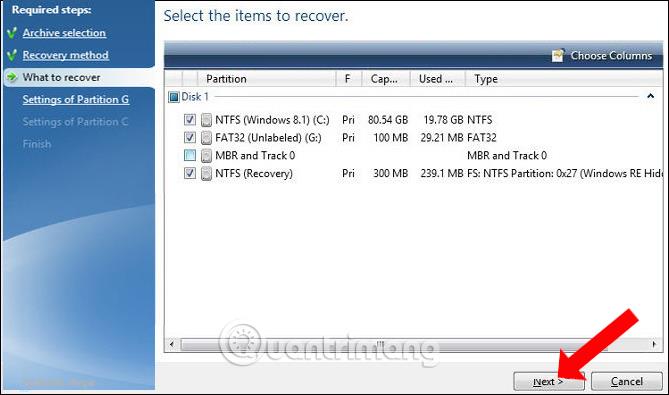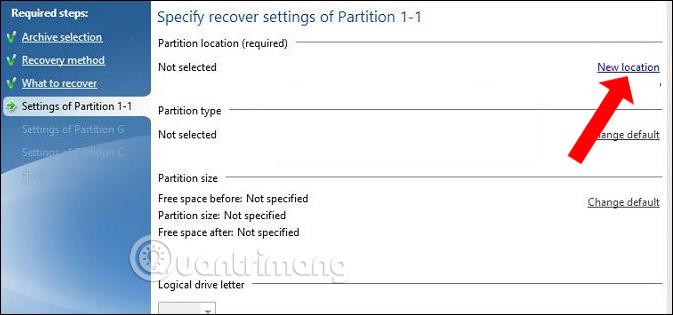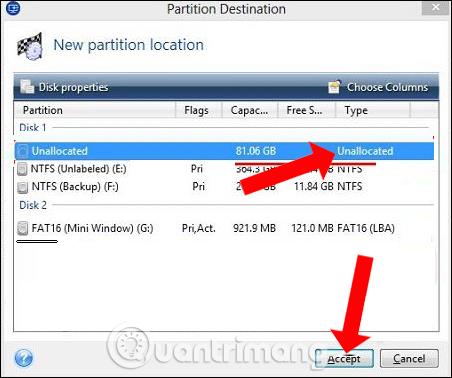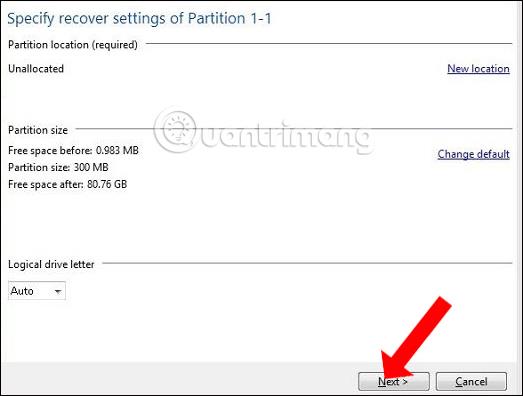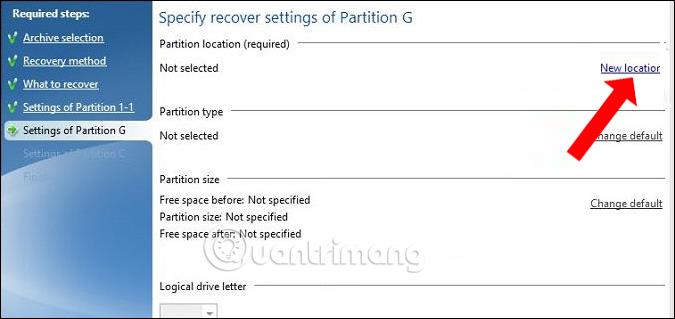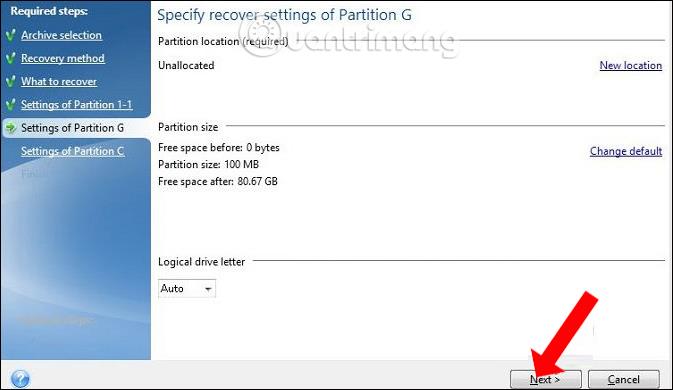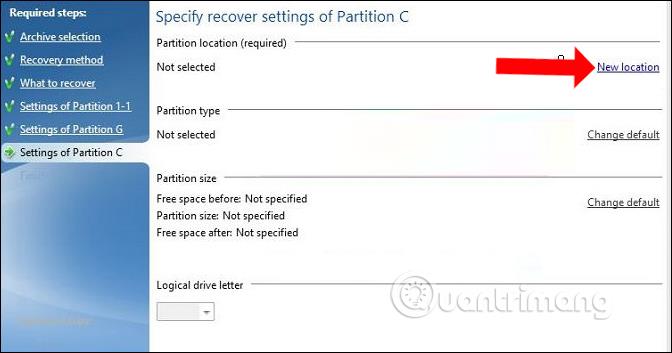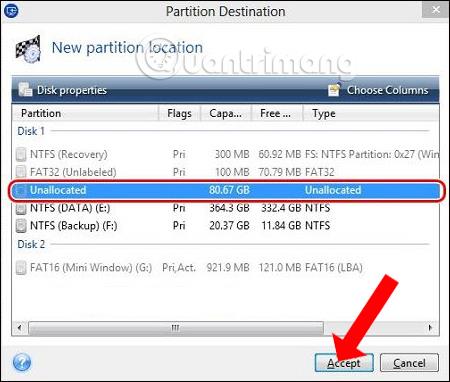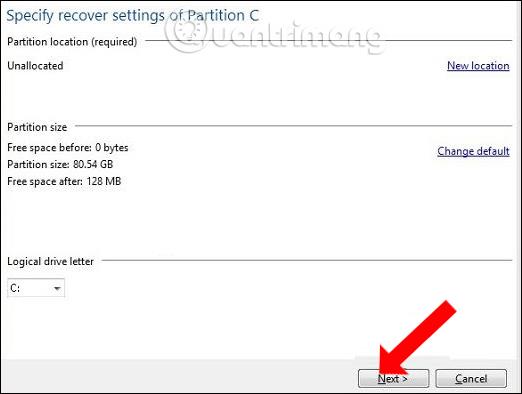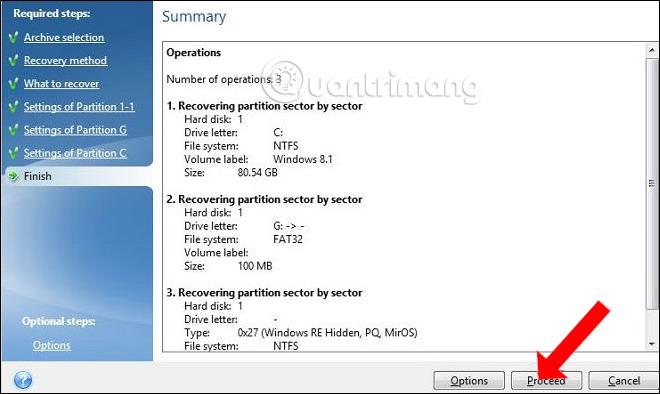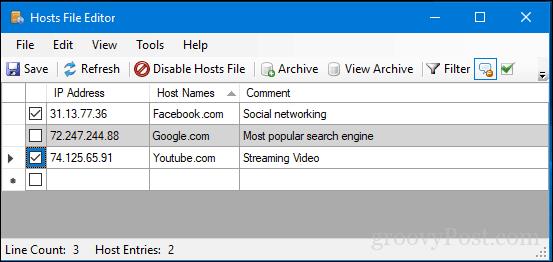Das Konzept der Computergeister ist für Technikleute sicherlich nicht mehr fremd. Mit dieser Ghost-Win-Methode müssen wir keine Zeit mit der Neuinstallation von Windows verschwenden, sondern müssen lediglich die Ghost-Datei extrahieren, um das vollständige Betriebssystem wie das Original zu erhalten.
Derzeit gibt es viele Softwareprogramme und Methoden zum Ghosten eines Computers, wie zum Beispiel die Verwendung von OneKey Ghost Ghost Win oder Ghost Win von USB usw. In diesem Artikel stellen wir Ihnen vor, wie Sie Ihren Computer mithilfe einer Datei *.tib UEFI-Standard, über die Acronis True Image-Software. Hierbei handelt es sich um eine Software, deren Hauptfunktion die Datensicherung und -wiederherstellung ist. Aber wir können Acronis True Image verwenden, um den Computer mithilfe von *.tib-Dateien zu „ghosten“. Im folgenden Artikel erfahren Sie, wie Sie Ihren Computer mithilfe einer *.tib-Datei in ein Ghosting umwandeln.
Anleitung für Computer-Ghost mit *.tib-Datei (UEFI-Standard)
Schritt 1:
Laden Sie zunächst die Acronis True Image-Software über den untenstehenden Link herunter und installieren Sie sie dann auf Ihrem Computer.
Schritt 2:
Starten Sie die Software und greifen Sie dann auf die Hauptoberfläche von Acronis True Image zu. Klicken Sie hier auf die Registerkarte „Startseite“ auf der linken Seite der Benutzeroberfläche. Schauen Sie dann rechts neben dem Abschnitt „Wiederherstellen“ nach und klicken Sie auf „Meine Datenträger“ .
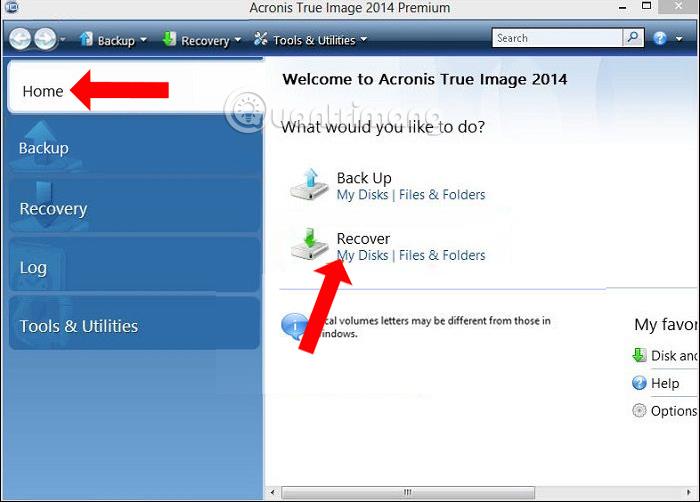
Schritt 3:
Die Schnittstelle erscheint auf dem Computer. Klicken Sie auf die Schaltfläche „Durchsuchen“ und suchen Sie dann die Partition, die die Geisterdatei im .tib-Format enthält . Klicken Sie dann zur Bestätigung auf OK .
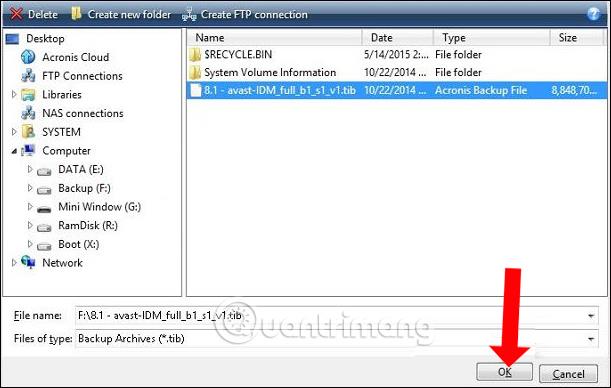
Klicken Sie dann auf die Schaltfläche „Weiter“ , um fortzufahren.
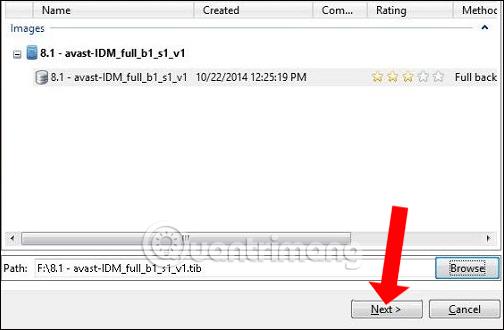
Schritt 4:
Klicken Sie im Abschnitt „Wiederherstellungsmethode“ auf „Gesamte Festplatte und Partition wiederherstellen“ und dann unten auf „Weiter“ .
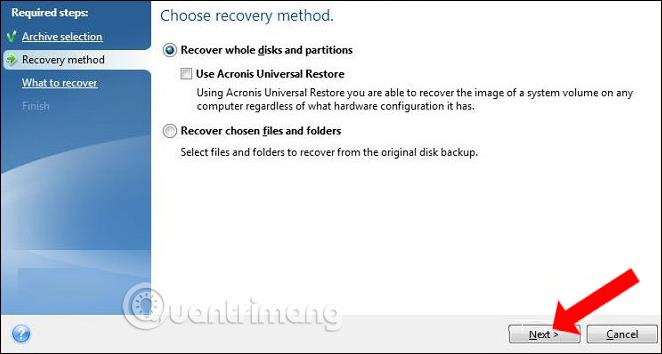
Schritt 5:
Klicken Sie dann auf die Partitionen und deaktivieren Sie MBR und Track 0, um sicherzustellen, dass alle Daten auf der Festplatte erhalten bleiben.
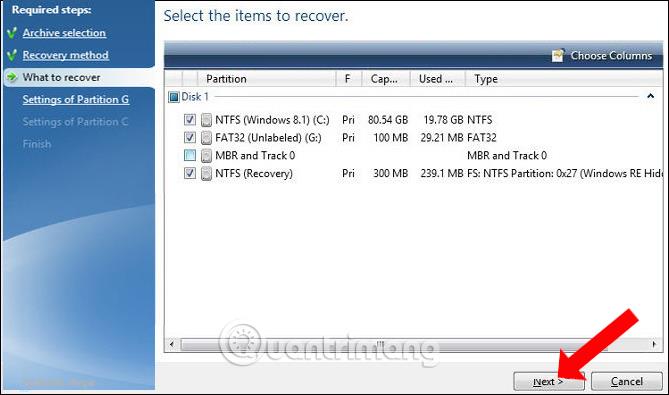
Schritt 6:
Klicken Sie in den Einstellungen von Partition 1-1 auf Neuer Speicherort , um die Partition zum Extrahieren der Geisterdatei auszuwählen.
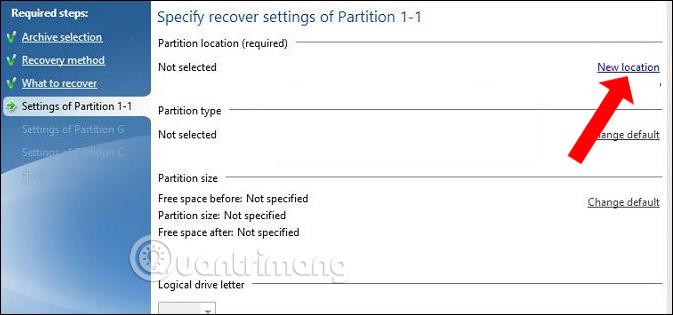
Schritt 7:
Eine neue Benutzeroberfläche wird angezeigt. Klicken Sie auf die nicht zugewiesene Partition , die Sie zuvor vorbereitet haben, und klicken Sie dann auf „Akzeptieren“ , um fortzufahren.
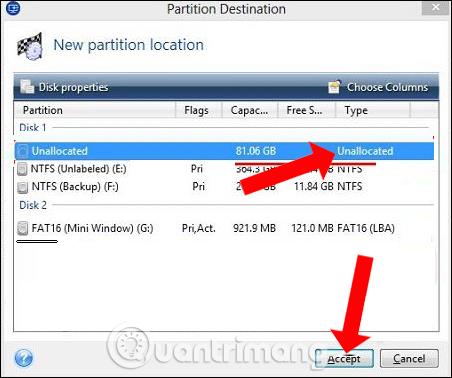
Klicken Sie in der Benutzeroberfläche unten weiter auf „Weiter“.
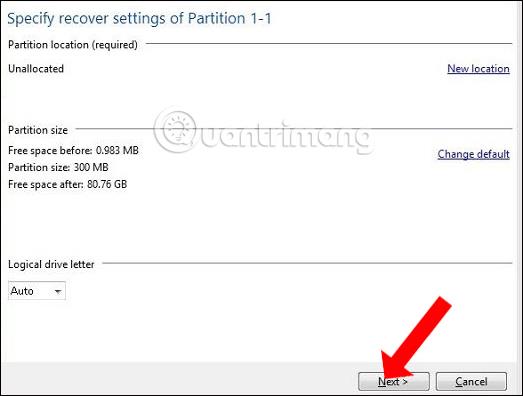
Schritt 8:
Klicken Sie weiterhin auf „Einstellungen von Partition G“ und dann auf „Neuer Speicherort“ , wie unten gezeigt.
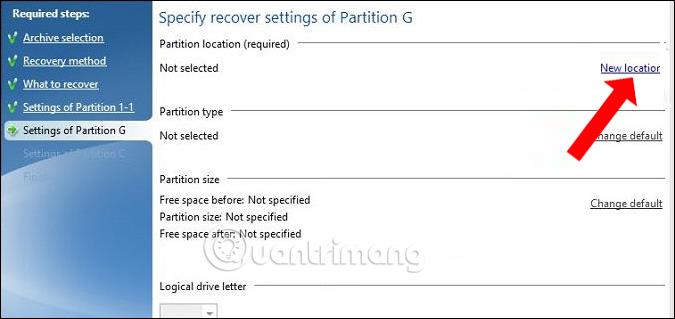
Eine neue Benutzeroberfläche wird angezeigt. Der Benutzer klickt außerdem auf die nicht zugewiesene Partition und dann auf „Akzeptieren“, um zu akzeptieren.

Klicken Sie außerdem auf Weiter , um fortzufahren.
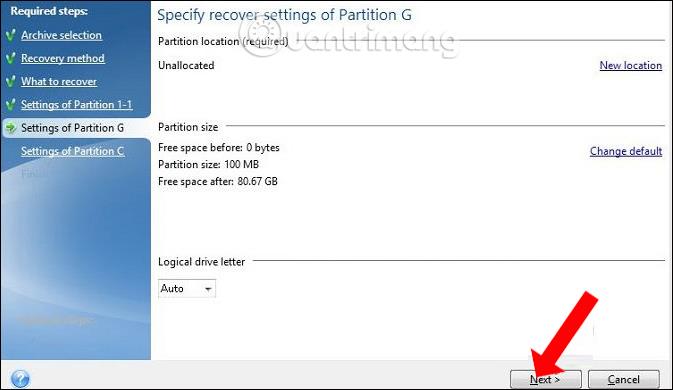
Schritt 9:
Wechseln Sie zu den Einstellungen von Partition C und wählen Sie auch Neuer Speicherort aus .
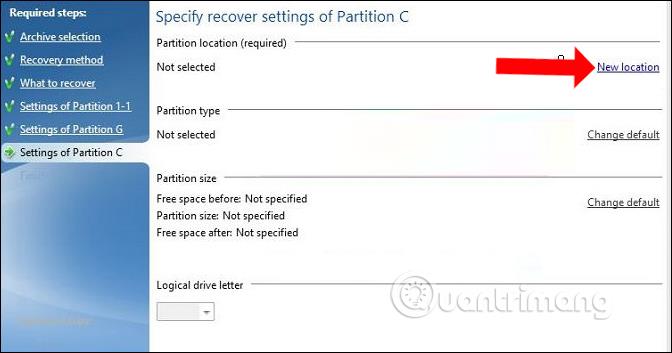
Klicken Sie auf Nicht zugewiesen und dann auf Akzeptieren .
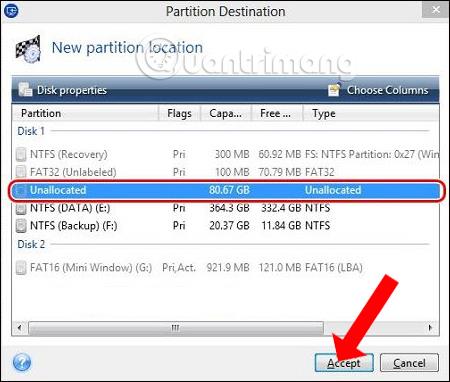
Dann klicken wir unten auch auf Weiter, um fortzufahren.
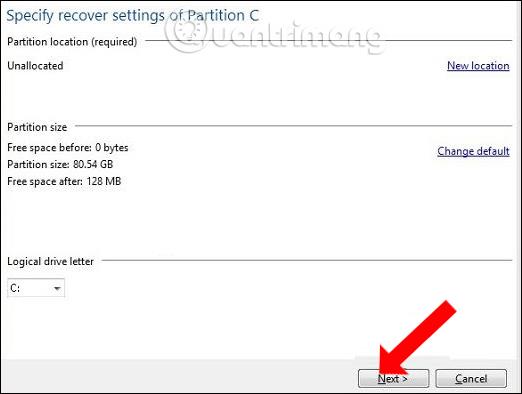
Schritt 10:
Nachdem Sie die oben genannten Schritte ausgeführt haben, klicken Sie auf „Weiter“ , um mit dem Extrahieren der Geisterdatei auf die ausgewählte Partition zu beginnen.
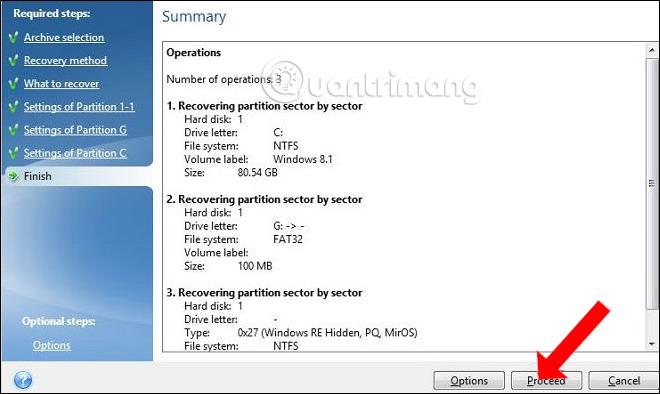
Beim Extrahieren der Ghost-Datei stehen Ihnen zwei Optionen zur Verfügung: Starten Sie den Computer neu oder fahren Sie ihn herunter, nachdem das Ghosting abgeschlossen ist. Wir klicken auf eine der beiden Optionen und warten dann, bis der obige Vorgang abgeschlossen ist.
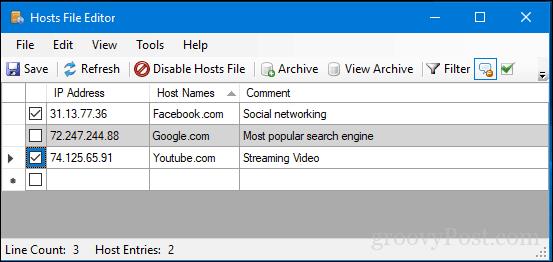
So können wir mit der Acronis True Image-Software Windows mit Ghost-Dateien im *.tib-Format „ghosten“. Wenn Sie Probleme beim Ghosting von Windows mit einer herkömmlichen *.gho-Datei haben, können Sie die tib-Datei verwenden, um Ihren Computer gemäß der oben beschriebenen Methode zu ghosten.
Mehr sehen:
Ich wünsche Ihnen viel Erfolg!