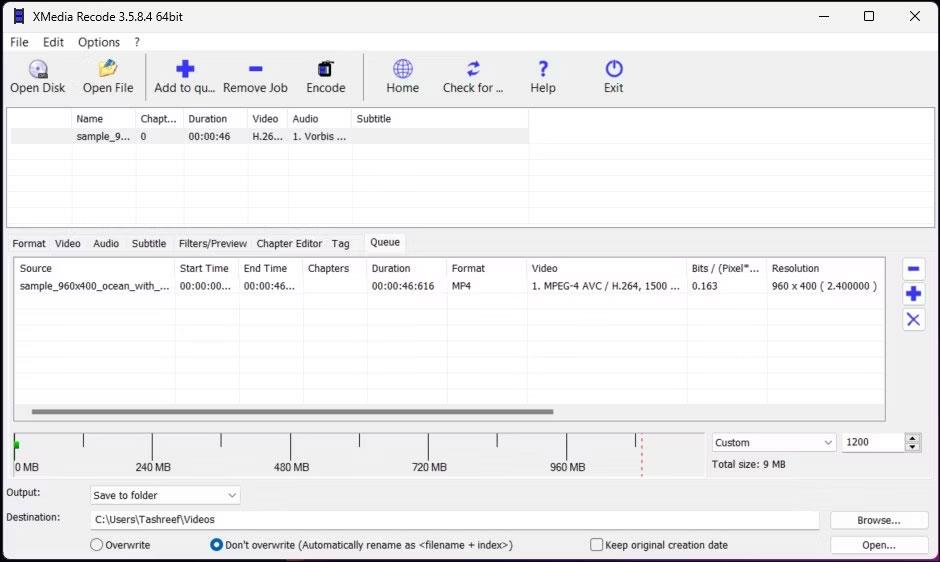MKV ist ein Multimedia-Containerformat, das normalerweise mehrere Audiospuren und Untertitel speichert. Da es jedoch nicht so beliebt ist wie andere Videodateiformate wie MOV und MP4 , kann die Wiedergabe von MKV-Dateien auf Windows-Computern schwierig sein.
Wenn Ihr Gerät das MKV-Format nicht unterstützt, können Sie es in MP4 konvertieren. Es ist ein beliebtes Multimediaformat, das von den meisten Geräten unterstützt wird. Der heutige Artikel zeigt Ihnen die besten Online- und Offline-Tools zum Konvertieren von MKV in MP4 unter Windows.
1. Konvertieren Sie MKV in MP4 mit XMedia Recode
XMedia Recode ist eine leistungsfähige Medienkonvertierungsanwendung für Windows. Dieses kleine Dienstprogramm ist kostenlos nutzbar und unterstützt alle gängigen Audio- und Videoformatkonvertierungen. Trotz seiner Fähigkeiten stellt XMedia Recode relativ grundlegende Hardwareanforderungen zum Kodieren von Mediendateien.
Das Konvertieren von Mediendateien mit dieser Anwendung ist ein einfacher Vorgang. Laden Sie das Video per Drag-and-Drop, wählen Sie das Ausgabeformat, klicken Sie auf „Kodieren“ und beobachten Sie, wie Ihre MKV-Datei sofort in eine MP4-Datei konvertiert wird.
Für fortgeschrittene Benutzer bietet XMedia Recode viele Anpassungsmöglichkeiten für Audio- und Videoformate. Es bietet außerdem Untertitelunterstützung, Kapiteleditor und integrierte Filterunterstützung.
So konvertieren Sie Ihre MKV-Datei mit XMedia Recode in MP4:
1. Besuchen Sie die Website von Xmedia Recode und laden Sie die neueste Version der Anwendung auf Ihren PC herunter. Führen Sie nach dem Herunterladen das Installationsprogramm aus und schließen Sie die Installation ab.
2. Starten Sie XMedia Recode.
3. Ziehen Sie die Mediendatei per Drag & Drop in die Anwendungsoberfläche, um die Datei zu laden. Wählen Sie nach dem Laden die Mediendatei aus, um die Konvertierungsoptionen anzuzeigen.
4. Stellen Sie auf der Registerkarte „Format“ das Profil auf „Benutzerdefiniert“ und das Format auf „MP4“ ein.

XMedia Recode MKV-zu-MP4-Konverter
5. Wählen Sie als Nächstes im Abschnitt „Typ des Ausgabestreams“ die Option „Video “ und „ Audio“ aus .
6. Klicken Sie anschließend auf Durchsuchen und wählen Sie das Ausgabeziel aus, um das Video nach der Konvertierung zu speichern. Für erweiterte Anpassungsfunktionen erkunden Sie die Registerkarten „ Video“, „Audio“, „Untertitel“, „Filter/Vorschau “ und „Kapiteleditor“ .
7. Klicken Sie in der Symbolleiste auf das große Pluszeichen (+) „Zur Warteschlange hinzufügen“ , um den Konvertierungsauftrag zu bestätigen und ihn zur Warteschlange hinzuzufügen.
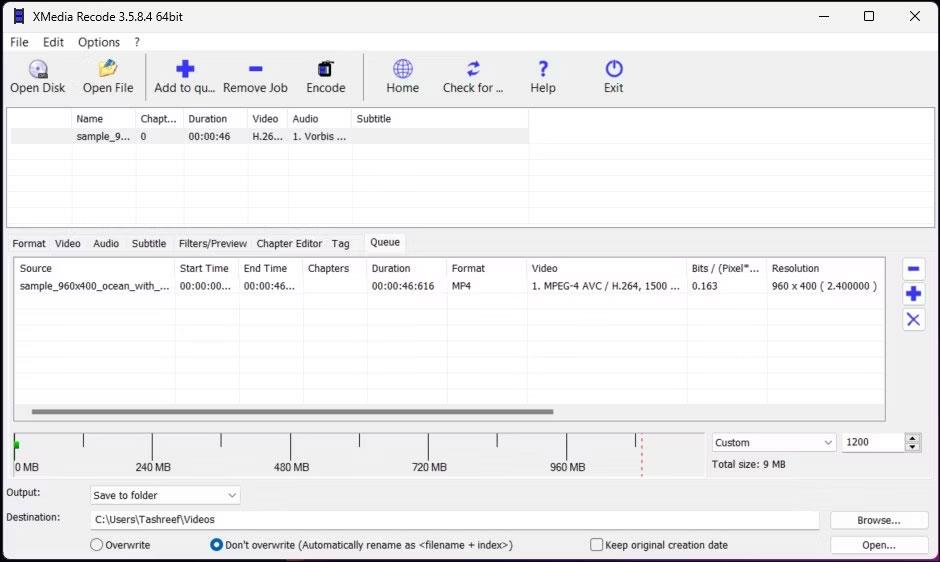
XMedia Recode Konvertierungskodierung von MKV in MP4
8. Öffnen Sie als Nächstes die Registerkarte „Warteschlange“ und wählen Sie den Konvertierungsauftrag aus.
9. Klicken Sie in der Symbolleiste auf „Encode“ , um mit der Konvertierung der Mediendateien zu beginnen.
Die Konvertierung von MKV in MP4 kann einige Sekunden bis einige Minuten oder Stunden dauern. Dies hängt von der Videogröße, zusätzlichen Anpassungen und den Hardwarefunktionen Ihres Computers ab. Sobald die Konvertierung abgeschlossen ist, drücken Sie OK.
2. CloudConvert
CloudConvert ist ein Multiformat-Online-Videokonverter. Es bietet sowohl kostenlose als auch Premium-Optionen, mit denen Sie Ihre MKV-Videos im Handumdrehen in MP4 konvertieren können. Sie können Videos von Ihrem lokalen Laufwerk und Cloud-Speicherkonten wie Google Drive, DropBox und URL hochladen.
Mit der kostenlosen Option können Sie bis zu 25 Conversions pro Tag durchführen. Wenn Sie mehr benötigen, können Sie den Konvertierungsminutenplan von CloudConvert mit unbegrenzter Dateigröße und 5 Stunden Verarbeitungszeit pro Datei abonnieren.
So verwenden Sie CloudConvert:
Schritt 1: Besuchen Sie die CloudConvert-Website und klicken Sie auf Datei auswählen.
Schritt 2: Wählen Sie nun die hochzuladende Datei aus.
Wählen Sie die Datei zum Hochladen aus
Schritt 3: Sobald die Datei ausgewählt ist, klicken Sie auf das Dropdown-Menü „Konvertieren in“ und wählen Sie MP4 aus der Liste aus.
Schritt 4: Klicken Sie auf das Schraubenschlüsselsymbol ( Einstellungen ), um die Ausgabeeinstellungen anzupassen. Hier können Sie Videoauflösung, Bildrate, Videocodec, Profil, Voreinstellungen usw. ändern.

Stellen Sie die gewünschten Parameter ein
Schritt 5: Klicken Sie auf die Schaltfläche „Konvertieren“ , um den Vorgang zu starten.
Schritt 6: CloudConvert lädt zunächst das ausgewählte Video hoch. Abhängig von der Dateigröße und Ihrer Internetgeschwindigkeit kann dieser Vorgang einige Zeit dauern.
Schritt 7: Sobald das Video verarbeitet ist, wird es im Vorschaudialogfeld angezeigt. Klicken Sie auf die Schaltfläche „Herunterladen“ , um das Video auf Ihrer lokalen Festplatte zu speichern.
Um ein Video von den CloudConvert-Servern zu löschen, klicken Sie auf das kleine rote X- Symbol neben Ihrem Videotitel. Alle Ihre Videos werden innerhalb von 24 Stunden endgültig gelöscht.
Die Benutzerfreundlichkeit von CloudConvert und die 25 kostenlosen Konvertierungen pro Tag machen es ideal für gelegentliche Konvertierungen. Wenn Sie jedoch Bedenken hinsichtlich der Privatsphäre haben, sollten Sie die Verwendung eines Offline-Konverters in Betracht ziehen, um das Video auf Ihrem lokalen Laufwerk zu behalten.
3. Verwenden Sie OBS, um MKV in MP4 zu konvertieren
Eine weniger bekannte OBS-Funktion ist der integrierte MKV-zu-MP4-Konverter. OBS (Open Broadcaster Software) ist ein kostenloses und plattformübergreifendes Open-Source-Tool, das hauptsächlich zum Streamen von Videos und zum Aufzeichnen von Spielen verwendet wird.
Wie Sie sehen, ist OBS kein gewöhnlicher Videokonverter. Da Gameplay- und Bildschirmaufzeichnungen jedoch im MKV-Format gespeichert werden, haben die Entwickler die Funktion „Remux-Aufnahmen“ integriert, um eine schnelle Konvertierung von MKV in MP4 zu ermöglichen. So nutzen Sie es zu Ihrem Vorteil, um Matroska-Videodateien in MP4 zu konvertieren:
1. Laden Sie OBS herunter und installieren Sie es , falls Sie es noch nicht getan haben.
2. Starten Sie OBS nach der Installation.
3. Klicken Sie auf Datei und wählen Sie Remux-Aufnahmen aus .

Wählen Sie Remux-Aufnahmen
4. Ziehen Sie im Dialogfeld „Remux-Aufnahmen“ Ihre MKV-Datei per Drag & Drop in „OBS-Aufnahmen“ . Das Tool unterstützt die Stapelkonvertierung. Sie können also gerne mehrere Dateien hinzufügen.
5. Im Abschnitt „Zieldatei“ sehen Sie den Standardspeicherort. Standardmäßig legt OBS den Quellordner als Zielordner fest. Klicken Sie auf die Schaltfläche mit den drei Punkten (…), um den Zielordner zu ändern.

Die Dateien werden entsprechend konvertiert
6. Klicken Sie auf Remux , um fortzufahren. OBS beginnt mit der Konvertierung des Videos. Dieser Vorgang kann je nach Videogröße einige Zeit dauern.
7. Wenn Sie fertig sind, klicken Sie auf OK.
Obwohl OBS MKV-Dateien schnell in das MP4-Format konvertieren kann, bietet es keine Anpassungsmöglichkeiten. Wenn Sie weitere Anpassungsoptionen benötigen, sind XMedia Recode und HandBrake die besten Optionen.
4. Verwenden Sie den VLC Media Player
VLC ist ein kostenloser Open-Source-Mediaplayer, der die meisten Audio- und Videoformate, einschließlich MKV, unterstützt. Wenn Sie VLC installiert haben, müssen Sie das Video nicht konvertieren und abspielen. Wenn Sie Ihr MKV-Video dennoch konvertieren müssen, können Sie dies mit der Konvertierungsfunktion in VLC tun. Es ist eine der besten versteckten Funktionen des VLC Media Players.
So konvertieren Sie MKV-Dateien mit dem VLC Media Player in MP4 .
5. Handbremse
HandBrake ist ein kostenloser Open-Source-Videokonverter, der die meisten Medienformate unterstützt. Es handelt sich um eine plattformübergreifende Anwendung, die auf Windows-, Mac- und Linux-Plattformen verfügbar ist.
HandBrake ist einer der einfachsten Videokonverter, die Sie verwenden können. Für regelmäßige Konvertierungen müssen Sie das Video lediglich per Drag & Drop in die App ziehen und schon werden automatisch die am häufigsten verwendeten Containereinstellungen angewendet. Anschließend können Sie den Zielordner auswählen und mit der Kodierung zur Konvertierung des Videos beginnen.
Wenn Sie erweiterte Optionen benötigen, bietet HandBrake eine Menge Optionen. Sie können Untertitel ändern, Kapitelmarkierungen hinzufügen, Stapelscans durchführen, Videofilter verwenden usw.
So konvertieren Sie MKV mit HandBrake in MP4:
Schritt 1: Laden Sie HandBrake herunter. Führen Sie die Setup-Datei aus und installieren Sie die Anwendung.
Schritt 2: Besuchen Sie als Nächstes die Microsoft DotNET-Website und laden Sie das .NET 6.0 x64 SDK herunter . Ohne dies kann es sein, dass HandBrake überhaupt nicht startet oder funktioniert.
Schritt 3: Als nächstes öffnen Sie HandBrake.

Konvertieren Sie MKV in MP4 mit HandBrake
Schritt 4: Klicken Sie auf Datei und wählen Sie dann die zu konvertierende MKV-Datei aus. Sie können Dateien auch per Drag & Drop in die Anwendung ziehen, um sie zu öffnen.
Schritt 5: Stellen Sie auf der Registerkarte „Zusammenfassung“ sicher, dass „Format“ auf „MP4“ eingestellt ist . Hier werden im Beispiel die von der Anwendung angewendeten Standard-MP4-Containereinstellungen verwendet.
Schritt 6: Klicken Sie anschließend auf die Schaltfläche „Durchsuchen“ und wählen Sie einen Speicherort für Ihre neue Datei aus.
Schritt 7: Sie können die Datei bei Bedarf umbenennen und auf Speichern klicken.
Schritt 8: Klicken Sie im Hauptfenster von HandBrake auf „Kodierung starten“. HandBrake beginnt mit der Kodierung des Videos. Warten Sie also, bis der Vorgang abgeschlossen ist. Die Verarbeitungszeit hängt von der Dateigröße und Ihren Systemfunktionen ab.
Der einzige Nachteil bei der Verwendung von HandBrake besteht darin, dass ein zusätzliches .NET-Toolkit von Microsoft heruntergeladen werden muss. Dabei handelt es sich jedoch um ein großartiges Open-Source-Dienstprogramm zur Videokonvertierung, das sowohl für Gelegenheits- als auch für Power-Benutzer geeignet ist. Sie können damit auch Videodateien komprimieren und verkleinern, ohne an Qualität zu verlieren.
Durch die Konvertierung von MKV- in MP4-Dateien können Sie Videos auf jedem videokompatiblen Gerät teilen und abspielen. Während Sie möglicherweise keinen Unterschied in der Ausgabegröße feststellen, gibt es auch keinen Qualitätsverlust.
Für eine schnelle Konvertierung können Sie den VLC Media Player verwenden. Wenn Sie etwas mehr Funktionsumfang benötigen, bietet HandBrake zahlreiche Anpassungsoptionen und ist völlig kostenlos zu verwenden. Dann gibt es eine Reihe von Online-Videokonvertern, mit denen Sie mit einigen Einschränkungen von überall und auf jedem Gerät konvertieren können.