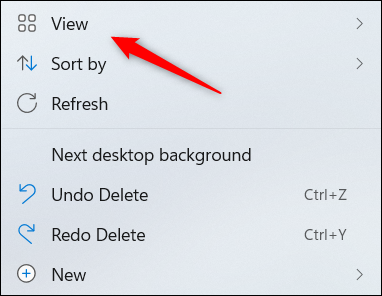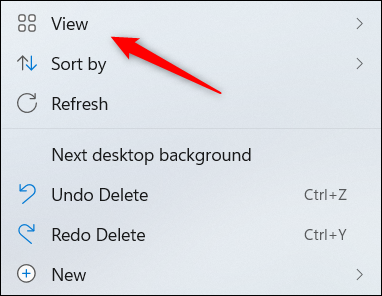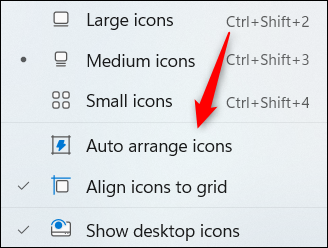Das Layout der Symbole auf Ihrem Windows 11-Desktop kann manchmal durcheinander geraten, wenn Sie das System neu starten oder eine neue Anwendung herunterladen und deren Verknüpfung zum Startbildschirm hinzufügen. Der Grund dafür ist, dass eine integrierte Funktion namens „Auto Arrange Icons“ standardmäßig aktiviert ist.
In diesem Artikel erfahren Sie, wie Sie die Funktion „Symbole automatisch anordnen“ deaktivieren und die Anwendungssymbole auf Ihrem Windows 11-Desktop fixieren.
Sperren Sie die Position von Symbolen auf dem Desktop
Klicken Sie zunächst mit der rechten Maustaste irgendwo auf den Desktop. Es erscheint ein Kontextmenü. Bewegen Sie Ihren Mauszeiger über die Option „ Ansicht “ oben im Menü.
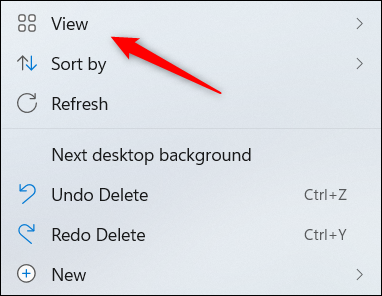
Es erscheint sofort ein Untermenü mit verschiedenen Optionen zur Symbolverwaltung. Die Option, die uns hier interessiert, ist „ Symbole automatisch anordnen “. Wie der Name schon sagt, ermöglicht diese Funktion Windows, Symbole automatisch auf Ihrem Desktop anzuordnen. Um diese Option zu deaktivieren, klicken Sie einfach auf das Häkchen links daneben, um es zu entfernen.
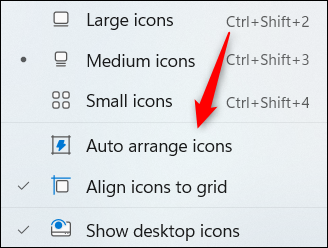
Darüber hinaus können Sie auch auf klicken, um die Funktion „ Symbole am Raster ausrichten “ zu aktivieren, wenn Sie jede Reihe und Spalte der Symbole sauber und ordentlich ausgerichtet haben.
Einige andere Gründe müssen beachtet werden
Durch Deaktivieren der Option „Symbole automatisch anordnen“ wird verhindert, dass Windows Desktopsymbole zufällig neu anordnet. Es gibt jedoch auch andere Fälle, in denen Ihre Desktopsymbole möglicherweise durcheinander geraten, selbst wenn Sie die automatische Anordnung der Symbole deaktiviert haben.
Wenn Sie beispielsweise die Bildschirmauflösung ändern, kann es manchmal vorkommen, dass die Symbole auf dem Desktop verstreut werden. Leider gibt es keine spezielle Möglichkeit, dies zu verhindern. Sie müssen alles manuell neu anordnen!