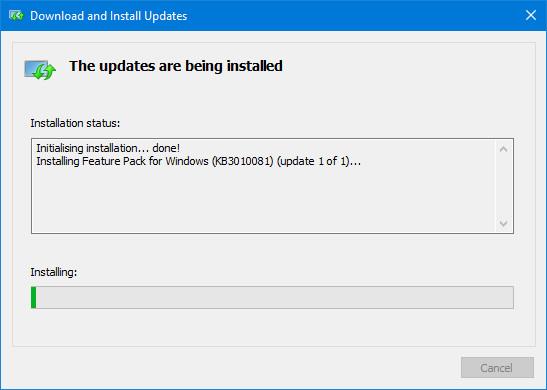In einigen Versionen von Windows 10 ist der Windows Media Player nicht vorinstalliert. Wenn Sie dieses klassische Windows-Dienstprogramm vermissen, erfahren Sie im folgenden Artikel, wie Sie es schnell und kostenlos wiederherstellen können. Der Artikel stellt auch einige alternative Mediaplayer vor, da der Windows Media Player seit 2009 nicht mehr aktualisiert wurde.
Wo ist der Windows Media Player ?
Der schnellste Weg, um zu überprüfen, ob der Windows Media Player installiert ist, besteht darin, das System zu durchsuchen. Wahrscheinlich haben Sie das bereits getan, da es in den meisten Versionen von Windows 10 vorinstalliert ist. Allerdings gibt es zwei Versionen des Betriebssystems, die nicht über den Windows Media Player verfügen: Windows 10 N und Windows 10 NK.

So erhalten Sie den Windows Media Player 12 zurück
Es ist sehr einfach, Windows Media Player 12 zu installieren und seine umfangreichen Funktionen zu nutzen. Sie müssen das Media Feature Pack von der offiziellen Microsoft-Website herunterladen.
Wählen Sie zunächst Ihre Sprache über das Dropdown-Menü aus. Klicken Sie dann auf Herunterladen . Es erscheint ein Fenster mit der Frage, welche Version Sie herunterladen möchten. Welche Datei Sie auswählen, hängt von der Bitversion von Windows 10 ab, die Sie ausführen. Um die Bitversion herauszufinden, drücken Sie die Tastenkombination Windows + R , geben Sie dxdiag ein und drücken Sie OK . Dadurch wird das DirectX-Diagnosetool geöffnet. Schauen Sie sich hier die Zeile „Betriebssystem“ an und überprüfen Sie.
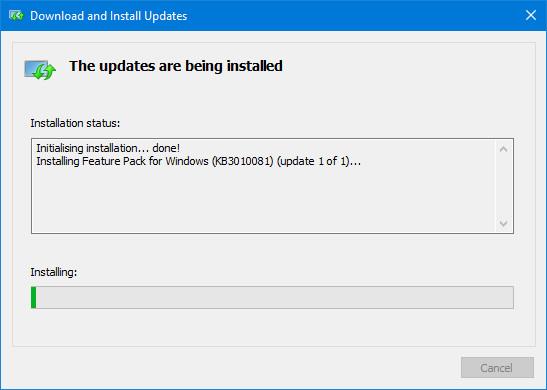
Wenn Sie ein 32-Bit-Betriebssystem ausführen, wählen Sie Microsoft-Windows-MediaFeaturePack-OOB-Package_x64.msu aus . Wenn Sie 64-Bit verwenden, wählen Sie eine andere Datei. Wählen Sie dann Weiter aus . Sie erhalten die Meldung „ Mit Windows Update Standalone Installer öffnen (Standard )“ . Klicken Sie nach dieser Auswahl auf OK , um mit der Installation zu beginnen.
Folgen Sie den Anweisungen und das Update wird installiert. Neben der Installation von Windows Media Player installieren Sie auch andere Anwendungen wie Skype, Voice Recorder und Groove Music.
Alternativen zum Windows Media Player
Manche Leute halten den Windows Media Player für eine lästige Windows-Funktion, die sie nicht benötigen. Wenn Sie das sind, möchten Sie wahrscheinlich einen anderen Musik- und Videoplayer. Zum Glück gibt es einige tolle und kostenlose Alternativen zum Windows Media Player.
Ohne Zweifel ist der VLC Media Player einer der besten Mediaplayer, die Sie herunterladen können. Diese Open-Source-Plattformsoftware führt dank ihrer Codec-Unterstützung so gut wie jedes Audio- oder Videodateiformat aus. VLC kann Videodateien, Webcams, Streams und mehr abspielen. Es ist auch sehr leicht und schnell.
Darüber hinaus können Sie andere Standard-Windows-Anwendungen verwenden. Sie sind speziell für Windows 10 konzipiert und bieten eine modernere Benutzeroberfläche. Suchen Sie nach Videos im System „Filme & TV“ . Führen Sie für Audio eine Systemsuche nach Groove Music durch . Die zweite App bietet ebenfalls Speicher- und Streaming-Dienste, Sie können sie aber auch einfach zum Verwalten Ihrer Musiksammlung auf Ihrem Computer verwenden, wenn Sie möchten.
Wenn Sie den Windows Media Player verpasst haben, konnten Sie ihn hoffentlich zusammen mit einigen anderen nützlichen Dienstprogrammen und Funktionen, die Ihrer Version von Windows 10 fehlen, auf Ihrem System installieren.