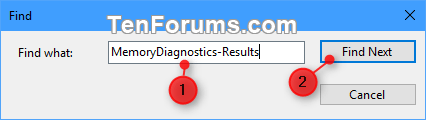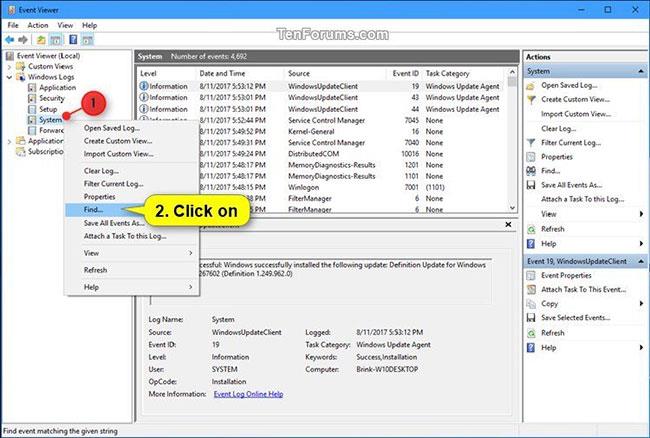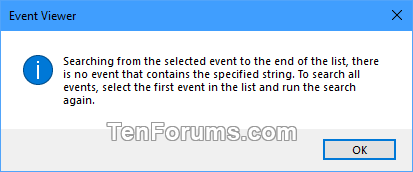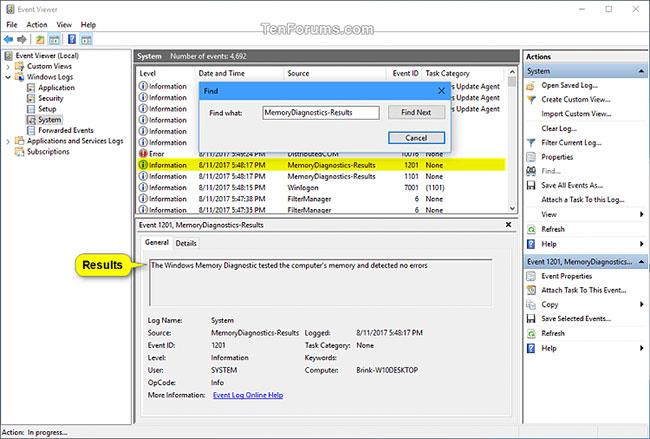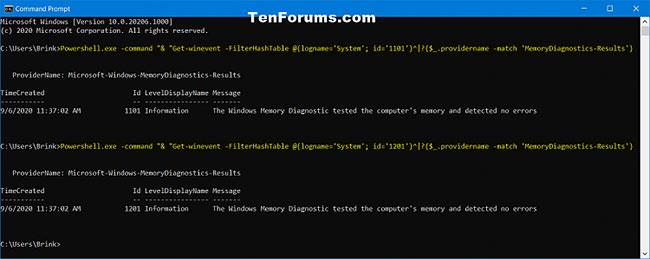Speicherprobleme können dazu führen, dass Ihr PC Informationen verliert oder nicht mehr funktioniert. Windows 10 enthält das Windows-Speicherdiagnosetool, mit dem Sie Speicherprobleme identifizieren und diagnostizieren können, wenn Sie vermuten, dass Ihr PC Speicherprobleme hat, die nicht automatisch erkannt werden.
In dieser Anleitung erfahren Sie, wie Sie das Ereignisanzeigeprotokoll der Testergebnisse des Windows-Speicherdiagnosetools in Windows 10 lesen.
Lesen Sie die Ergebnisse des Windows-Speicherdiagnosetools in der Ereignisanzeige
1. Drücken Sie die Tasten „Win + R“ , um „Ausführen“ zu öffnen , geben Sie „eventvwr.msc“ in „Ausführen“ ein und klicken Sie auf „OK“ , um die Ereignisanzeige zu öffnen .
2. Erweitern Sie auf der linken Seite der Ereignisanzeige „Windows-Protokolle“ , klicken Sie auf „ System“ , klicken Sie mit der rechten Maustaste oder halten Sie „ System“ gedrückt , und klicken Sie dann auf „Suchen“.
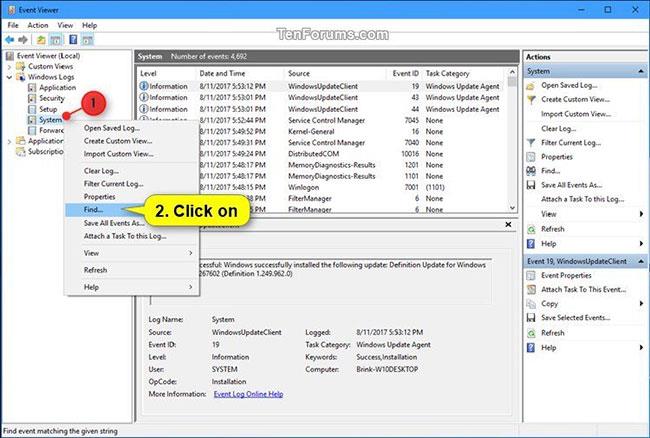
Klicken Sie mit der rechten Maustaste auf System und dann auf Suchen
3. Geben Sie „MemoryDiagnostics-Results“ in das Dialogfeld „Suchen“ ein und klicken Sie auf „Weitersuchen“ .
Geben Sie „MemoryDiagnostics-Results“ in das Dialogfeld „Suchen“ ein
4. Sie sehen die Testergebnisse der ausgewählten MemoryDiagnostics-Results unten im mittleren Fenster in der Ereignisanzeige. Wenn Sie möchten, können Sie erneut auf „Weitersuchen“ klicken , um Testergebnisse für ein anderes Datum und eine andere Uhrzeit der Ausführung der Windows-Speicherdiagnose anzuzeigen.
Hinweis : Wenn keine anderen MemoryDiagnostics-Ergebnisse gefunden werden, klicken Sie auf OK.
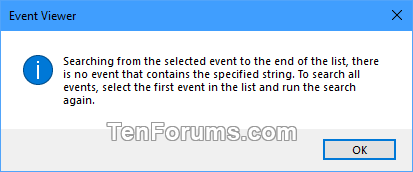
Wenn keine anderen MemoryDiagnostics-Ergebnisse gefunden werden, klicken Sie auf OK
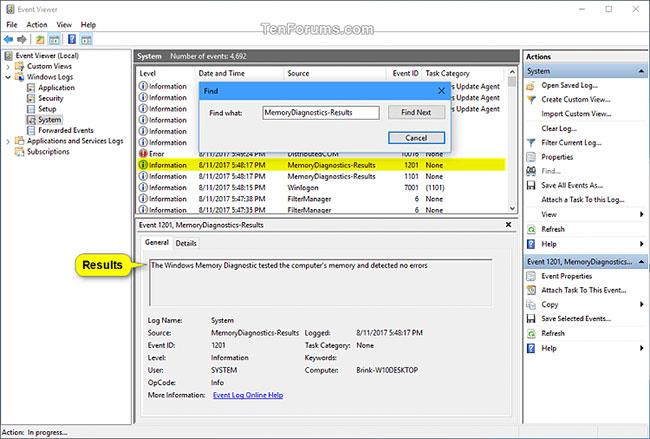
Klicken Sie erneut auf „Weitersuchen“, um die Testergebnisse ein anderes Mal anzuzeigen
5. Wenn Sie fertig sind, können Sie die Ereignisanzeige schließen, wenn Sie möchten.
Lesen Sie die Ergebnisse des Speicherdiagnosetools in der Eingabeaufforderung
1. Öffnen Sie die Eingabeaufforderung .
2. Kopieren Sie jeden Befehl unten, fügen Sie ihn ein und drücken Sie nach jedem Befehl die Eingabetaste .
Powershell.exe -command "& "Get-winevent -FilterHashTable @{logname='System'; id='1101'}^|?{$_.providername -match 'MemoryDiagnostics-Results'}
Und:
Powershell.exe -command "& "Get-winevent -FilterHashTable @{logname='System'; id='1201'}^|?{$_.providername -match 'MemoryDiagnostics-Results'}
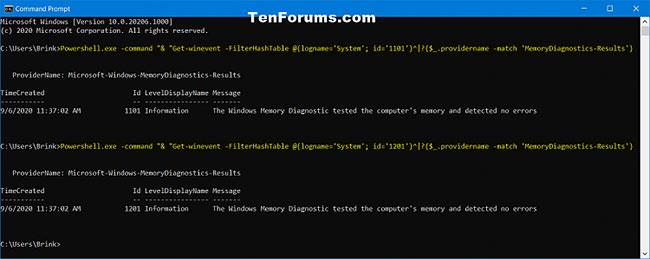
Lesen Sie die Ergebnisse des Speicherdiagnosetools in der Eingabeaufforderung