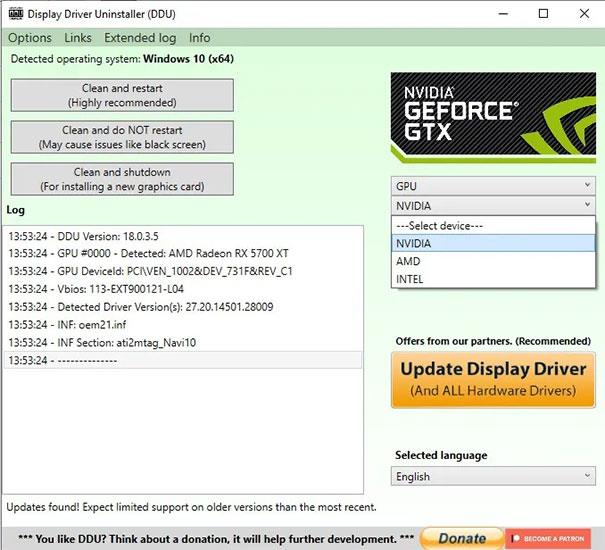Es ist keine Übertreibung zu sagen, dass Treiber Teil der „Seele“ von Windows sind. Jedes Gerät, das Sie anschließen und im Windows-System installieren, muss über einen entsprechenden Treiber verfügen, um funktionieren zu können.
Das Problem besteht darin, dass Ihr Windows-Computer mit der Zeit im Chaos unzähliger alter Treiber, die vor langer Zeit installiert wurden und nicht mehr benötigt werden, „stecken bleibt“. Sie verbrauchen nicht nur Speicherplatz, sondern können manchmal auch zu Problemen auf Ihrem PC führen.
Natürlich können Sie jeden Gerätetreiber mit den integrierten Windows-Tools problemlos deinstallieren. Das Problem besteht darin, dass der Windows-Geräte-Manager nur aktuell verbundene Geräte anzeigt und keine Option zum Anzeigen alter oder versteckter Treiber bietet. In diesem Artikel erfahren Sie, wie Sie die „Aufdeckung“ versteckter Treiber erzwingen und wie Sie alte, nicht verwendete Treiber in Windows 10 löschen.
Verwenden Sie für Grafik- und Soundtreiber DDU
Eine Grafikkarte ist ein wirklich kompliziertes Gerät. Wenn Sie eine neue Grafikkarte kaufen oder Ihre alte aufrüsten, können Fehler aufgrund von Treiberkonflikten auftreten. (Es ist möglich, dass die GPU nicht vollständig funktioniert oder sich leicht aufhängt und neu startet.)
Sie sollten das kostenlose Guru 3D-Tool DDU (Display Driver Uninstaller) verwenden , um Ihre alten Grafikkartentreiber vor dem Upgrade auf den neuen proaktiv vollständig zu deinstallieren, um die oben genannten Probleme zu vermeiden, die auftreten können.
Nach dem Herunterladen und Extrahieren des DDU müssen Sie Windows 10 im abgesicherten Modus öffnen , dann dieses Tool öffnen und aus dem Dropdown-Menü den Gerätetyp auswählen, für den Sie den Treiber deinstallieren möchten (GPU oder Audio). Klicken Sie anschließend auf „ Reinigen und neu starten “, um die entsprechenden Treiber vollständig zu deinstallieren.
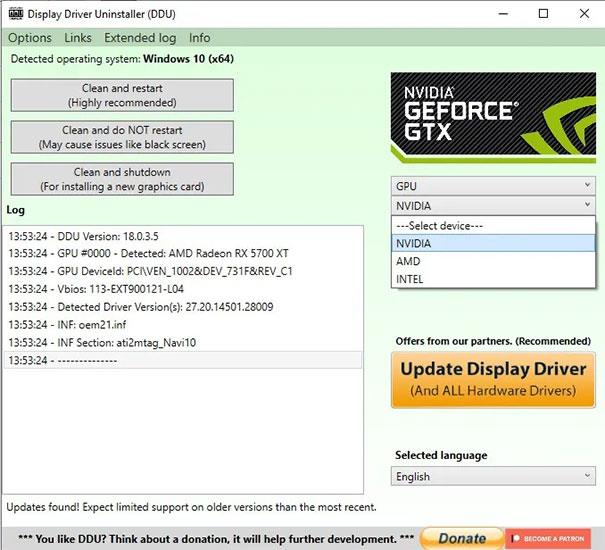
Kehren Sie im normalen Modus zu Windows 10 zurück. Jetzt können Sie neue GPU- oder Audiotreiber installieren, ohne Konflikte oder Störungen durch alte Treiber auf dem System befürchten zu müssen.
Force zeigt alte Treiber an.
Bevor wir alte Treiber deinstallieren, müssen wir sie dazu zwingen, in einer bestimmten Liste „ihre ursprüngliche Form anzuzeigen“.
Drücken Sie dazu zunächst die Tastenkombination Win + X und wählen Sie „ Eingabeaufforderung (Admin)“ aus der angezeigten Optionsliste.

Geben Sie den folgenden Befehl ein und drücken Sie die Eingabetaste, um den Befehl auszuführen:
SETZE DEVMGR_SHOW_NONPRESENT_DEVICES=1
Der obige Befehl erzwingt, dass alle alten oder derzeit nicht verwendeten Treiber in der Geräte-Manager-Liste angezeigt werden. Aus dieser Liste können Sie unerwünschte Treiber einfach auswählen und deinstallieren.
Deinstallieren Sie alte Treiber in Windows
Um alte Treiber zu deinstallieren, drücken Sie zunächst die Tastenkombination Win + X und klicken Sie, um „ Geräte-Manager “ aus der angezeigten Liste auszuwählen.

Navigieren Sie zur Registerkarte „ Ansicht “ und wählen Sie die Option „ Ausgeblendete Geräte anzeigen “ , um alle alten, ausgeblendeten Treiber anzuzeigen.

Das Schöne an dieser Funktion ist, dass die Namen aller alten Treiber unkenntlich gemacht werden, sodass Sie sie leicht identifizieren und von noch verwendeten Treibern unterscheiden können, um ein versehentliches Löschen zu vermeiden.
Wählen Sie den alten Treiber aus, den Sie deinstallieren möchten, klicken Sie mit der rechten Maustaste und klicken Sie auf die Option „ Deinstallieren “.

Das ist alles, was Sie tun müssen. Mit diesem Tipp können Sie alte, versteckte Treiber ganz einfach finden und deinstallieren. Sie müssen jedoch auch darauf achten, keine Treiber zu löschen, die noch verwendet werden, da dies zu Problemen mit Hardwaregeräten führen kann, die mit diesem Treiber verknüpft sind. Überprüfen Sie dies immer noch einmal, bevor Sie einen Gerätetreiber deinstallieren.
Weitere Artikel finden Sie weiter unten:
Viel Glück!