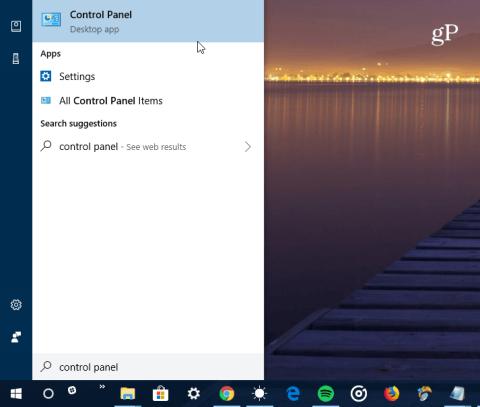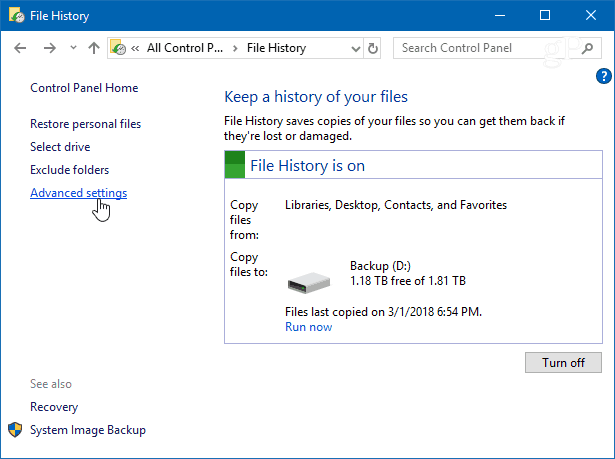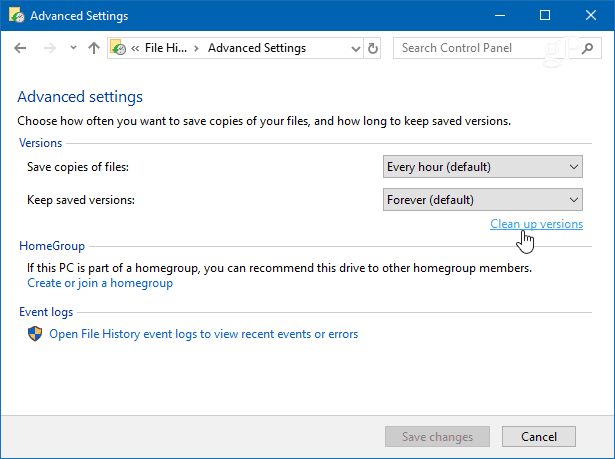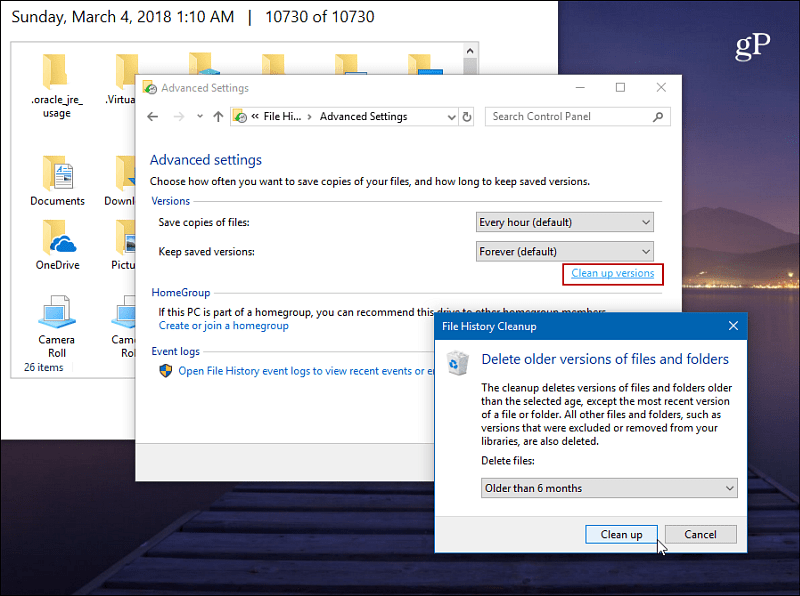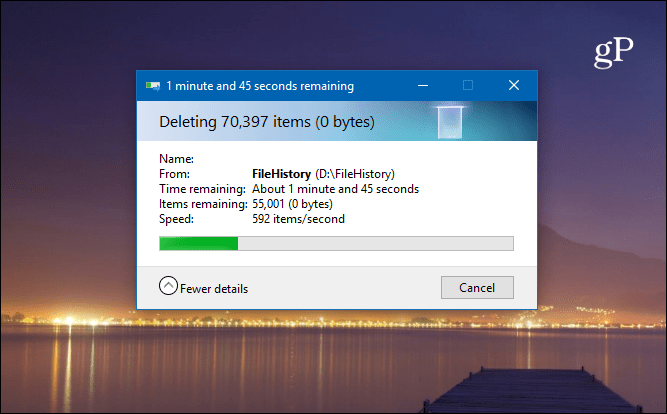Der Dateiversionsverlauf ist eine Funktion in Windows 10, mit der Sie ein geändertes Dokument in einer früheren Version oder eine versehentlich gelöschte Datei wiederherstellen können. Es ähnelt Time Machine unter macOS und wurde ursprünglich in Windows 8 eingeführt. Normalerweise richten Sie den Dateiversionsverlauf unter Windows 10 ein, um Daten auf einem großen externen USB-Laufwerk oder im Netzwerk zu sichern. Aber nach einer Weile benötigen Sie mehr Speicherplatz auf dem Laufwerk, um den Dateiversionsverlauf weiter zu sichern. Was also tun? In diesem Artikel erfahren Sie, wie Sie ältere Versionen des Dateiversionsverlaufs anzeigen und löschen, um Speicherplatz auf dem Laufwerk freizugeben.
So löschen Sie alte Versionen des Dateiversionsverlaufs in Windows 10
Drücken Sie die Taste Winund geben Sie „Systemsteuerung“ ein . Drücken Sie dann die Eingabetaste oder wählen Sie das Ergebnis oben aus, um die Systemsteuerung zu öffnen .

Scrollen Sie in der Systemsteuerung nach unten und klicken Sie auf Dateiversionsverlauf .
Klicken Sie anschließend in der Liste links auf den Link „Erweiterte Einstellungen“ .
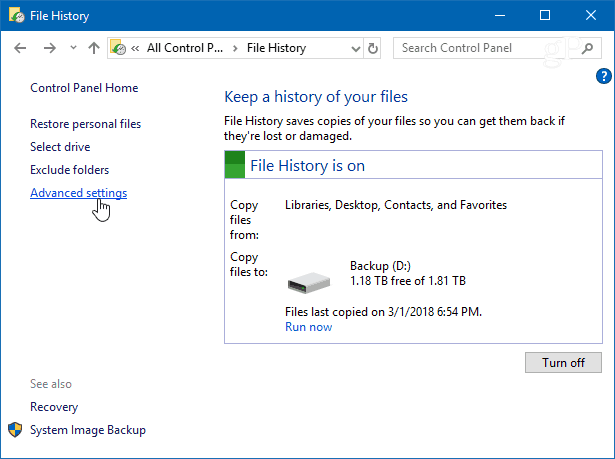
Klicken Sie im Abschnitt „Versionen“ der erweiterten Einstellungen auf „Versionen bereinigen“ . Darüber hinaus können Sie verwalten, wie oft Dateikopien erstellt werden und wie lange Versionen gespeichert werden.
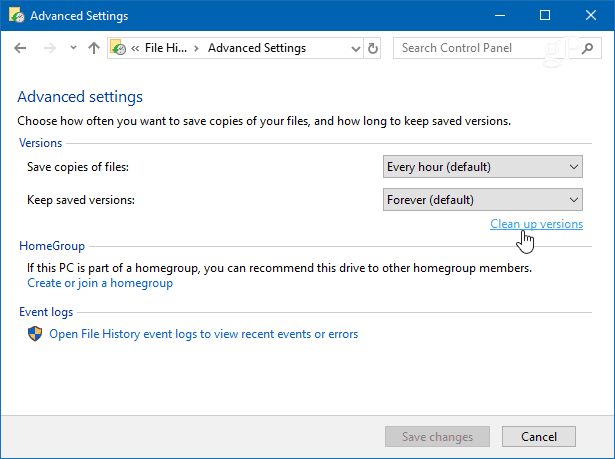
Wählen Sie nun aus dem Dropdown-Menü den Zeitraum aus, für den Sie die gespeicherte Dateiversion löschen möchten. Sie können ältere Versionen von mehr als zwei Jahren bis zum letzten einen Monat auswählen. Es gibt auch eine Option, mit der Sie alle Versionen außer der neuesten löschen können.
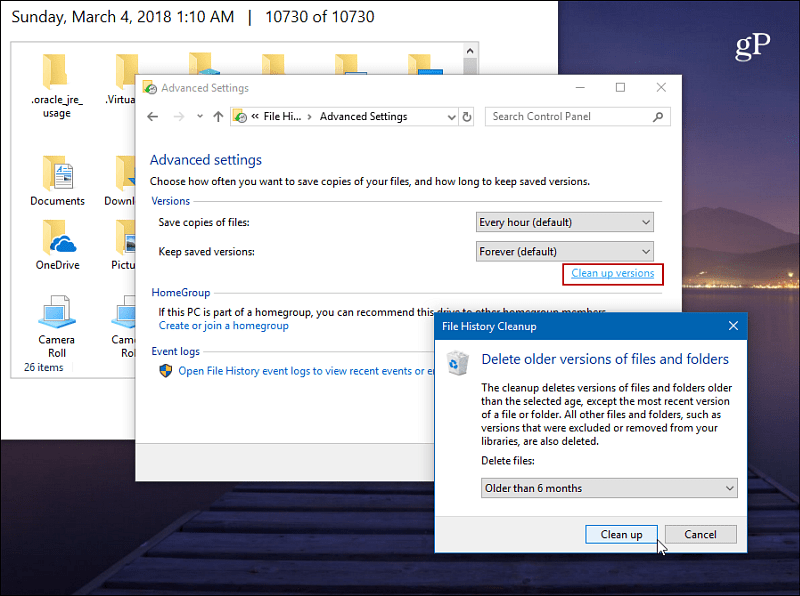
Sie erhalten Fortschrittsbenachrichtigungen, während ältere Versionen entfernt werden, und eine Benachrichtigung, dass die Entfernung abgeschlossen ist. Dieser Vorgang ist normalerweise sehr schnell, hängt jedoch von der Menge der zu löschenden Daten und der Geschwindigkeit Ihres Computers ab.
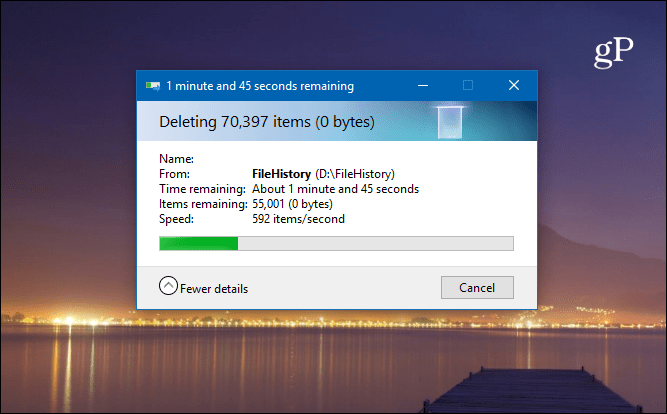
Wenn Sie die Dateien vor dem Löschen anzeigen möchten, drücken Sie die Taste Win, geben Sie Dateiverlauf ein und drücken Sie dann die Eingabetaste . Sie können Dateien und Ordner durchsuchen und sich das Datum ansehen, an dem sie gesichert wurden.
Um sicherzustellen, dass Ihre Windows 10-Daten gesichert und sicher sind, lesen Sie die Artikel „ So sichern und wiederherstellen Sie Windows 10 von einem Systemabbild“ und „So erstellen Sie einen Wiederherstellungspunkt unter Windows 10“ .