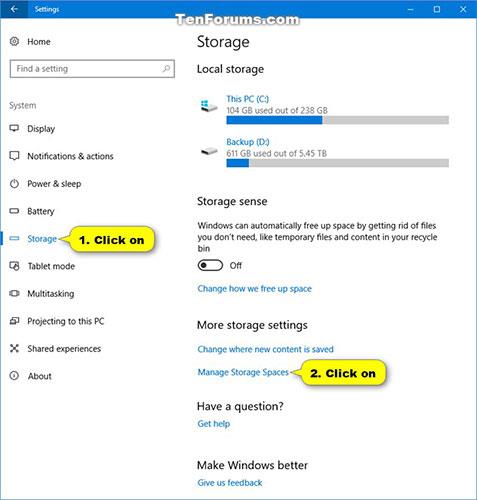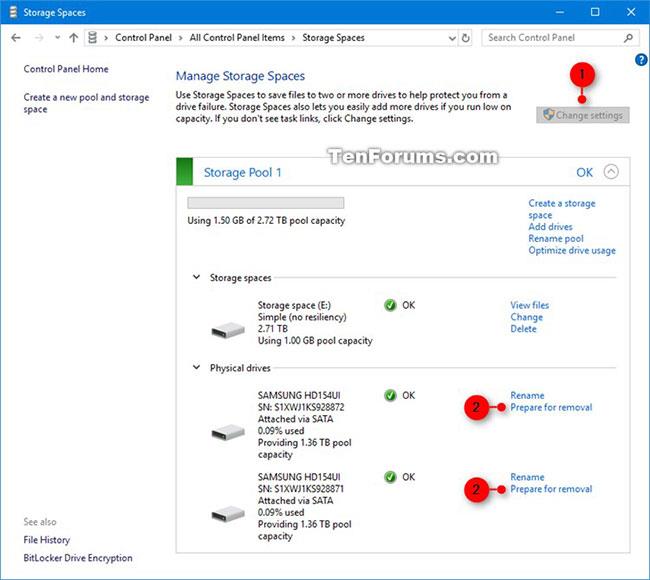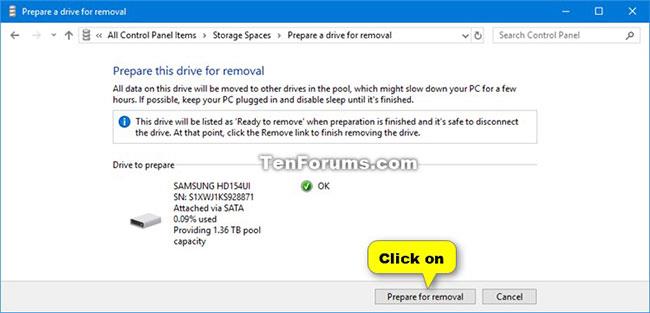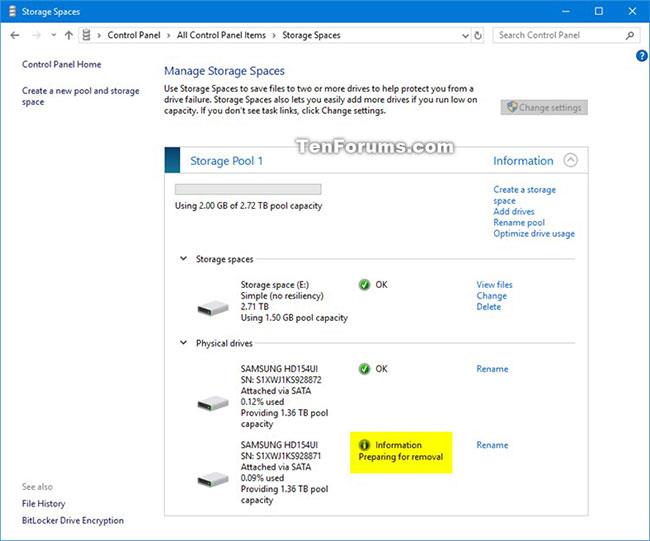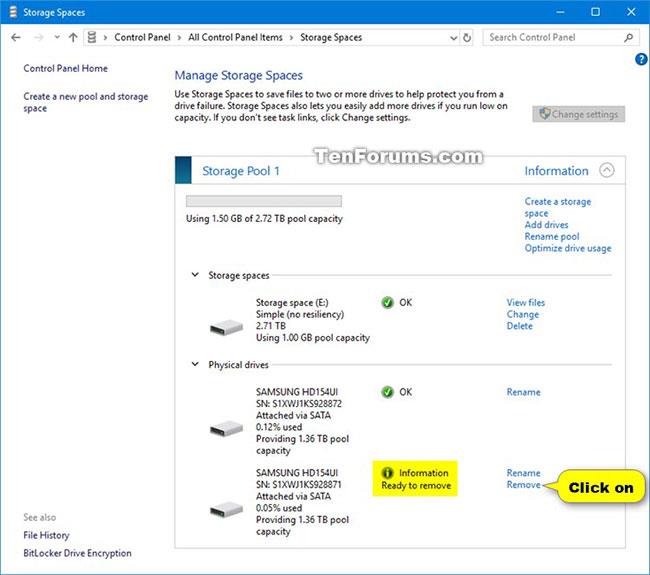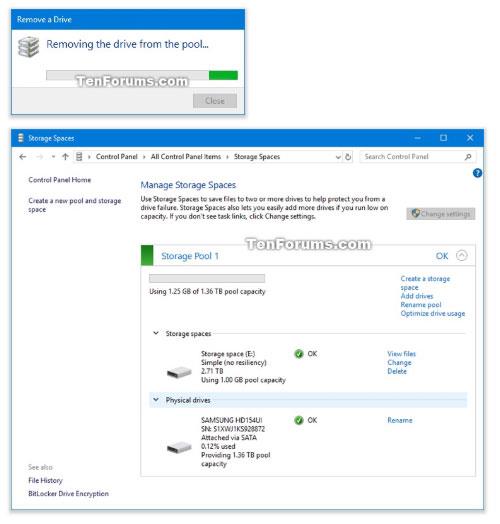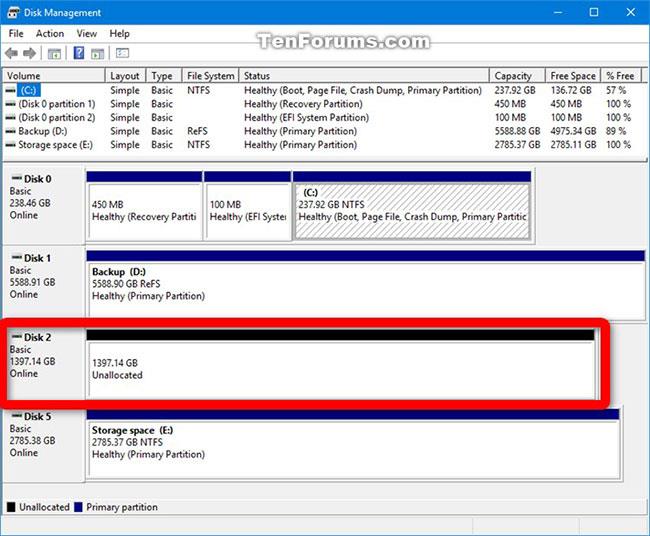In dieser Anleitung erfahren Sie, wie Sie unter Windows 10 ein Laufwerk aus dem Speicherpool in „Speicherplätze“ entfernen.
Lagerplätze und Lagerpools
Speicherplätze tragen dazu bei, Daten vor Laufwerksausfällen zu schützen und den Speicher im Laufe der Zeit zu erweitern, wenn Sie Ihrem PC Laufwerke hinzufügen. Mithilfe von Speicherplätzen können Sie zwei oder mehr Laufwerke in einem Speicherpool gruppieren und dann die Kapazität dieses Pools nutzen, um virtuelle Laufwerke, sogenannte Speicherplätze, zu erstellen.
Diese Speicherplätze speichern normalerweise zwei Kopien der Daten. Wenn also eines der Laufwerke ausfällt, verfügen Sie immer noch über eine intakte Kopie der Daten. Wenn Ihnen der Speicherplatz ausgeht, fügen Sie einfach weitere Laufwerke zum Speicherpool hinzu.
Wenn Sie in Windows 10 einen Pool erstellt oder einen vorhandenen aktualisiert haben, können Sie ein Volume daraus entfernen. Die auf diesem Laufwerk gespeicherten Daten werden auf andere Laufwerke im Pool übertragen und Sie können das Laufwerk für andere Zwecke verwenden.
Hinweis: Sie müssen mit Administratorrechten angemeldet sein, um ein Laufwerk aus einem Speicherpool zu entfernen.
So löschen Sie ein Laufwerk aus dem Speicherpool in „Speicherplätze“ unter Windows 10
Hier ist wie:
1. Öffnen Sie „Einstellungen“ , klicken Sie auf das Systemsymbol , tippen Sie links auf „Speicher “ und klicken Sie rechts auf den Link „Speicherplätze verwalten“ .
Hinweis : Sie können auch die Systemsteuerung (Symbolansicht) öffnen und auf das Symbol „Speicherplätze“ klicken.

Klicken Sie rechts auf den Link „Speicherplätze verwalten“.
2. Klicken Sie auf die Schaltfläche „Einstellungen ändern“ und klicken Sie auf „Ja“ , wenn Sie von der Benutzerkontensteuerung dazu aufgefordert werden.
3. Klicken Sie unter Physische Laufwerke für den gewünschten Speicherpool auf den Link „Zum Entfernen vorbereiten “ für das Laufwerk, das Sie löschen möchten.
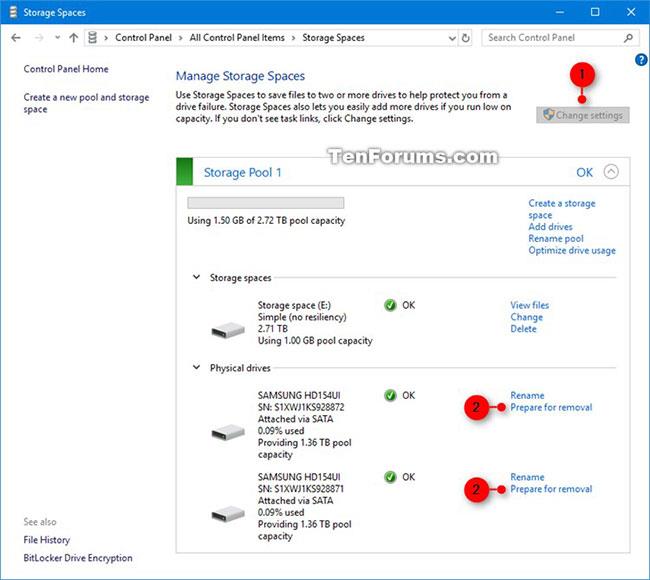
Klicken Sie für das Laufwerk, das Sie löschen möchten, auf den Link „Zum Entfernen vorbereiten“.
4. Klicken Sie auf die Schaltfläche „Zum Entfernen vorbereiten“ .
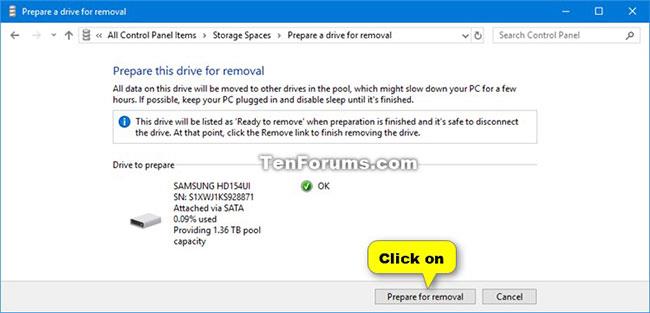
Klicken Sie auf die Schaltfläche „Zum Entfernen vorbereiten“.
Hinweis : Lassen Sie den PC angeschlossen, bis das Laufwerk entfernt werden kann. Dies kann einige Stunden dauern, je nachdem, wie viele Daten Sie dort gespeichert haben.
Wenn beim Versuch, das Laufwerk zum Löschen vorzubereiten, Probleme auftreten, kann dies daran liegen, dass im Pool nicht genügend freier Speicherplatz vorhanden ist, um alle Daten des zu löschenden Laufwerks zu speichern. Versuchen Sie, dem Pool ein neues Laufwerk mit ausreichend Kapazität hinzuzufügen, das dem Laufwerk entspricht, das Sie entfernen möchten, und versuchen Sie es dann erneut.
5. Das Laufwerk wird als „Vorbereitung zum Entfernen“ aufgeführt .
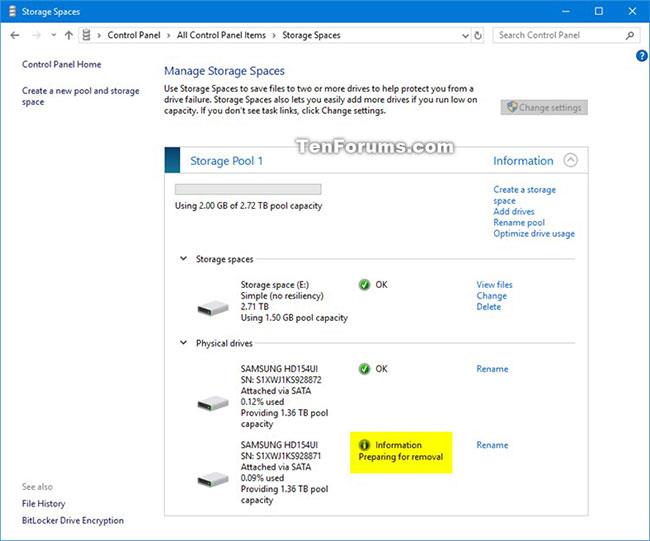
Das Laufwerk wird als „Wird zum Entfernen vorbereitet“ aufgeführt
6. Wenn das Laufwerk als „Bereit zum Entfernen“ aufgeführt ist , klicken Sie auf den Link „Entfernen“.
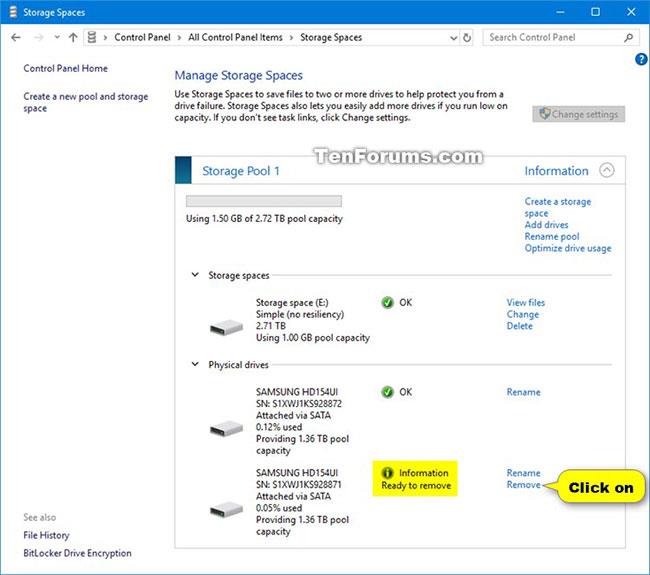
Klicken Sie auf den Link Entfernen
7. Klicken Sie auf die Schaltfläche Laufwerk entfernen.

Klicken Sie auf die Schaltfläche Laufwerk entfernen
8. Das Laufwerk wird aus dem Speicherpool entfernt.
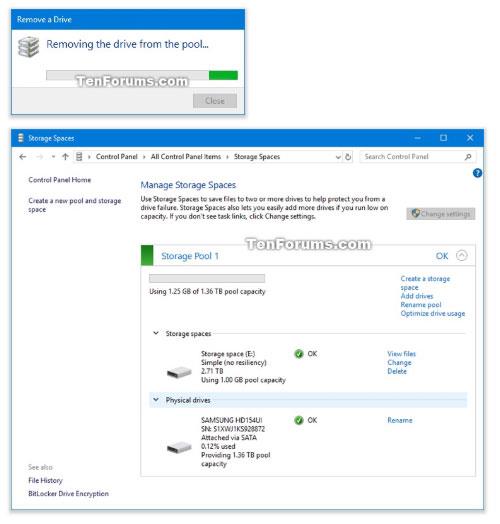
Das Laufwerk wird aus dem Speicherpool entfernt
9. Das von Ihnen gelöschte Laufwerk wird in der Datenträgerverwaltung (diskmgmt.msc) als nicht zugewiesenes Laufwerk angezeigt und kann von Ihnen ausgehängt oder formatiert werden.
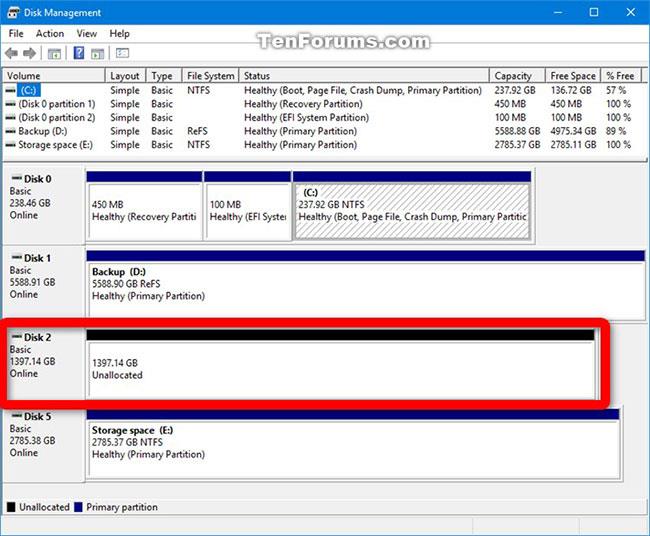
Das gelöschte Laufwerk wird in der Datenträgerverwaltung als nicht zugewiesenes Laufwerk angezeigt