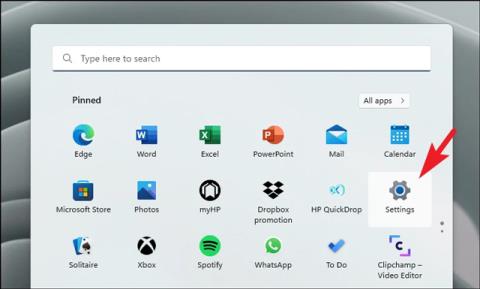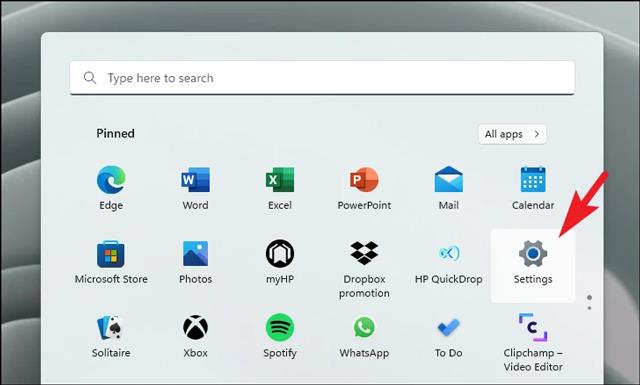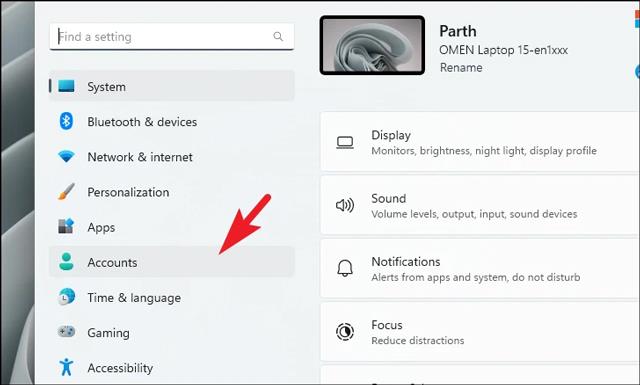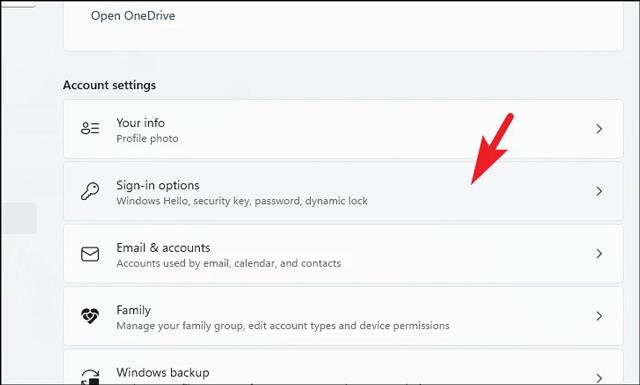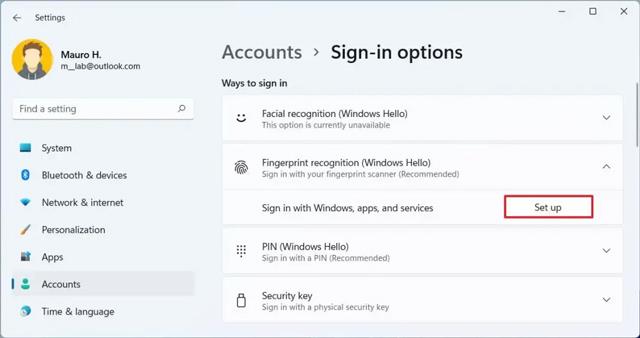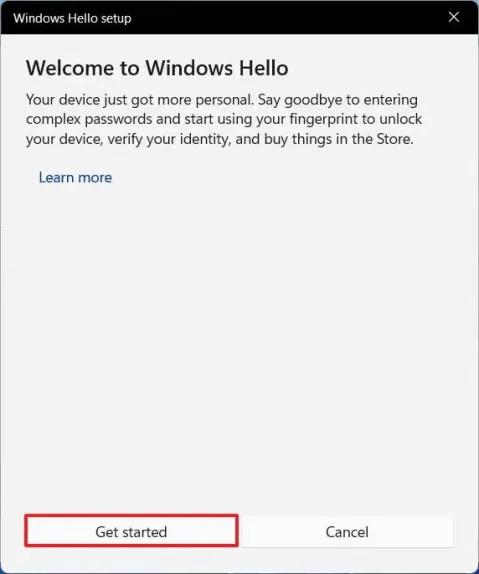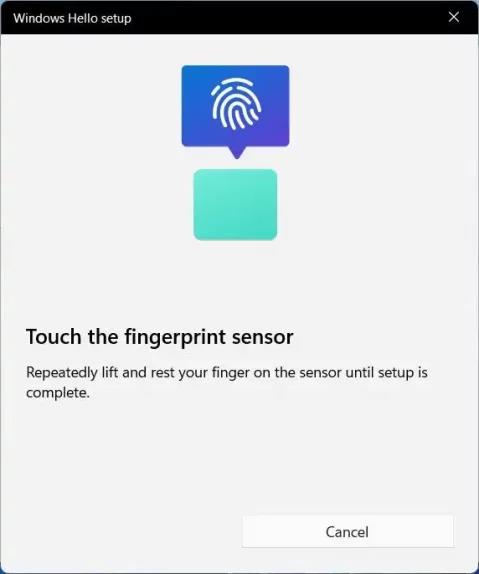Wussten Sie, dass Sie sich mit einem Fingerabdruck an Ihrem Windows 11-Computer anmelden können? Lassen Sie uns jetzt erkunden.
Inhaltsverzeichnis des Artikels
Der Fingerabdruck jeder Person ist einzigartig. Wenn Sie also einen Fingerabdruck für die Anmeldung an Ihrem Computer einrichten, können Sie die Sicherheit Ihres Geräts erhöhen. Diese Methode wird auch als viel einfacher zu verwenden angesehen, als sich ein Login-Passwort merken zu müssen. Falls Ihr Laptop über einen integrierten Fingerabdrucksensor verfügt, verwenden Sie sofort Windows Hello von Win 11, um die Fingerabdruck-Anmeldung zu aktivieren.
Was ist Windows Hello?
Windows Hello ist die biometrische Sicherheitsfunktion von Microsoft, die Gesichtserkennung und einen Fingerabdruck oder eine PIN-Nummer verwendet, um Ihnen die einfache Anmeldung bei Windows 11-Geräten zu erleichtern.
So melden Sie sich mit dem Fingerabdruck bei Windows 11 an.
Um den Fingerabdruck-Geräte-Anmeldemodus unter Windows 11 verwenden zu können, müssen Sie die folgenden Schritte ausführen. Beachten Sie außerdem, dass Sie vor dem Einrichten des Fingerabdrucks ein Computer-Anmeldekennwort einrichten müssen. Falls Sie nicht wissen, wie es geht, können Sie den folgenden Artikel lesen.
Schritt 1: Drücken Sie die Tastenkombination Windows + i oder gehen Sie zum Startmenü und wählen Sie Einstellungen.
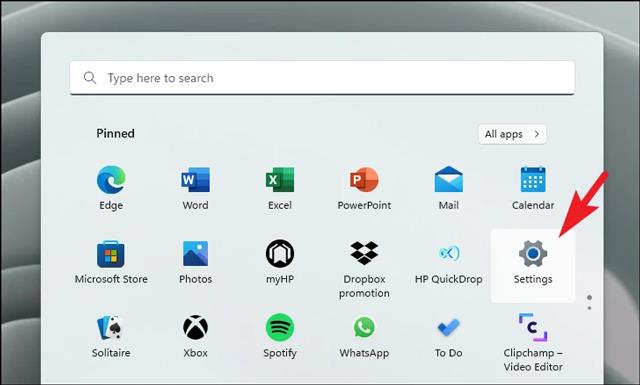
Schritt 2: Gehen Sie zum Abschnitt „Konten“ .
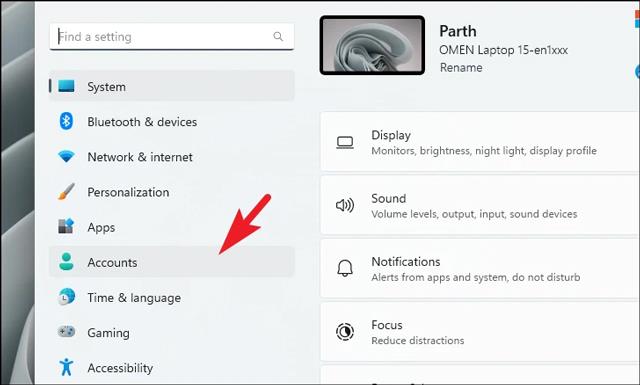
Schritt 3: Klicken Sie auf der linken Seite der Benutzeroberfläche auf Anmeldeoptionen .
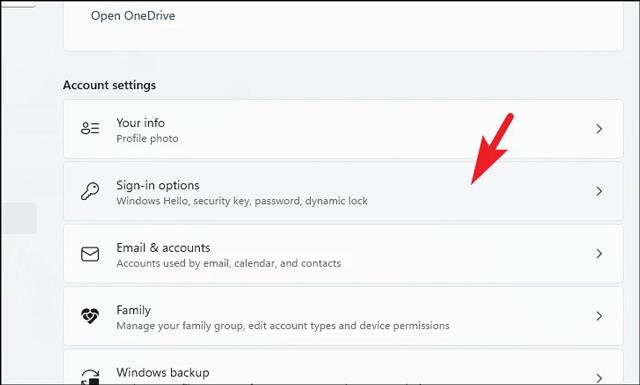
Schritt 4: Klicken Sie im Abschnitt „Anmeldemöglichkeiten“ auf Fingerabdruckerkennung .
Schritt 5: Ein Erweiterungsabschnitt erscheint. Hier drücken Sie „Einrichten“ , um den Fingerabdruck-Installationsvorgang zu starten.
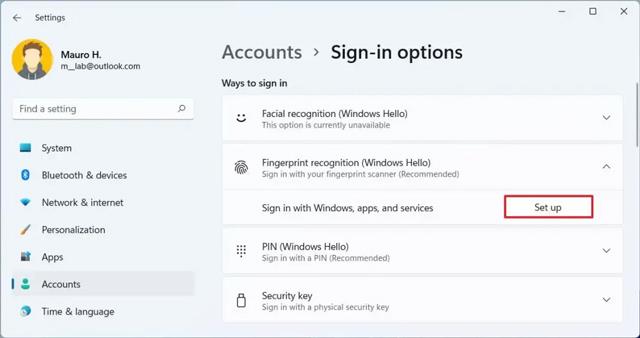
Schritt 6: Klicken Sie im neuen Fenster, das erscheint, auf die Schaltfläche „Erste Schritte“ .
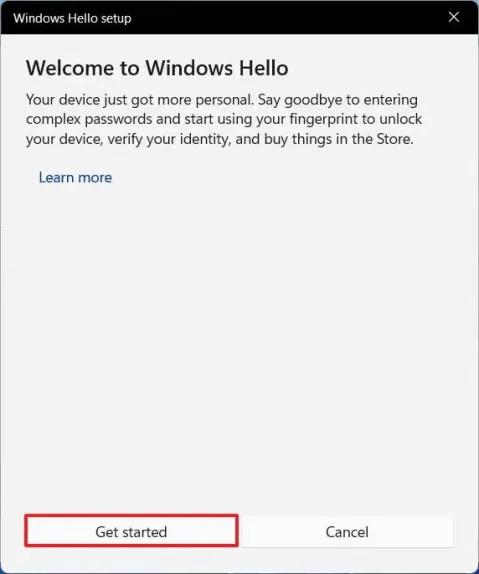
Schritt 7: Überprüfen Sie das Anmeldekennwort Ihres Geräts.
Schritt 8: Tippen oder streichen Sie kontinuierlich mit Ihrem Finger auf den integrierten Fingerabdrucksensor des Laptops, bis der Fingerabdruck vollständig erkannt wird.
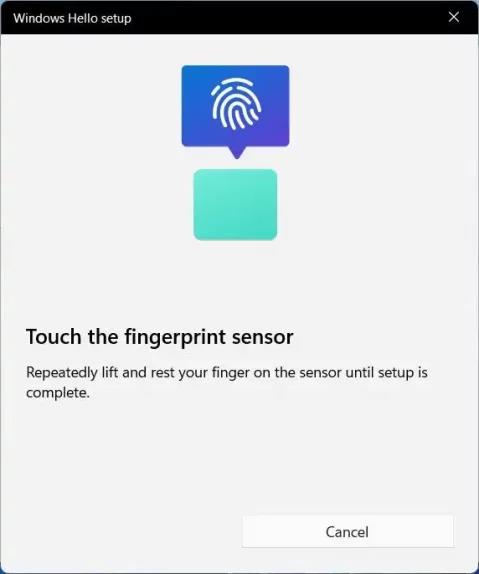
Ein kleiner Tipp für Sie: Klicken Sie auf „Weiteren Finger hinzufügen“ , um eine weitere Fingerabdruckprobe hinzuzufügen, falls beim Anmelden mit dem von Ihnen entnommenen Finger Probleme auftreten.
Sobald Sie die oben genannten Schritte ausgeführt haben, können Sie Ihr Gerät sperren und erneut versuchen, es mithilfe Ihres Fingerabdrucks zu entsperren.
So entfernen Sie den Fingerabdruck-Anmeldemodus unter Windows 11
Wenn Sie die Fingerabdruck-Geräteanmeldung unter Windows 11 nicht mehr verwenden möchten, gehen Sie folgendermaßen vor:
Schritt 1: Öffnen Sie die Einstellungen.
Schritt 2: Klicken Sie auf Konten.
Schritt 3: Wählen Sie Anmeldeoptionen.
Schritt 4: Greifen Sie auf die Fingerabdruckerkennung zu.
Schritt 5: Klicken Sie im Erweiterungsbereich auf Entfernen .
Schritt 6: Klicken Sie erneut auf die Schaltfläche „Entfernen“ , um die Aufhebung des Fingerabdruck-Computer-Anmeldemodus zu bestätigen.
Schritt 7: Bestätigen Sie Ihr Geräte-Anmeldekennwort und wählen Sie OK, um den Vorgang abzuschließen.
Nachdem Sie den Fingerabdruckmodus deaktiviert haben, können Sie sich weiterhin mit Ihrem regulären Anmeldekennwort bei Ihrem Gerät anmelden.
Oben erfahren Sie, wie Sie sich mit einem Fingerabdruck bei Windows 11 anmelden können , den Quantrimang Ihnen vorstellen möchte. Ich wünsche Ihnen viel Erfolg bei der Anwendung dieser Funktion.