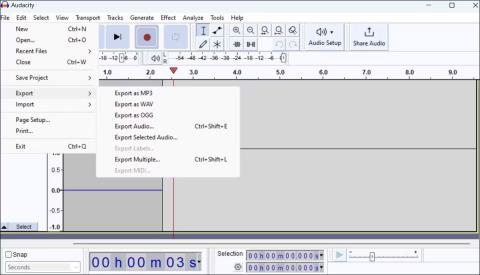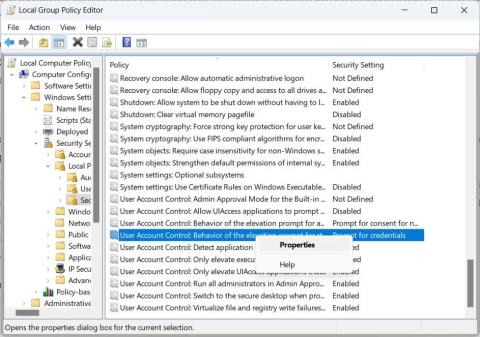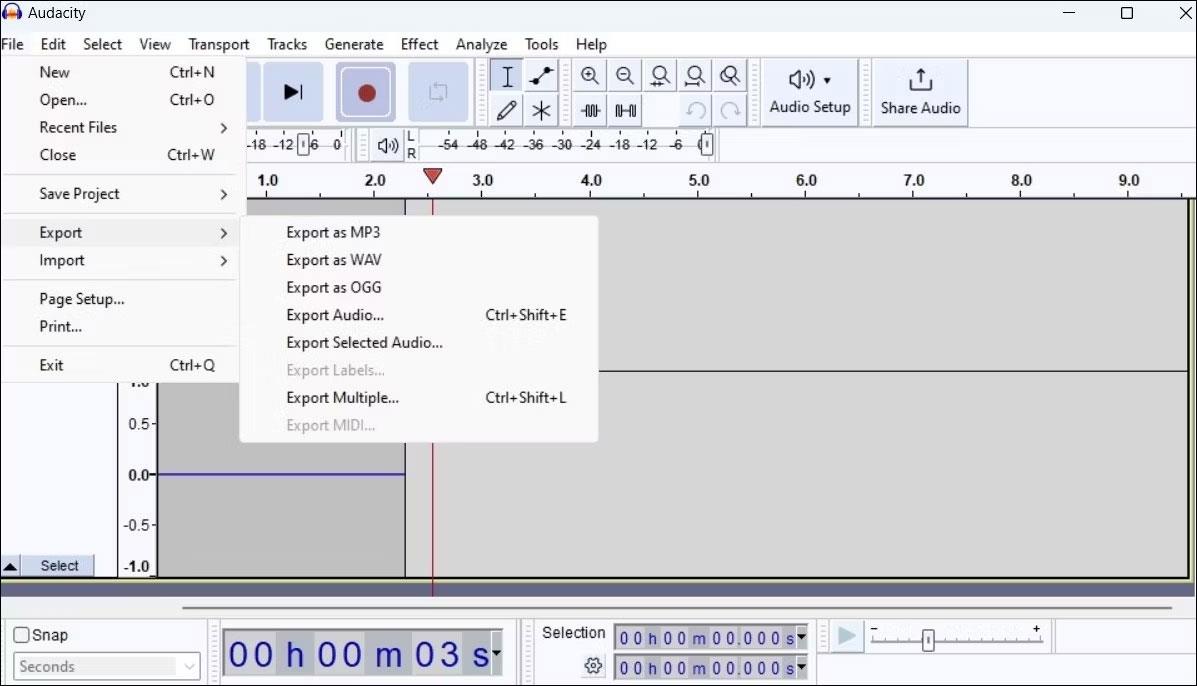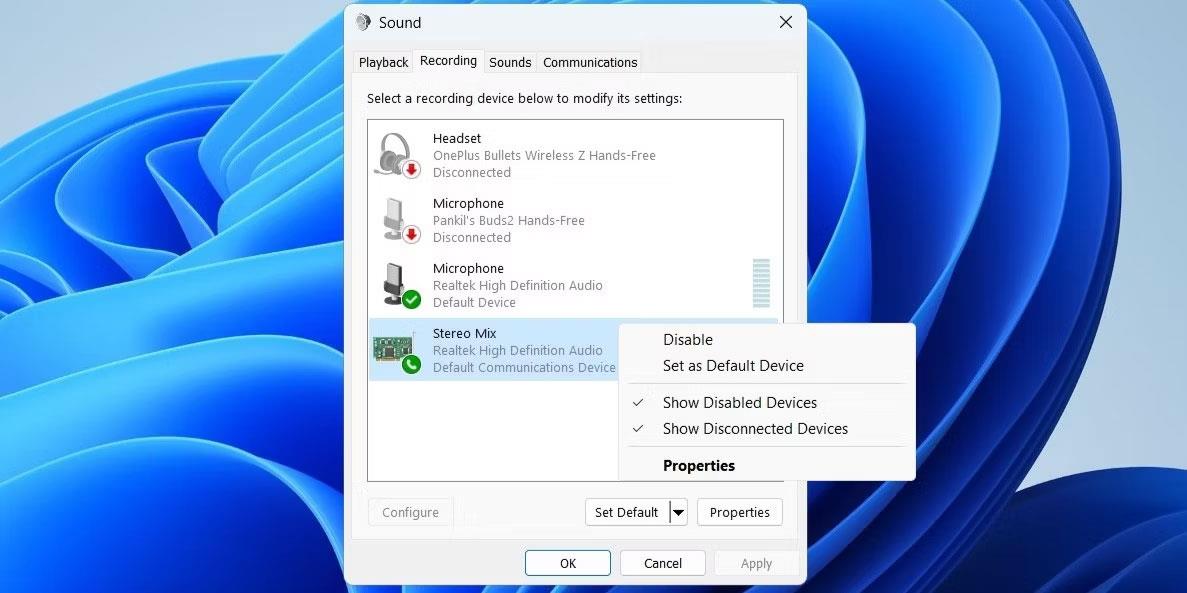Egal, ob Sie eine Rede üben, eine Fremdsprache beherrschen oder einen Podcast erstellen möchten, die Audioaufnahme auf einem Windows 11-PC ist ein einfacher Vorgang. Sie können sogar Audio von Ihrem Windows 11- PC aufnehmen.
Der heutige Artikel zeigt Ihnen die Schritte zum Aufzeichnen von Audio auf einem Windows 11-PC mit nativen Anwendungen und Anwendungen von Drittanbietern.
So nehmen Sie Audio mit Mikrofon unter Windows 11 auf
Es gibt verschiedene Möglichkeiten, Audio in Windows 11 aufzunehmen. Sie können die integrierte Sound Recorder-App oder eine Drittanbieter-App wie Audacity verwenden, um über das Mikrofon Ihres PCs aufzunehmen. Hier ist wie.
1. Nehmen Sie Audio mit der Sound Recorder-Anwendung auf
Die Sound Recorder-App ist einfach zu bedienen und kann Audio in vielen gängigen Formaten aufnehmen, darunter MP3 , M4A , WAV , FLAC und WMA . Öffnen Sie die Sound Recorder-App über das Suchmenü und wählen Sie über das Dropdown-Menü in der unteren linken Ecke Ihr bevorzugtes Audioeingabegerät aus.
Drücken Sie die rote Punkttaste, um die Aufnahme zu starten. Während der Aufnahme haben Sie die Möglichkeit, den Vorgang anzuhalten oder durch Klicken auf die Stopp-Schaltfläche zu speichern. Darüber hinaus können Sie diese Aktionen auch über Tastaturkürzel in der Sound Recorder-App ausführen.
Sie können das Menü „Einstellungen“ in der Sound Recorder-App öffnen, um das Aufnahmeformat zu ändern oder Ihre bevorzugte Tonqualität festzulegen.
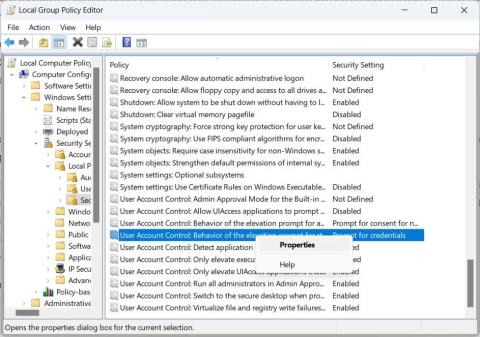
Wählen Sie Aufnahmeformat und Qualität
2. Nehmen Sie Audio mit der Audacity-Anwendung auf
Die integrierte Sound-Recorder-App von Microsoft erledigt zwar ihre Aufgabe, verfügt jedoch nicht über viele Funktionen. Wenn Sie nach einer Aufnahme-App mit mehr Funktionen suchen, können Sie Audacity herunterladen und verwenden . Dies ist eine kostenlose Anwendung, mit der Sie professionelle Audioaufnahmen auf Ihrem Windows-Computer erstellen und bearbeiten können.
Weitere Informationen finden Sie im Artikel: So nehmen Sie Audio mit Audacity auf Ihrem Computer auf .
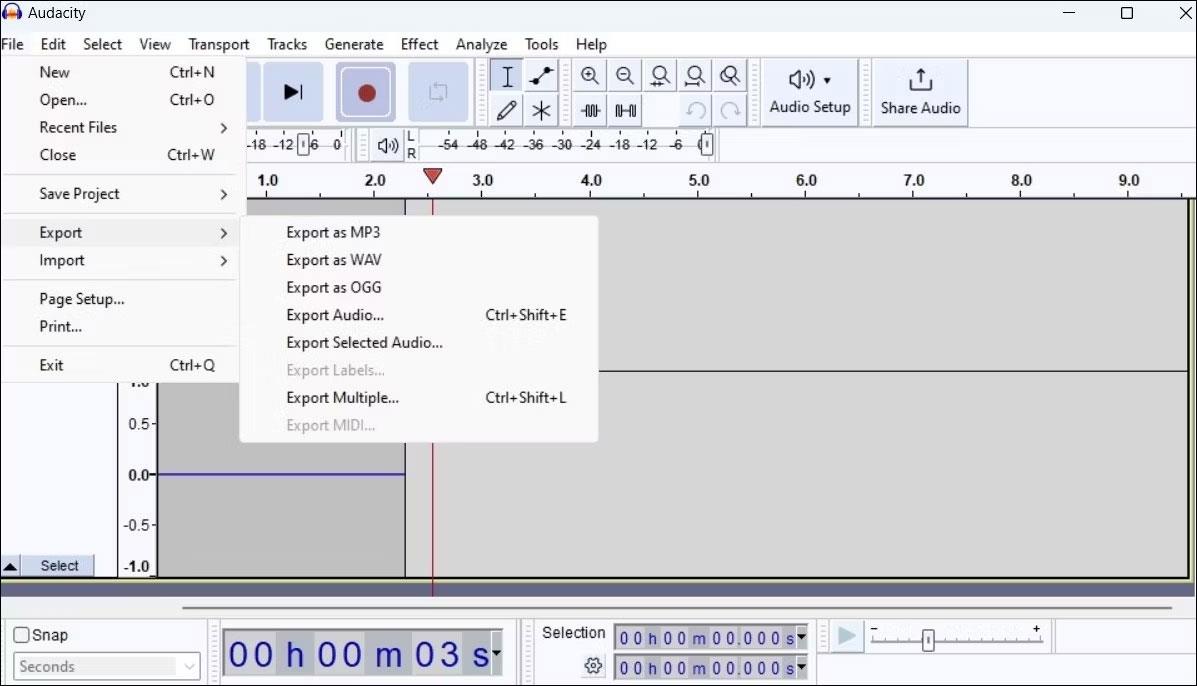
Verwenden Sie die Audacity-Anwendung unter Windows
Neben der Aufnahme können Sie mit Audacity auch mehrere Titel kombinieren, Hintergrundgeräusche aus Aufnahmen entfernen, Gesang aus Musik entfernen und vieles mehr.
So nehmen Sie Audio von einem Windows 11-PC auf
Möchten Sie Audio von Ihrem Windows 11-PC aufnehmen? Keine Sorge, Sie müssen kein Mikrofon an die Lautsprecher Ihres Computers anschließen, da Windows für diesen Zweck eine praktische Funktion namens Stereo Mix bereitstellt.
So können Sie Stereo Mix aktivieren und verwenden, um Audio von Ihrem PC aufzunehmen.
- Klicken Sie mit der rechten Maustaste auf das Lautsprechersymbol in der Taskleiste und wählen Sie im daraufhin angezeigten Menü die Option „Soundeinstellungen“ aus.
- Klicken Sie in der sich öffnenden App „Einstellungen“ auf „ Weitere Toneinstellungen“ .
- Wechseln Sie zur Registerkarte „Aufnahme“ und suchen Sie den Abschnitt „Stereo-Mix“. Wenn Stereo Mix nicht sichtbar ist, klicken Sie mit der rechten Maustaste irgendwo auf den leeren Bereich auf der Registerkarte „Aufnahme “ und aktivieren Sie die Option „Deaktivierte Geräte anzeigen“ .
- Klicken Sie mit der rechten Maustaste auf Stereo Mix und wählen Sie Aktivieren.
- Klicken Sie erneut mit der rechten Maustaste auf „Stereo Mix“ und wählen Sie „ Als Standardgerät festlegen“ aus .
- Klicken Sie auf „Übernehmen“ > „OK“ , um die Änderungen zu speichern.
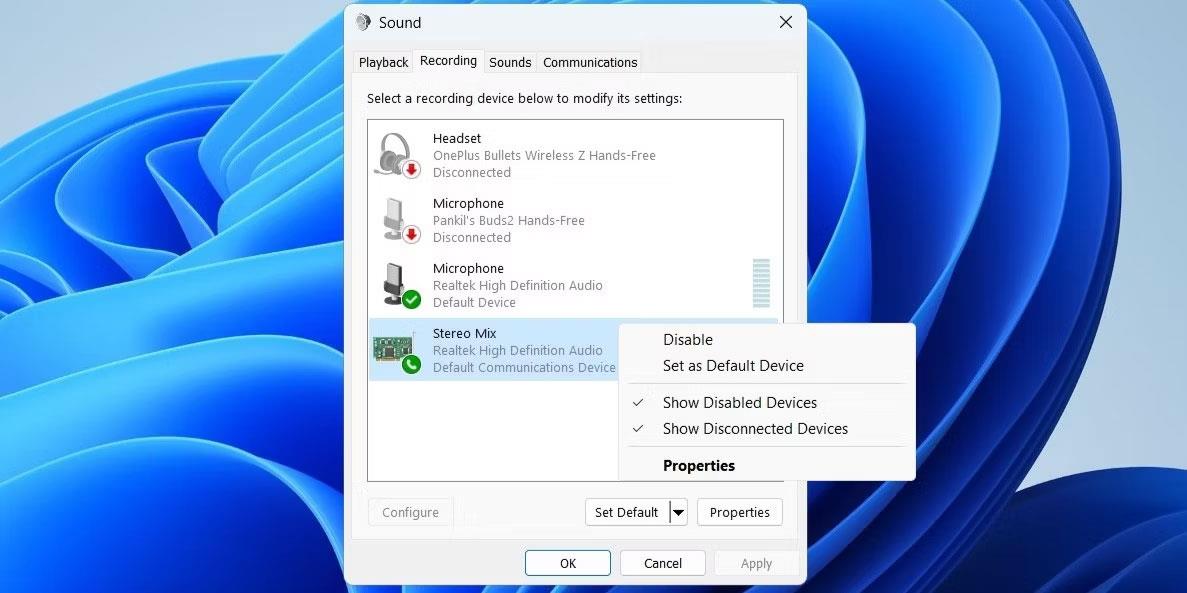
Legen Sie Stereo Mix als Standardgerät unter Windows fest
Öffnen Sie nach Abschluss der oben genannten Schritte die Sound Recorder- oder Audacity-App und legen Sie Stereo Mix als Standard-Audioeingabegerät fest. Spielen Sie dann ein Lied, einen Podcast oder eine Vorlesung auf Ihrem PC ab und nehmen Sie es auf.