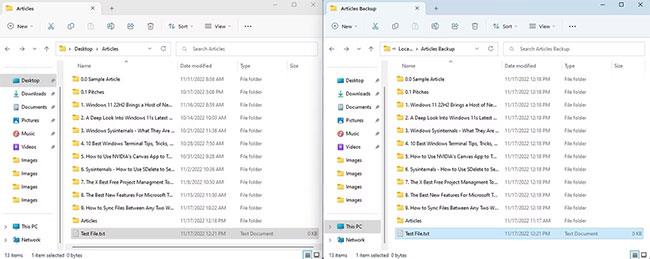Das Pages-Dateiformat ist Apples primäres Textverarbeitungsprogramm, mit dem Sie Dokumente erstellen können. Leider gibt es keine direkte Methode zum Öffnen von Pages-Dateien unter Windows. Sie müssen das Dokument in ein Word-kompatibles Format konvertieren, um es unter Windows öffnen zu können.
In diesem Artikel erklärt Quantrimang.com, wie man die Pages-Datei unter Windows 11 öffnet .
So öffnen Sie die Pages-Datei unter Windows 11 mit iCloud
iCloud ist Apples Version von Google Drive . Es speichert wichtige Dokumente sicher und ermöglicht Ihnen den Zugriff darauf auf jedem Gerät.
Die gute Nachricht ist, dass Sie Pages-Dateien auf Ihrem Windows-PC mit Ihrem iCloud-Konto öffnen können. Hier ist wie:
1. Öffnen Sie einen Browser und gehen Sie zu iCloud.com.
2. Geben Sie Ihre Anmeldeinformationen ein, um sich mit der Apple-ID anzumelden.
3. Wählen Sie auf dem Startbildschirm Seiten aus. Die Pages- Web-App wird in einem neuen Tab geöffnet.

Wählen Sie „Seiten“ auf der iCloud-Startseite aus
4. Wenn sich die Pages-Datei auf Ihrem Computer befindet, klicken Sie auf das Symbol „Hochladen“ , wählen Sie die Datei aus und klicken Sie auf „Öffnen“. Die Datei wird auf iCloud Pages hochgeladen.

Hochladen-Symbol in iCloud-Seiten
5. Klicken Sie auf die drei Punkte in der unteren rechten Ecke der Datei.
6. Wählen Sie im Kontextmenü die Option „Kopie herunterladen“ aus.
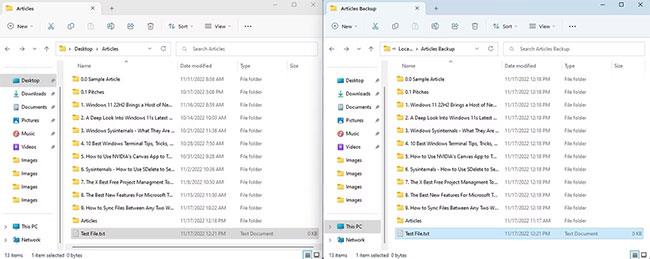
Laden Sie eine Kopieroption in iCloud Pages herunter
7. Wählen Sie im angezeigten Fenster PDF oder Word aus.

Verschiedene Dateiformate in iCloud Pages
Die Pages-Datei wird im ausgewählten Format auf Ihren Computer heruntergeladen.
So öffnen Sie die Pages-Datei unter Windows 11 mit Google Drive
Google Drive verfügt über ein integriertes Dateikonvertierungstool namens CloudConvert, um Pages-Dateien in Windows-kompatible Formate zu konvertieren. Um diesen Konverter verwenden zu können, müssen Sie zunächst die Pages-Datei auf Google Drive hochladen. So geht's:
1. Öffnen Sie Google Drive und klicken Sie im linken Bereich des Bildschirms auf die Option „Neu“ .
2. Wählen Sie im Kontextmenü Datei-Upload .

Datei-Upload-Optionen von Google Drive
3. Wählen Sie die Pages-Datei aus und klicken Sie auf Öffnen.
Nachdem die Datei erfolgreich auf Google Drive hochgeladen wurde, ist es an der Zeit, die Datei zu konvertieren. Befolgen Sie dazu die folgenden Anweisungen:
1. Klicken Sie in Ihrem Google Drive-Konto mit der rechten Maustaste auf die hochgeladene Pages-Datei, bewegen Sie den Cursor auf die Option „Öffnen mit“ und wählen Sie „CloudConvert“ aus dem Kontextmenü.

Google Drive CloudConvert-Option
2. Wenn Sie CloudConvert noch nicht verwendet haben, müssen Sie dort ein neues Konto erstellen.
3. Nachdem Sie ein Konto erstellt haben, werden Sie zur CloudConvert-Homepage weitergeleitet. Die ausgewählte Pages-Datei wird auf der Startseite angezeigt.
4. Wenn die Datei nicht verfügbar ist, klicken Sie auf die Option Datei auswählen , wählen Sie die Pages-Datei aus und klicken Sie auf Öffnen.
5. Klicken Sie auf das Dropdown-Symbol neben „Konvertieren in“ und wählen Sie eines der verfügbaren Formate aus.

Verschiedene Formate auf der CloudConvert-Homepage
6. Sie können das Kontrollkästchen „Ausgabedateien auf Google Drive speichern“ deaktivieren , wenn Sie die konvertierte Kopie nicht auf Google Drive speichern möchten.
7. Klicken Sie auf Konvertieren. Warten Sie, bis die Datei konvertiert ist.

CloudConvert-Konvertierungsoptionen
8. Wenn Sie fertig sind, klicken Sie auf die Schaltfläche „Herunterladen“.
Die Pages-Datei wird auf Ihren Computer heruntergeladen.
So öffnen Sie die Pages-Datei unter Windows 11, indem Sie die Erweiterung ändern
Eine andere Möglichkeit, auf die Pages-Datei auf einem Windows-PC zuzugreifen, besteht darin, ihre Erweiterung zu ändern. Leider können Sie mit dieser Methode nur eine Vorschau der Datei auf Ihrem Computer anzeigen. Wenn Sie die Datei bearbeiten möchten, müssen Sie die anderen Methoden in diesem Handbuch verwenden.
So öffnen Sie eine Pages-Datei durch Ändern der Erweiterung:
1. Öffnen Sie den Datei-Explorer und klicken Sie auf die drei Punkte in der oberen Leiste.
2. Wählen Sie Optionen.
3. Wechseln Sie zur Registerkarte Ansicht.
4. Deaktivieren Sie die Option Erweiterungen für bekannte Dateitypen ausblenden .

Option zum Ausblenden von Erweiterungen für bekannte Dateitypen im Datei-Explorer
5. Klicken Sie auf „Übernehmen“ > „OK“ .
6. Klicken Sie nun mit der rechten Maustaste auf die Pages-Datei und wählen Sie das Symbol „Umbenennen“.
7. Ersetzen Sie die Erweiterung „.pages“ durch „.zip“ und drücken Sie die Eingabetaste.

Ändern Sie die Erweiterung im Datei-Explorer
8. Klicken Sie auf Ja , damit das Bestätigungsfeld angezeigt wird.
Extrahieren Sie nun die ZIP-Datei auf Ihrem Computer. Öffnen Sie die Vorschaudatei, um die Pages-Datei anzuzeigen.
So öffnen Sie Pages-Dateien unter Windows 11 mit einem Mac-Computer
Wenn Sie einen Mac haben, können Sie eine Pages-Datei ganz einfach in Word konvertieren und mit Ihrem Windows-PC teilen. Gehen Sie dazu wie folgt vor:
1. Klicken Sie bei gedrückter Strg -Taste auf das Pages-Dokument, das Sie konvertieren möchten, bewegen Sie den Cursor auf „ Öffnen mit“ und wählen Sie „Pages“ aus dem Menü. Das Dokument wird nun in der Pages-App geöffnet.

Öffnen Sie mit der Option auf dem Mac
2. Klicken Sie in der oberen Leiste auf Datei , bewegen Sie den Cursor auf Exportieren nach und wählen Sie Word aus.

Option „Exportieren nach“ auf dem Mac
3. Klicken Sie auf Weiter.
4. Geben Sie der Datei einen eindeutigen Namen und wählen Sie den Speicherort aus, an dem Sie die Datei speichern möchten.
5. Klicken Sie auf Exportieren.
Das Pages-Dokument wird an den ausgewählten Speicherort exportiert. Geben Sie als Nächstes Dokumente von Ihrem Mac an Ihren Windows-Computer weiter.
So öffnen Sie die Auslagerungsdatei unter Windows 11 mit dem iPhone oder iPad
Sie können Ihr iPhone oder iPad verwenden, um Pages-Dateien auf Ihrem Windows-PC zu öffnen. Hier ist wie:
1. Öffnen Sie die Pages-App auf Ihrem iPhone oder iPad.
2. Öffnen Sie das Pages-Dokument, das Sie unter Windows anzeigen möchten.
3. Klicken Sie auf die drei Punkte in der oberen rechten Ecke des Bildschirms.
4. Wählen Sie Exportieren.
5. Wählen Sie das Word-Format.

Wählen Sie das Word-Format
6. Wählen Sie aus, wie Sie Ihr Pages-Dokument teilen möchten.
Nachdem Sie das Dokument freigegeben haben, öffnen Sie auf Ihrem Windows-Computer die Plattform, auf der Sie das Dokument freigegeben haben, und laden Sie es auf Ihren Computer herunter.
Verwenden Sie eine Website eines Drittanbieters, um Pages-Dateien in ein Word-kompatibles Format zu konvertieren
Es gibt viele Websites von Drittanbietern, die Sie zum Konvertieren von Pages-Dateien in Word-Dokumente verwenden können. Einige dieser Websites sind Zamzar, FreeConvert und Online Convert.
So konvertieren Sie Pages-Dateien mit FreeConvert in das Word-Format.
1. Öffnen Sie FreeConvert im Browser.
2. Klicken Sie auf das Dropdown-Symbol neben „Dateien auswählen “ und wählen Sie die Plattform aus, auf der die Datei gespeichert ist.
3. Wählen Sie die Pages-Datei aus und klicken Sie auf Öffnen.
4. Klicken Sie auf das Dropdown-Symbol neben „Ausgabe“ und wählen Sie „Word“ aus. Sie können bei Bedarf auch ein beliebiges anderes Format wählen.

Wählen Sie Word aus
5. Klicken Sie auf die Option „In Word konvertieren“ .
Warten Sie, bis die Datei konvertiert ist. Wenn Sie fertig sind, klicken Sie auf DOCX herunterladen , um die Datei auf Ihrem Computer zu speichern. Sie können auch auf das Dropdown-Symbol neben der Download-Schaltfläche klicken, um einen anderen Download-Speicherort auszuwählen.
Von nun an können Sie Pages-Dateien unter Windows 11 öffnen. Mit den oben genannten Methoden können Sie Pages-Dateien in ein Windows-kompatibles Format konvertieren.