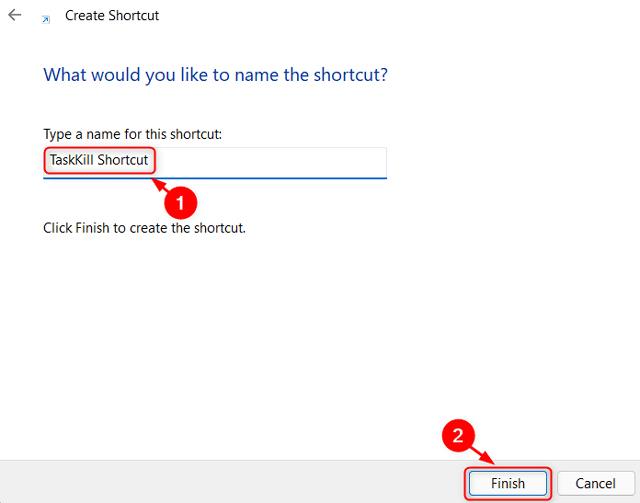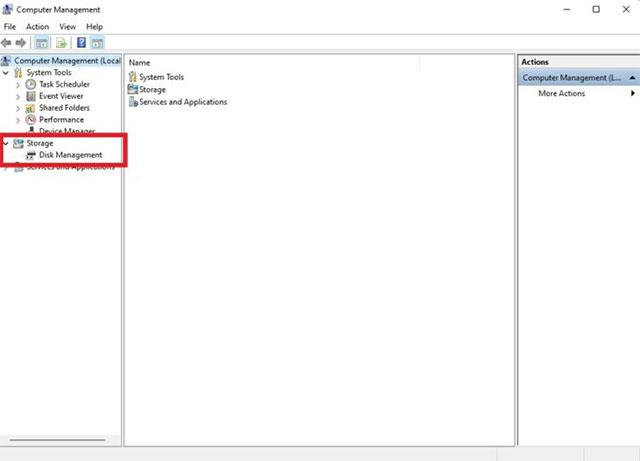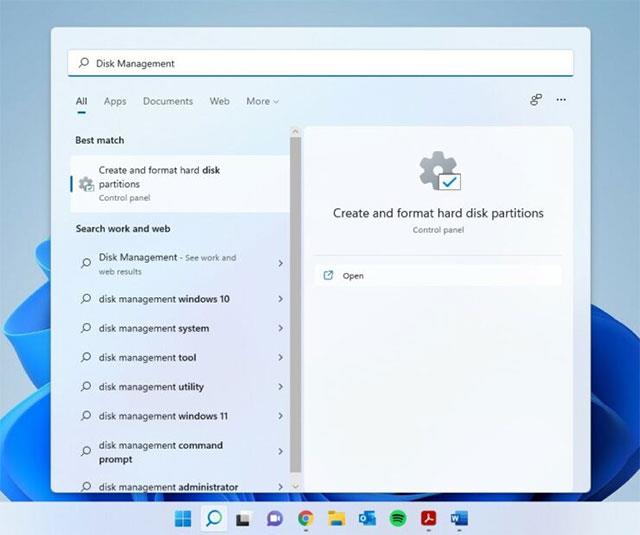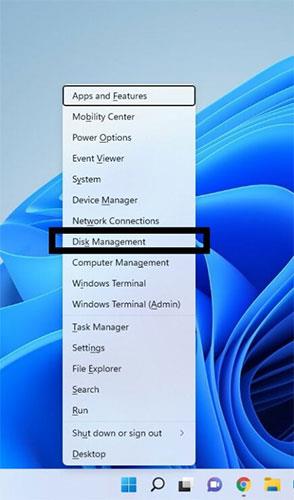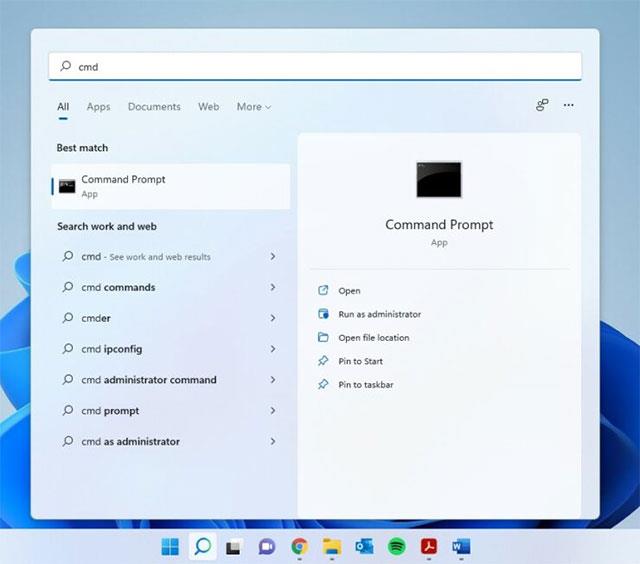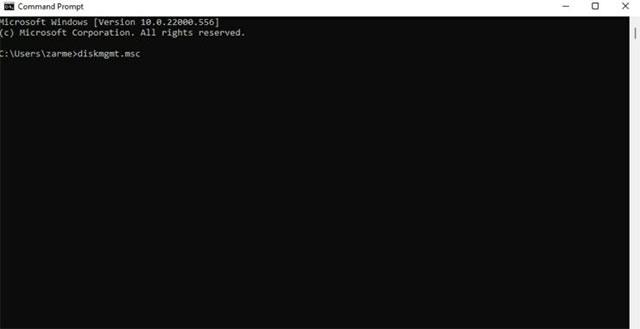Die Datenträgerverwaltung ist im Grunde ein Dienstprogramm, mit dem Benutzer die gesamte von Windows erkannte laufwerksbasierte Hardware verwalten können. Einfach ausgedrückt dient die Datenträgerverwaltung zur Verwaltung der im Computer installierten Laufwerke wie Festplatten (intern und extern), optischen Laufwerken und Flash-Laufwerken. Es kann zum Partitionieren, Formatieren, Zuweisen von Laufwerksbuchstaben und mehr verwendet werden.
Die Datenträgerverwaltung ist ein auf Windows-Computern verfügbares Dienstprogramm, auf das auf viele verschiedene Arten zugegriffen werden kann. In diesem Artikel erfahren Sie, wie Sie die Datenträgerverwaltung unter Windows 11 öffnen.
Öffnen Sie die Datenträgerverwaltung unter Windows 11
Grundsätzlich gibt es fünf verschiedene Methoden für den Zugriff auf die Datenträgerverwaltung unter Windows 11. Sie können die für Sie bequemste Methode heranziehen und auswählen.
Methode 1: Verwenden Sie die Computerverwaltung
Windows verfügt über ein Verwaltungstool, mit dem Sie auf das Dienstprogramm zur Datenträgerverwaltung zugreifen können.
Schritt 1: Klicken Sie auf das Suchsymbol in der Taskleiste, geben Sie das Schlüsselwort Computerverwaltung ein und klicken Sie, um die entsprechenden Ergebnisse zu öffnen.
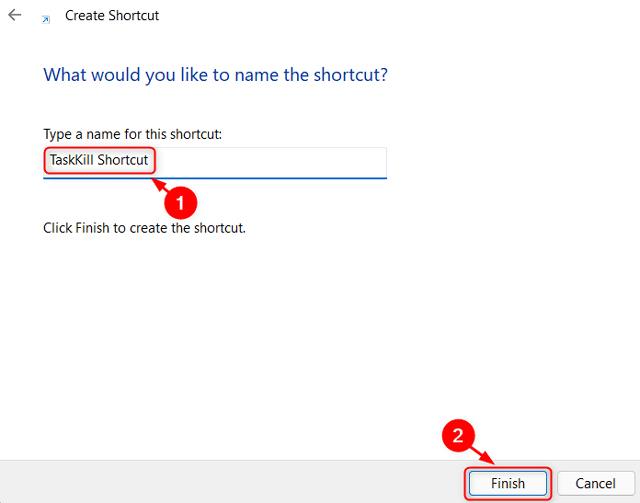
Schritt 2: Klicken Sie im linken Bereich auf die Option „Speicher“ , um sie zu erweitern, und wählen Sie „Datenträgerverwaltung“.
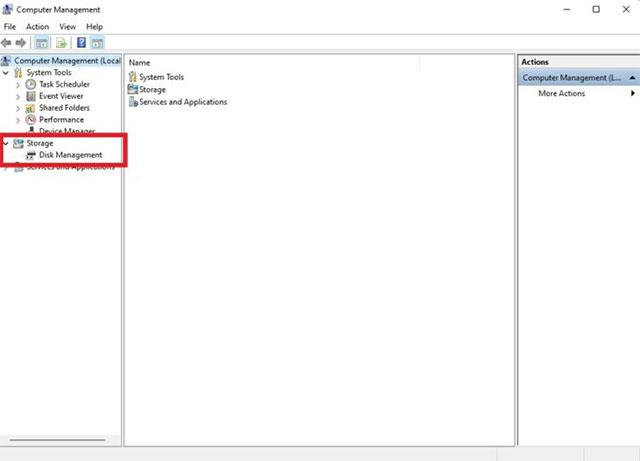
Methode 2: Öffnen Sie die Datenträgerverwaltung mithilfe der Windows-Suche
Schritt 1: Klicken Sie auf das Suchsymbol in der Taskleiste und geben Sie das Schlüsselwort Datenträgerverwaltung ein .
Schritt 2: Klicken Sie auf „Öffnen“ , wenn in den Ergebnissen „ Festplattenpartitionen erstellen und formatieren“ angezeigt wird.
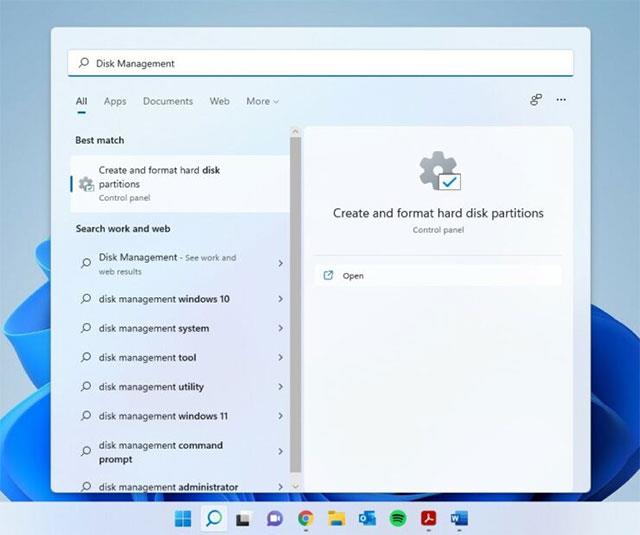
Methode 3: Öffnen Sie die Datenträgerverwaltung über das WinX-Menü
Schritt 1: Klicken Sie mit der rechten Maustaste auf das Windows-Symbol, um auf das WinX-Menü zuzugreifen. Sie können dieses Menü auch mit der Tastenkombination Win + X öffnen .
Schritt 2: Klicken Sie, um im angezeigten Menü die Option „Datenträgerverwaltung“ auszuwählen.
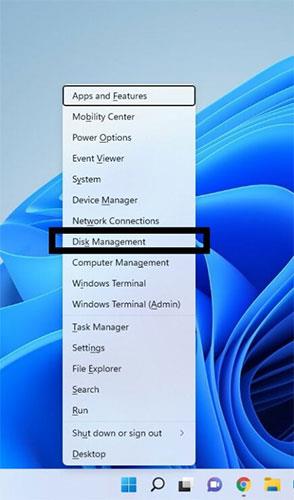
Methode 4: Verwenden Sie das Dialogfeld „Ausführen“.
Schritt 1: Verwenden Sie die Tastenkombination Win + R, um das Dialogfeld „Ausführen“ zu öffnen .
Schritt 2: Geben Sie das Schlüsselwort diskmgmt.msc ein und drücken Sie die Eingabetaste .

Methode 5: Verwenden Sie die Eingabeaufforderung/PowerShell
Schritt 1: Klicken Sie auf das Suchsymbol und geben Sie das Schlüsselwort „ cmd “ für die Eingabeaufforderung ein. Sie können bei Bedarf auch PowerShell importieren.
Schritt 2: Klicken Sie auf Öffnen .
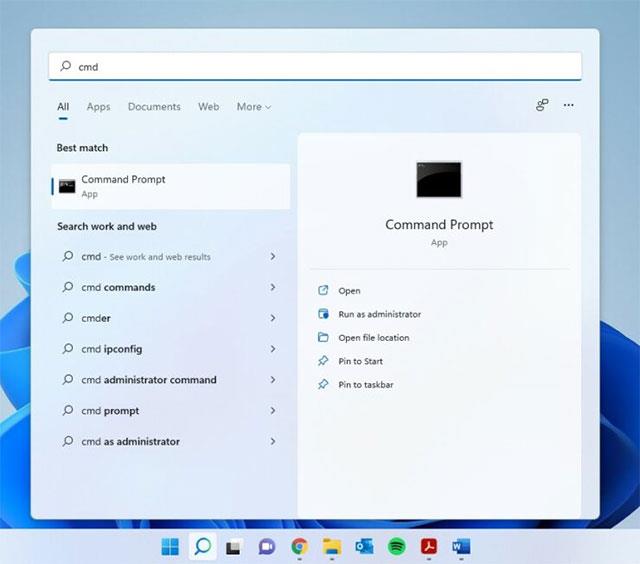
Schritt 3: Geben Sie den folgenden Befehl ein und drücken Sie die Eingabetaste:
diskmgmt.msc
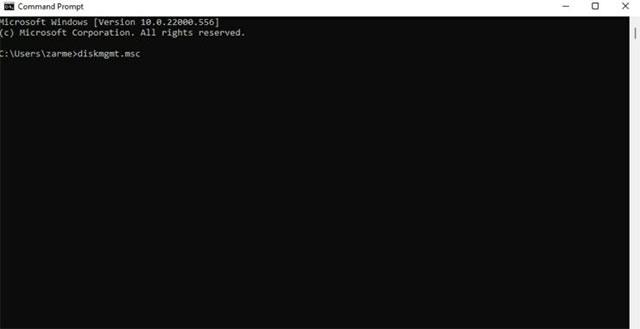
Ich hoffe, Sie haben Erfolg.