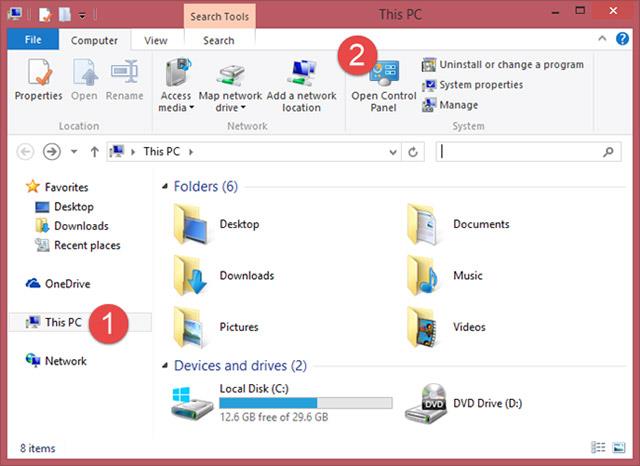Durch den Zugriff auf die Systemsteuerung können Sie viele Systemeinstellungen anpassen, da die Systemsteuerung in Windows eine Sammlung von Applets ist, die wie kleine Programme aussehen und jeweils zum Konfigurieren verschiedener Aspekte des Betriebssystems verwendet werden.
Mit einem Applet in der Systemsteuerung können Sie beispielsweise die Größe des Mauszeigers konfigurieren, während Sie mit einem anderen alle Soundeinstellungen anpassen können.
Andere Applets können zum Ändern von Netzwerkeinstellungen, zum Einrichten der Speicherkapazität, zum Verwalten der Desktop-Anzeigeeinstellungen und mehr verwendet werden.
Bevor Sie also Änderungen an Windows vornehmen können, müssen Sie die Systemsteuerung öffnen. Glücklicherweise ist dies sehr einfach, zumindest bei den meisten Windows-Versionen .
Hinweis: Das Öffnen der Systemsteuerung unterscheidet sich bei Windows-Versionen geringfügig. Nachfolgend finden Sie die Schritte zum Öffnen der Systemsteuerung für Windows 10, Windows 8 oder Windows 8.1 und Windows 7.
Das Öffnen der Systemsteuerung dauert bei den meisten Windows-Versionen nur wenige Sekunden, oder weniger, wenn Sie bereits wissen, wo sie sich befindet.
Nutzen Sie die Suchfunktion (gilt für alle Windows-Versionen)
Eine der schnellsten Möglichkeiten, in Windows auf alles zuzugreifen, ist die Verwendung der Suchfunktion des Systems. Klicken oder tippen Sie in Windows 10 einfach in das Suchfeld in der Taskleiste (mit einem Lupensymbol), geben Sie dann das Schlüsselwort „Systemsteuerung“ ein und klicken Sie auf das angezeigte Suchergebnis.

Unter Windows 7 müssen Sie das Startmenü öffnen und das Stichwort „Systemsteuerung“ in das Suchfeld eingeben. Klicken Sie dann in der Ergebnisliste, die das Programm zurückgibt, auf die Verknüpfung zur Systemsteuerung.

Unter Windows 8.1 wechseln Sie zum Startbildschirm und geben dort ebenfalls das Stichwort „Systemsteuerung“ ein. Bevor Sie mit der Eingabe des ersten Worts fertig sind, werden Suchergebnisse für die Systemsteuerung angezeigt. Sie klicken oder tippen auf das Ergebnis.
Verwenden Sie Cortana (nur Windows 10)
Unter Windows 10 können Sie Cortana sprechen und befehlen , die Systemsteuerung zu öffnen. So gehen Sie vor:
Klicken oder tippen Sie in der Taskleiste rechts neben dem Suchfeld auf das Mikrofonsymbol, um die virtuelle Assistentin Cortana zu aktivieren. Wenn Cortana bereits auf dem System aktiviert ist, müssen Sie außerdem nur „Hey Cortana“ sagen, um diesen virtuellen Assistenten zu aktivieren, und dann laut „Systemsteuerung starten“ sagen!

Verwenden Sie Verknüpfungen in der Systemsteuerung über das Startmenü oder den Startbildschirm (gilt für alle Windows-Versionen).
Es gibt eine andere Möglichkeit, die Systemsteuerung in Windows 10 zu starten (etwas langsamer), nämlich die Verwendung des Startmenüs. Drücken Sie zunächst die Windows-Taste oder klicken Sie auf das Windows-Symbol in der unteren linken Ecke des Bildschirms, um das Startmenü zu öffnen. Im Startmenü finden Sie eine Verknüpfung zur Systemsteuerung. Klicken Sie einfach darauf.
Tipp: Das Hauptbenutzermenü ist eine schnellere Möglichkeit, die Systemsteuerung in Windows 10 zu öffnen, allerdings nur, wenn Sie eine Tastatur oder Maus verwenden. Wählen Sie „Systemsteuerung“ aus dem Menü, das angezeigt wird, nachdem Sie WIN+X gedrückt oder mit der rechten Maustaste auf die Schaltfläche „Start“ geklickt haben .

Unter Windows 7 finden Sie den Link zur Systemsteuerung direkt im Startmenü (rechts).

Alternativ können Sie auch zum Abschnitt „Alle Programme“ navigieren und dann den Ordner „Systemprogramme“ öffnen. In den Systemtools sehen Sie eine Verknüpfung zur Systemsteuerung.

Unter Windows 8.1 müssen Sie zum Startbildschirm wechseln und die Apps-Ansicht öffnen, indem Sie auf den kleinen Pfeil am unteren Bildschirmrand klicken. Im Windows-Systemordner sehen Sie eine Verknüpfung zur Systemsteuerung.

Erstellen Sie eine Verknüpfung zur Systemsteuerung und heften Sie sie an Ihren Desktop (gilt für alle Windows-Versionen).
Sie können auch eine Verknüpfung für die Systemsteuerung erstellen und diese für den bequemen regelmäßigen Zugriff auf dem Desktop selbst anheften. Weitere Informationen dazu finden Sie in den Artikeln „ Tipps zu Verknüpfungen in Windows XP “ und „ Anwendungsverknüpfungen unter Windows 10 erstellen und anpassen “.

Systemsteuerung an die Taskleiste, das Startmenü oder den Startbildschirm anheften (gilt für alle Windows-Versionen)
Um mit nur einem Mausklick schnell auf die Systemsteuerung zuzugreifen, können Sie die Verknüpfung an die Taskleiste, das Startmenü oder den Startbildschirm anheften.
Um dies in Windows 10 zu tun, suchen Sie zunächst wie bei der ersten Methode die Systemsteuerung. Klicken Sie in der Liste der zurückgegebenen Ergebnisse mit der rechten Maustaste oder halten Sie das Element in der Systemsteuerung gedrückt und klicken Sie dann je nach Wunsch auf die Option „An Taskleiste anheften“ oder „An Start anheften“.

In Windows 8.1 suchen Sie zunächst wie bei der ersten Methode nach der Systemsteuerung. Klicken Sie dann in der Liste der zurückgegebenen Ergebnisse mit der rechten Maustaste oder halten Sie das Element in der Systemsteuerung gedrückt und wählen Sie je nach Wunsch „An Taskleiste anheften“ oder „An Start anheften“ aus.

Verwenden Sie das Ausführen-Fenster (gilt für alle Windows-Versionen)
Drücken Sie zunächst die Tastenkombination Windows + R auf der Tastatur, um das Ausführungsfenster zu öffnen. Geben Sie dann das Schlüsselwort „Systemsteuerung“ ein und drücken Sie die Eingabetaste oder klicken Sie auf „OK“.

Verwenden Sie die Eingabeaufforderung oder PowerShell (gilt für alle Windows-Versionen)
Wenn Sie es gewohnt sind, die Eingabeaufforderung oder PowerShell zum Arbeiten mit Aufgaben auf Ihrem Computer zu verwenden, sollten Sie wissen, dass der Befehl zum Starten der Systemsteuerung „Systemsteuerung“ lautet. Ganz einfach: Zuerst starten Sie die Eingabeaufforderung oder PowerShell, geben dann diesen Befehl ein und drücken die Eingabetaste auf der Tastatur. Die Systemsteuerung wird sofort gestartet.

Verwenden Sie den Task-Manager (gilt für alle Windows-Versionen)
Eine andere Möglichkeit, die Systemsteuerung zu öffnen, ist die Verwendung des Task-Managers. Rufen Sie zunächst den Task-Manager auf (verwenden Sie die Tastenkombination Strg + Umschalt + Esc oder klicken Sie mit der rechten Maustaste auf die Taskleiste und wählen Sie „Task-Manager“). Wenn Sie Windows 10 oder Windows 8.1 verwenden, wird der Task-Manager im kompakten Modus geöffnet. Klicken Sie auf „Weitere Details“, um alle erforderlichen Informationen anzuzeigen. Öffnen Sie dann das Menü „Datei“ und klicken Sie auf „Neue Aufgabe ausführen“.

Geben Sie im Dialogfeld „Neue Aufgabe erstellen“ das Schlüsselwort „Systemsteuerung“ ein und drücken Sie die Eingabetaste oder klicken Sie auf „OK“.

Starten Sie die Systemsteuerung über den Windows Explorer oder Datei-Explorer (gilt für Windows 7 und Windows 8.1).
Eine weitere gute Möglichkeit, die Systemsteuerung zu starten, ist die Verwendung des Windows Explorers. Navigieren Sie zunächst zu „Computer“ und klicken Sie dann oben im Fenster auf die Schaltfläche „Systemsteuerung öffnen“ (siehe Abbildung unten).

Ebenso öffnen Sie in Windows 8.1 auch den Datei-Explorer und wählen links „Dieser PC“ aus. Öffnen Sie dann die Registerkarte „Computer“ im Menüband oben im Fenster und klicken Sie auf die Schaltfläche „Systemsteuerung öffnen“.
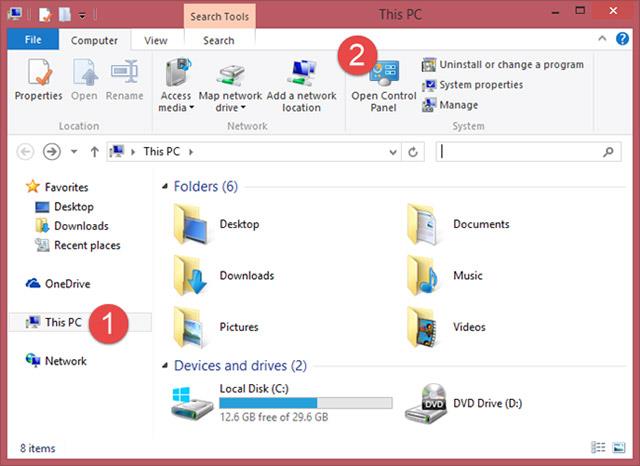
Das Control Panel ist geöffnet und steht Ihnen bei Bedarf zur Verfügung.
Führen Sie control.exe aus (gilt für alle Windows-Versionen)
Die ausführbare Datei für die Systemsteuerung ist control.exe. Sie finden es im Ordner Windows\System32. Doppelklicken Sie einfach auf diese Datei und die Systemsteuerung wird sofort gestartet.

Verwenden des WinX-Menüs (nur Windows 8.1)
Diese Methode wird von vielen erfahrenen Windows 8.1-Benutzern verwendet. Drücken Sie zunächst die Tastenkombination Windows + X auf Ihrer Tastatur und klicken Sie dann auf die Verknüpfung in der Systemsteuerung, die in diesem Menü angezeigt wird.

HINWEIS: Diese Methode kann auch in früheren Versionen von Windows 10 verwendet werden. Wenn Ihr Computer jedoch auf Windows 10 Creators und spätere Versionen aktualisiert wurde, funktioniert diese Methode nicht mehr.
Verwenden Sie den Einstellungs-Charm (nur Windows 8.1)
Eine andere Möglichkeit, die Systemsteuerung in Windows 8.1 zu öffnen, ist die Verwendung von Charms (Charms sind eine neue Funktion in Windows 8). Drücken Sie zunächst die Tastenkombination Windows + I, um auf den Einstellungszauber zuzugreifen. Wischen Sie bei Geräten mit Touchscreen einfach von der rechten Seite des Bildschirms und tippen Sie auf Einstellungen. Im Charm „Einstellungen“ finden Sie mehrere Elemente, darunter eine Verknüpfung zur Systemsteuerung.

Desktop-Symbolleiste zur Taskleiste hinzufügen (gilt für alle Windows-Versionen)
Diese letzte Methode ist weniger intuitiv, aber die Ergebnisse können viele Benutzer erfreuen und nachhaltige Auswirkungen haben. Gehen Sie zunächst zum Desktop und klicken Sie mit der rechten Maustaste in die freie Stelle der Taskleiste. Klicken Sie dann auf den Eintrag „Symbolleisten“ und wählen Sie „Desktop“.

Dadurch wird rechts neben der Taskleiste eine Desktop-Symbolleiste hinzugefügt. Sie müssen nur darauf klicken und dann zur Systemsteuerung navigieren.

Das Schöne an dieser Symbolleiste ist, dass sie sowohl Hauptelemente als auch Verknüpfungen aus der Systemsteuerung selbst anzeigt. Vielleicht ist dies für viele Benutzer auf lange Sicht ein wirksames Werkzeug.
Steuern Sie Befehle und greifen Sie auf einzelne Applets zu
Wie oben erwähnt, startet der Steuerbefehl die Systemsteuerung über jede Befehlszeilenschnittstelle in Windows, einschließlich der Eingabeaufforderung .
Darüber hinaus kann jedes einzelne Applet in der Systemsteuerung über die Eingabeaufforderung geöffnet werden , was sehr nützlich ist, wenn Sie schnellen Zugriff auf ein Applet benötigen.
Oben sind alle Methoden von einfach bis komplex aufgeführt, die uns beim Starten der Systemsteuerung in Windows-Versionen helfen können. Ich hoffe, dieser Artikel wird für Sie nützlich sein. Wenn Sie andere Methoden kennen, teilen Sie uns diese bitte im Kommentarbereich unten mit, damit wir diesen Artikel weiter aktualisieren können!
Mehr sehen: