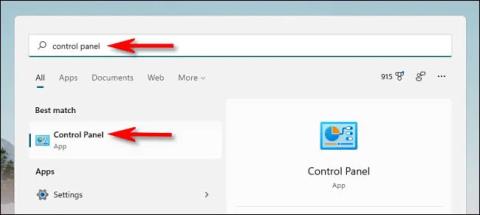Wenn Sie Einstellungen in Windows 11 ändern möchten, denken die meisten Menschen oft zuerst an die Anwendung „Einstellungen“. Allerdings spielt die Systemsteuerung bei vielen Konfigurationsaufgaben, die Sie auf Ihrem neuen Betriebssystem benötigen, immer noch eine äußerst wichtige Rolle.
Im Folgenden finden Sie verschiedene Möglichkeiten für den Zugriff auf die Systemsteuerung unter Windows 11.
Verwenden Sie die Suchleiste des Startmenüs
Eine der einfachsten Möglichkeiten, die Systemsteuerung zu starten, ist die Verwendung des Startmenüs.
Klicken Sie zunächst in der Taskleiste auf die Schaltfläche „Start“. Das Startmenü wird sofort geöffnet. Geben Sie hier das Stichwort „Systemsteuerung“ in die Suchleiste ein.
Das Symbol der Systemsteuerung wird in den zurückgegebenen Suchergebnissen angezeigt. Klicken Sie auf dieses Symbol und die Benutzeroberfläche der Systemsteuerung wird sofort geöffnet.
Verwenden Sie das Menü „Ausführen“ oder die Eingabeaufforderung
Sie können die Systemsteuerung auch über das Menü „Ausführen“ starten. Drücken Sie dazu die Tastenkombination Windows + R, um das Ausführungsfenster zu öffnen . Geben Sie im Suchfeld das Schlüsselwort „control“ ein und klicken Sie dann auf „OK“ oder drücken Sie die Eingabetaste. Die Benutzeroberfläche der Systemsteuerung wird sofort auf dem Bildschirm angezeigt.
Ebenso können Sie die Systemsteuerung über die Eingabeaufforderung oder das Windows-Terminal öffnen, indem Sie auf diese Befehlszeilentools zugreifen, dann „control“ eingeben und die Eingabetaste drücken.
Greifen Sie über das Windows-Startmenü auf die Systemsteuerung zu
Über das Windows-Startmenü können Sie auch problemlos auf die Systemsteuerung zugreifen. Hier ist wie:
- Klicken Sie auf das Windows- Symbol in der Taskleiste oder drücken Sie die Windows-Taste.
- Klicken Sie auf die Option „Alle Programme“ und wählen Sie „Systemprogramme“ aus .
- Wählen Sie aus den Menüpunkten „Systemsteuerung“ aus.

Öffnen Sie die Systemsteuerung über das Windows-Startmenü
Greifen Sie über das Schnellzugriffsmenü auf die Systemsteuerung zu
Wenn Sie einfach auf einige der integrierten Systemtools von Windows zugreifen möchten, kann das Schnellzugriffsmenü hilfreich sein. In diesem Artikel erfahren Sie, wie dieses Tool Ihnen beim Öffnen der Systemsteuerung helfen kann. Hier sind die Schritte, die Sie befolgen müssen:
- Drücken Sie Win + X , um das Schnellzugriffsmenü zu öffnen.
- Scrollen Sie nach unten und wählen Sie „Suchen“ oder „Ausführen“ aus den Optionen.

Öffnen Sie die Systemsteuerung über das Schnellzugriffsmenü
Geben Sie abschließend Systemsteuerung in das Suchfeld ein und drücken Sie die Eingabetaste.
Greifen Sie über die Adressleiste des Datei-Explorers auf die Systemsteuerung zu
Die Adressleiste des Datei-Explorers erleichtert den Zugriff auf Softwareprogramme auf Ihrem Gerät. So verwenden Sie dieses Tool für den Zugriff auf die Systemsteuerung:
- Drücken Sie Win + E, um den Datei-Explorer zu öffnen .
- Navigieren Sie zur Adressleiste des Datei-Explorers, geben Sie Systemsteuerung ein und drücken Sie dann die Eingabetaste.

Öffnen Sie die Systemsteuerung über die Adressleiste des Datei-Explorers
Alternativ geben Sie C:\Windows\System32 in die Adressleiste des Datei-Explorers ein und klicken Sie im nächsten Fenster auf control.exe oder control .
Greifen Sie über den Task-Manager auf die Systemsteuerung zu
Der Task-Manager bietet außerdem eine einfache Möglichkeit, auf die Systemsteuerung zuzugreifen. So können Sie es verwenden:
- Drücken Sie Strg + Umschalt + Esc, um den Task-Manager zu öffnen .
- Navigieren Sie zu Datei > Neue Aufgabe ausführen .
- Geben Sie Systemsteuerung in das Suchfeld ein und drücken Sie die Eingabetaste.

Öffnen Sie die Systemsteuerung über den Task-Manager
Greifen Sie über die Windows-Einstellungen auf die Systemsteuerung zu
Wussten Sie, dass Sie auch über die Windows-Einstellungen auf die Systemsteuerung zugreifen können? Hier ist wie:
- Drücken Sie Win + I , um das Einstellungsfenster zu öffnen.
- Geben Sie Systemsteuerung in das Suchfeld ein und klicken Sie in den Suchergebnissen auf die entsprechende Option.

Öffnen Sie die Systemsteuerung über die Systemeinstellungen
Greifen Sie über den System32-Ordner auf die Systemsteuerung zu
Wussten Sie, dass Sie über ausführbare Dateien (.exe) im System32-Ordner auf die meisten Ihrer Windows-Anwendungen zugreifen können?
So öffnen Sie die Systemsteuerung über den System32-Ordner:
- Klicken Sie auf das Datei-Explorer-Symbol in der Taskleiste oder drücken Sie Win + E , um den Datei-Explorer zu öffnen.
- Wählen Sie auf der linken Seite „Dieser PC“ aus und klicken Sie dann auf der rechten Seite auf „Lokaler Datenträger (C:)“ .
- Navigieren Sie zu Windows > System32 .
- Scrollen Sie nach unten und wählen Sie „Steuerung“ , um die Systemsteuerung zu öffnen.

Klicken Sie auf die Steuerungsoption im System32-Ordner
Heften Sie die Systemsteuerung an die Taskleiste an

Sobald Sie die Systemsteuerung mit einer der oben beschriebenen Methoden geöffnet haben, wird das zugehörige Symbol auch in der Taskleiste am unteren Bildschirmrand angezeigt. Wenn Sie häufig die Systemsteuerung verwenden müssen, können Sie das Logo bei Bedarf mit nur einem Klick direkt an die Taskleiste anheften, um schnell darauf zuzugreifen.
Klicken Sie dazu mit der rechten Maustaste auf das Symbol der Systemsteuerung, während diese geöffnet ist, und wählen Sie dann die Option „An Taskleiste anheften“. Wenn Sie die Systemsteuerung das nächste Mal starten möchten, klicken Sie einfach einmal mit der linken Maustaste auf das entsprechende Symbol in der Taskleiste.
Fügen Sie das Systemsteuerungssymbol auf dem Desktop hinzu

Ebenso können Sie das Systemsteuerungssymbol auf dem Desktop für den Schnellzugriff hinzufügen, indem Sie bei Bedarf doppelklicken.
Drücken Sie zunächst Windows + i, um die App „Einstellungen“ zu öffnen, navigieren Sie dann zu Personalisierung > Designs und klicken Sie auf „Einstellungen für Desktopsymbole“ . Aktivieren Sie im sich öffnenden Fenster mit den Desktop-Symboleinstellungen das Kontrollkästchen neben „Systemsteuerung“ und klicken Sie dann auf „OK“. Das Symbol der Systemsteuerung wird sofort auf dem Desktop angezeigt. Um es zu starten, doppelklicken Sie jederzeit einfach auf dieses Symbol.