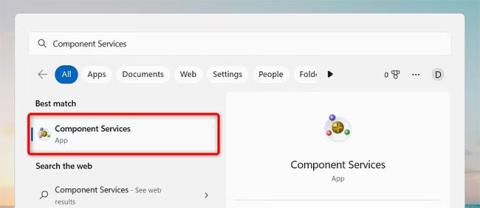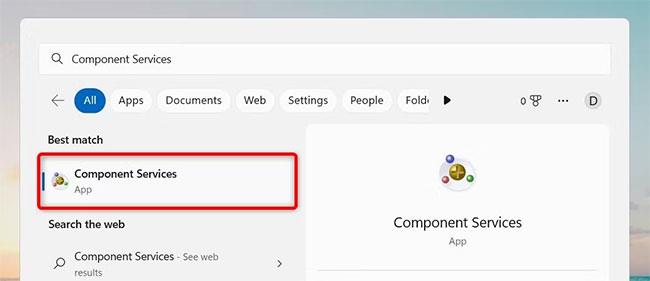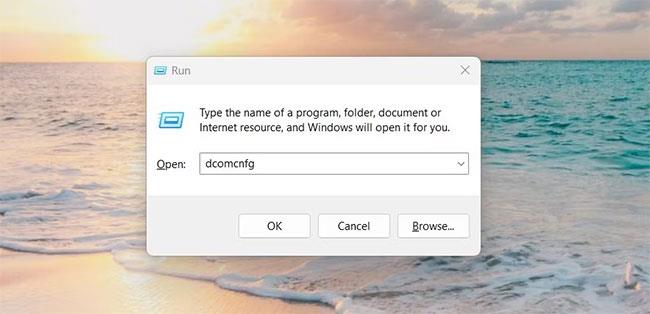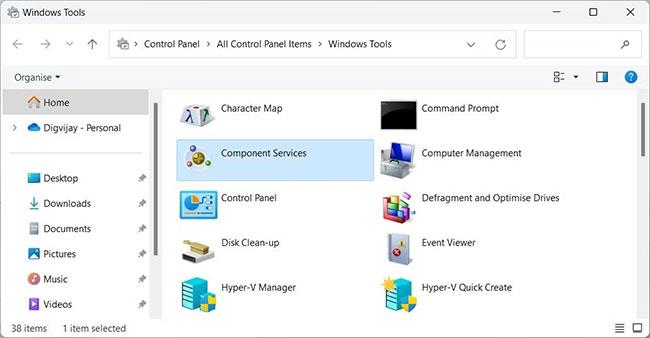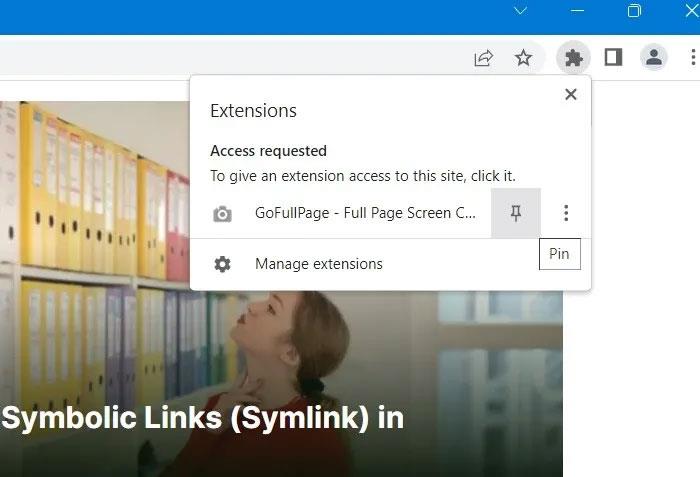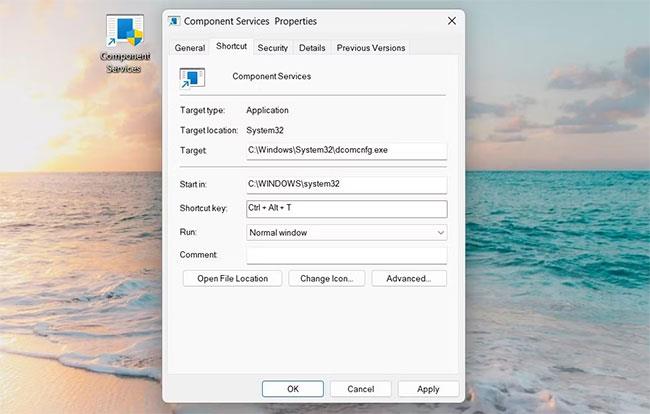Component Services unter Windows können Ihnen dabei helfen, die Sicherheit und Leistung Ihres Computers aufrechtzuerhalten. Aber wie findet und öffnet man Komponentendienste in Windows 11 ?
In diesem Artikel zeigt Ihnen Quantrimang.com einige schnelle Möglichkeiten zum Öffnen der Windows-Komponentendienste.
1. So öffnen Sie Komponentendienste über die Windows-Suche
Windows 11 verfügt über eine leistungsstarke Suchfunktion, mit der Sie die benötigten Tools und Funktionen schnell und einfach finden können. Sie können diese Funktion auch verwenden, um Komponentendienste und andere Tools und Funktionen auf Windows-Geräten schnell zu öffnen. So geht's:
1. Drücken Sie Win + S auf Ihrer Tastatur, um auf die Windows-Suche zuzugreifen, oder nutzen Sie eine der vielen Möglichkeiten, die Windows-Suche zu öffnen .
2. Geben Sie als Nächstes „Komponentendienste“ in das Suchfeld ein.
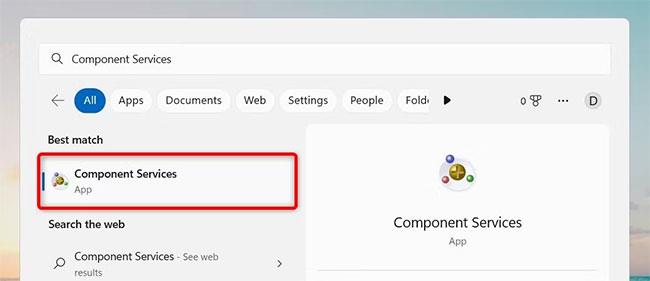
Öffnen Sie die Komponentendienste mithilfe der Windows-Suche
3. Die Ergebnisliste enthält „Komponentendienste“ . Klicken Sie einfach darauf, um Component Services zu öffnen!
2. So öffnen Sie Component Services mit dem Befehl „Ausführen“.
Sie können diese Anwendung auch über das Dialogfeld „Ausführen“ starten. Dies spart Zeit, da Sie nicht durch Menüs und Untermenüs navigieren müssen. So geht's:
1. Drücken Sie Win + R auf der Tastatur, um das Dialogfeld „Ausführen“ zu öffnen .
2. Sobald Sie sich im Ausführungsfenster befinden , geben Sie dcomcnfg in das Textfeld ein und drücken Sie die Eingabetaste.
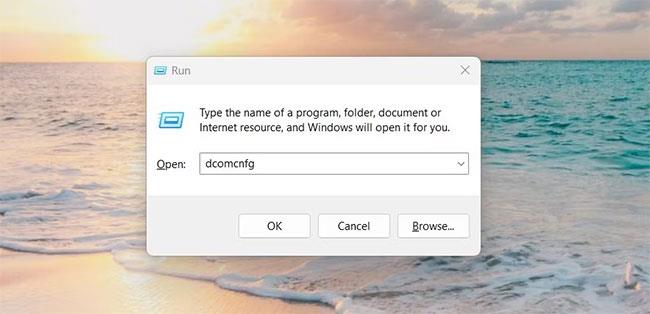
Öffnen Sie Component Services mit dem Befehl „Ausführen“.
Das Fenster „Komponentendienste“ wird auf Ihrem Bildschirm angezeigt. Hier finden Sie Optionen zum Verwalten von Verwaltungstools wie der Ereignisanzeige , Diensten usw.
3. So öffnen Sie Komponentendienste über das Startmenü
Das Startmenü ist eine weitere Möglichkeit, auf Windows-Funktionen in Windows 11 zuzugreifen. Um das Component Services-Tool über das Startmenü zu öffnen, gehen Sie folgendermaßen vor:
1. Öffnen Sie das Startmenü.
2. Klicken Sie oben rechts auf Alle Apps .
3. Scrollen Sie nach unten und klicken Sie unten auf dem Bildschirm auf Windows-Tools .
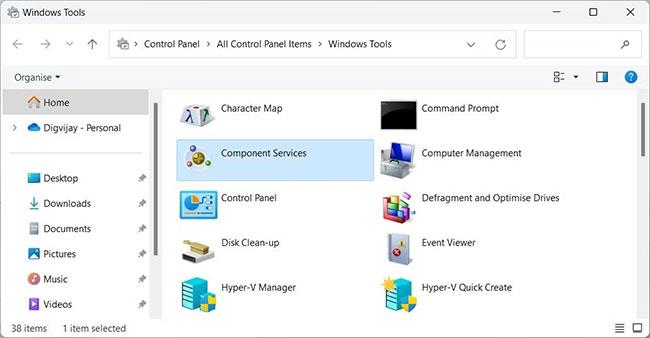
Öffnen Sie die Komponentendienste mit den Windows-Tools
4. Doppelklicken Sie anschließend auf „Komponentendienste“ , um es zu öffnen.
4. So öffnen Sie Komponentendienste mit dem Datei-Explorer
Die Verwendung des Datei-Explorers ist eine bequeme Möglichkeit, auf Ihre Windows 11-Dateien zuzugreifen und diese zu verwalten. Damit können Sie Dateien auf Ihrem Computer schnell finden, öffnen, verschieben oder löschen. Darüber hinaus können Sie mit diesem Tool auch Komponentendienste schnell öffnen. Hier ist wie:
1. Drücken Sie Win + E oder klicken Sie auf Start und suchen Sie nach Datei-Explorer.
2. Geben Sie im Datei-Explorer dcomcnfg in die Adressleiste ein und drücken Sie die Eingabetaste.
Das Fenster „Komponentendienste“ wird geöffnet.
5. So öffnen Sie Komponentendienste über die Eingabeaufforderung
Wenn Sie ein Fan von Befehlszeilenmethoden sind, können Sie die Eingabeaufforderung verwenden , um Component Services auf Ihrem PC zu starten.
So öffnen Sie Komponentendienste mit nur wenigen Klicks über die Eingabeaufforderung.
1. Drücken Sie Win + Q auf der Tastatur und geben Sie „cmd“ in das Suchfeld ein.
2. Wählen Sie „Eingabeaufforderung“ aus der Liste oben aus.
3. Wenn das Eingabeaufforderungsfenster geöffnet wird, geben Sie dcomcnfg ein und drücken Sie die Eingabetaste.
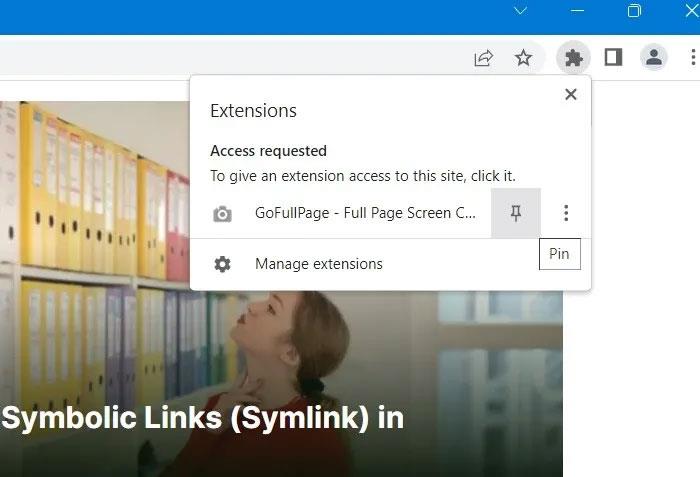
Öffnen Sie die Komponentendienste über die Eingabeaufforderung
Dadurch wird das Fenster „Komponentendienste“ geöffnet, das Sie weiter erkunden können. Jetzt können Sie das Eingabeaufforderungsfenster schließen.
6. So öffnen Sie Komponentendienste mit Windows PowerShell
PowerShell ist ein weiteres Befehlszeilentool für die Windows-Systemverwaltung. Es bietet erhebliche Vorteile gegenüber der Eingabeaufforderung.
Wenn Sie lieber Windows PowerShell verwenden möchten, können Sie den Befehl zum Öffnen der Komponentendienste ausführen. Gehen Sie dazu folgendermaßen vor:
1. Gehen Sie zum Startmenü und suchen Sie nach Windows PowerShell.
2. Wählen Sie Windows PowerShell aus der angezeigten Liste aus.
3. Geben Sie in Windows PowerShell dcomcnfg ein und drücken Sie dann die Eingabetaste.

Öffnen Sie Komponentendienste mit Windows PowerShell
Jetzt können Sie das Fenster „Komponentendienste“ verwenden.
7. So öffnen Sie Komponentendienste über den Task-Manager
Der Task-Manager ist ein leistungsstarkes Tool unter Windows, das zum Analysieren der Speicher- und CPU-Auslastung sowie zum Beenden problematischer Programme nützlich ist. Sie können dieses Tool jedoch auch verwenden, um auf die meisten Anwendungen auf Ihrem Windows-Gerät zuzugreifen.
Um das Component Services-Tool im Task-Manager zu öffnen, führen Sie die folgenden Schritte aus:
1. Klicken Sie mit der rechten Maustaste auf die Taskleiste und wählen Sie Task-Manager. Sie können auch Strg + Umschalt + Esc auf der Tastatur drücken, um den Task-Manager direkt zu öffnen .
2. Sobald Sie sich im Task-Manager befinden, klicken Sie oben im Fenster auf die Schaltfläche „Neue Aufgabe ausführen“ .
3. Geben Sie dcomcnfg in das Textfeld ein und klicken Sie auf OK.
Öffnen Sie die Komponentendienste mit dem Task-Manager
Das Component Services-Tool ist jetzt geöffnet und einsatzbereit!
8. So öffnen Sie Komponentendienste über eine Desktop-Verknüpfung
Mithilfe von Desktop-Verknüpfungen können Sie problemlos auf die Programme, Dateien und Ordner zugreifen, die Sie am häufigsten verwenden. Auf diese Weise ist es einfacher, Apps zu finden, da Sie sie direkt zur Hand haben.
Gehen Sie folgendermaßen vor, um Component Services über eine Desktop-Verknüpfung zu öffnen:
1. Klicken Sie mit der rechten Maustaste auf einen leeren Bereich auf dem Desktop und wählen Sie Neu > Verknüpfung .
2. Geben Sie im Fenster „Verknüpfung erstellen“ dcomcnfg.exe ein und klicken Sie auf Weiter.
Öffnen Sie Component Services über die Desktop-Verknüpfung
3. Benennen Sie Ihre Verknüpfung „Komponentendienste“.
4. Klicken Sie abschließend auf Fertig stellen , um Ihre Änderungen zu speichern.
Komponentendienste werden als Verknüpfung auf dem Desktop angezeigt. Doppelklicken Sie darauf, um das Tool zu starten.
Darüber hinaus können Sie mit dem Datei-Explorer Desktop-Verknüpfungen erstellen. Mach Folgendes:
- Öffnen Sie den Datei-Explorer und navigieren Sie zum folgenden Speicherort: C:\Windows\System32\
- Geben Sie im Suchfeld dcomcnfg.exe ein und drücken Sie die Eingabetaste.
- Klicken Sie mit der rechten Maustaste auf die ausführbare Datei und wählen Sie Weitere Optionen anzeigen > Verknüpfung erstellen .
- Klicken Sie auf „Ja“ , um die Erstellung der Verknüpfung zu bestätigen. Sie sehen die Desktop-Verknüpfung auf Ihrem Computerbildschirm.
9. So öffnen Sie Komponentendienste mit Tastaturkürzeln
Verknüpfungen sind Kombinationen aus zwei oder mehr Tasten, die einen schnellen Zugriff auf bestimmte Funktionen ermöglichen. Mithilfe von Tastaturkürzeln können Sie Component Services schnell und einfach öffnen. Hier ist wie:
1. Erstellen Sie gemäß den obigen Anweisungen eine Desktop-Verknüpfung für Component Services.
2. Wenn Sie fertig sind, klicken Sie mit der rechten Maustaste auf das Verknüpfungssymbol und wählen Sie Eigenschaften.
3. Geben Sie beliebige Buchstaben oder Zahlen in das Feld „Verknüpfung“ ein.
4. Klicken Sie auf „Übernehmen“ > „OK“ , um die Verknüpfung zu erstellen.
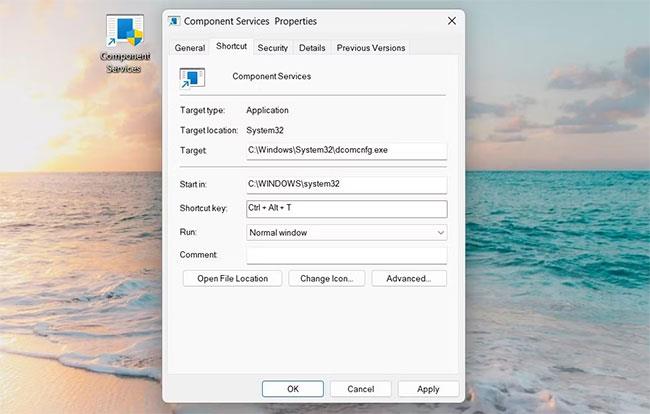
Öffnen Sie die Komponentendienste mit der Tastenkombination
Wenn Sie fertig sind, drücken Sie Strg + Alt und geben Sie Ihren Buchstaben oder Ihre Zahl ein. Wenn Sie beispielsweise in den obigen Schritten T auswählen , müssen Sie Strg + Alt + T drücken , um auf die Komponentendienste zuzugreifen.
10. So heften Sie Komponentendienste an die Taskleiste
Darüber hinaus können Sie die Component Services-Anwendung auch an die Taskleiste anheften. Gehen Sie dazu folgendermaßen vor:
1. Klicken Sie auf Start und geben Sie Component Services ein.
2. Klicken Sie mit der rechten Maustaste auf das Suchergebnis und wählen Sie „An Taskleiste anheften“ aus .
Komponentendienste an die Taskleiste anheften
Das Öffnen der Komponentendienste in Windows 11 ist eine einfache Aufgabe, die nur minimalen Zeit- und Arbeitsaufwand erfordert. Hierfür gibt es mehrere Methoden, sodass Sie diejenige auswählen können, die Ihren Anforderungen am besten entspricht. Ich hoffe, Sie haben Erfolg.