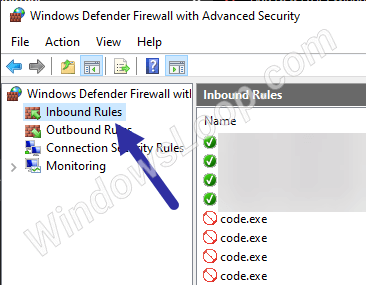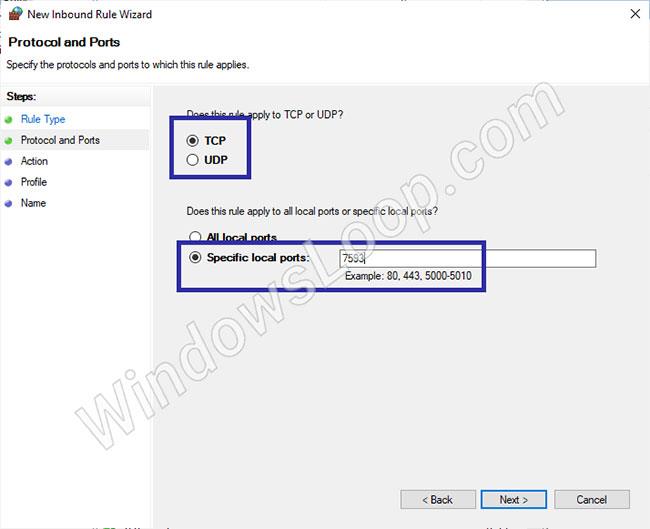Wenn eine Anwendung oder ein Programm erfordert, dass ein bestimmter Port geöffnet ist, erfahren Sie hier, wie Sie mit der Windows-Firewall einen Port in Windows 10 öffnen können.
Hinweis: Sie benötigen Administratorrechte, um Windows-Firewallregeln zu erstellen, zu löschen oder zu bearbeiten.
Warum müssen Sie einen Port auf Ihrem PC öffnen?
Eine Firewall ist ein wesentlicher Bestandteil eines Computers und kein Computer sollte ohne Firewall sein. Firewalls sollen das Netzwerk vor Bedrohungen schützen, die externer oder interner Natur sein können. Dies geschieht durch Blockieren von Ports, die das Netzwerk unterstützen.
Jedes Mal, wenn ein Programm versucht, über diesen Port zu kommunizieren, überprüft die Firewall die Regeldatenbank, um festzustellen, ob die Anwendung zugelassen ist oder nicht. Andernfalls werden Sie zur Bestätigung aufgefordert (weshalb Sie manchmal gefragt werden, ob ein bestimmtes Programm auf das Internet zugreifen darf).

Es gibt Fälle, in denen Sie den Netzwerkport öffnen und den Datenverkehr zur Anwendung fließen lassen sollten
Netzwerk- und Cloud-Anwendungen, die auf Computern ausgeführt werden, sind für die Kommunikation über einen bestimmten Netzwerkport (oder eine Reihe von Ports) konzipiert. Und die Maschine am anderen Ende dieser Verbindung sendet und empfängt ebenfalls Daten über die angegebenen Ports.
Das Problem besteht jedoch darin, dass die meisten Betriebssysteme, insbesondere „Consumer“-Betriebssysteme, so eingestellt werden können, dass einige oder alle eingehenden Netzwerkkommunikationen abgelehnt werden. Es kann also vorkommen, dass eine Anwendung etwas an einen Cloud-Dienst sendet und der Dienst etwas zurücksendet, die im Router oder Betriebssystem integrierte Firewall die Daten jedoch blockiert. In diesem Fall sollten Sie den Netzwerkport öffnen und den Datenverkehr in Ihre Anwendung zulassen.
Öffnen Sie einen Port am Router
Bevor Sie Ihren PC in Betrieb nehmen, sollten Sie sicherstellen, dass der Datenverkehr den Router des Netzwerks passieren kann. In diesem Fall öffnen Sie nicht nur einen Port, sondern teilen dem Router auch mit, wohin er diese Daten innerhalb des lokalen Netzwerks senden soll . Dazu müssen Sie eine Portweiterleitung einrichten . Unabhängig davon, ob Sie eine Weiterleitung benötigen oder nicht, besteht der erste Schritt darin, die entsprechenden Ports auf Ihrem PC zu öffnen, wie unten beschrieben.
Schritte zum Öffnen eines Ports in der Windows-Firewall
Um einen Port in Windows 10 zu öffnen, müssen Sie eine benutzerdefinierte Regel in der Windows-Firewall erstellen. Führen Sie die folgenden Schritte aus, um eine Regel zum Öffnen von Ports mithilfe der Windows-Firewall zu erstellen.
Offener Port für eingehenden Datenverkehr (vom Internet zum Server generierter Datenverkehr)
1. Öffnen Sie Start durch Drücken der Taste Win.
2. Suchen und öffnen Sie „Windows Defender Firewall“ .
3. Klicken Sie links auf den Link „Erweiterte Einstellungen“ .
4. Wählen Sie links die Option „Eingehende Regeln“ .
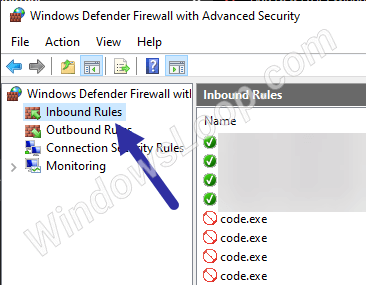
Wählen Sie die Option „Eingehende Regeln“.
5. Wählen Sie im neuen Fenster die Option „Port“ und klicken Sie auf „Weiter“.

Wählen Sie die Option „Port“ und klicken Sie auf „Weiter“.
6. Je nachdem, welchen Port Sie öffnen möchten, wählen Sie „TCP“ oder „UDP“ und klicken Sie auf Weiter. Im Beispielfall wählt der Autor die TCP-Option.
7. Wählen Sie die Option „Spezifische lokale Ports“ und geben Sie die Portnummer, die Sie öffnen möchten, in das leere Feld ein. Weiter klicken .
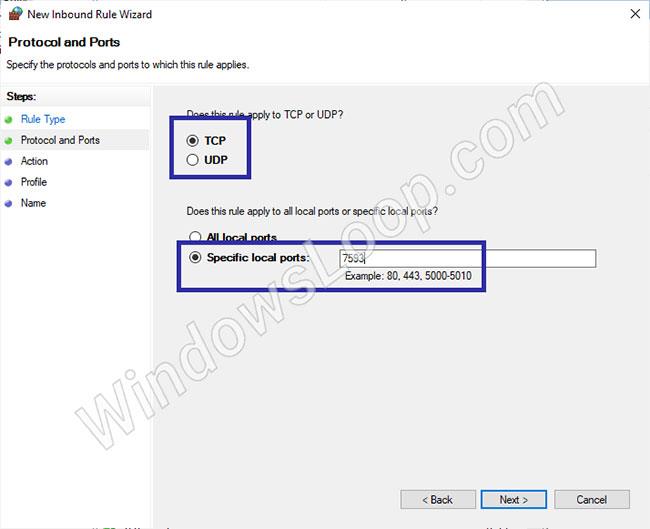
Wählen Sie die Option Spezifische lokale Ports
8. Wählen Sie Verbindung zulassen und klicken Sie auf Weiter.
9. Wählen Sie den Netzwerktyp aus, auf den Sie die Regel anwenden möchten, und klicken Sie auf Weiter.

Wählen Sie den Netzwerktyp aus, für den die Regel gelten soll
10. Geben Sie ihm einen aussagekräftigen Namen und klicken Sie auf Fertig stellen.

Benennen Sie die Regel
Sie sehen die neu konfigurierte Regel im Windows-Firewall-Regelfenster.

Sie sehen die neu konfigurierte Regel im Windows-Firewall-Regelfenster
Offener Port für ausgehenden Datenverkehr (vom Server zum Internet generierter Datenverkehr)
Um einen Port für ausgehenden Datenverkehr zu öffnen, führen Sie die unten aufgeführten Schritte aus.
1. Öffnen Sie Start.
2. Suchen und öffnen Sie die Windows Defender-Firewall .
3. Klicken Sie auf Erweiterte Einstellungen.
4. Wählen Sie Ausgehende Regeln aus.
5. Wählen Sie die Option „Port“ und klicken Sie auf „Weiter“.
6. Je nachdem, welchen Port Sie öffnen möchten, wählen Sie „TCP“ oder „UDP“ und klicken Sie auf Weiter.
7. Wählen Sie die Option „Spezifische lokale Ports“ und geben Sie die Portnummer in das leere Feld ein. Weiter klicken .
8. Wählen Sie Verbindung zulassen und klicken Sie auf Weiter.
9. Wählen Sie den Netzwerktyp aus, auf den Sie die Regel anwenden möchten, und klicken Sie auf Weiter.
10. Geben Sie ihm einen aussagekräftigen Namen und klicken Sie auf Fertig stellen.
Deaktivieren Sie diese Option, um Portöffnungsregeln in der Windows-Firewall zu entfernen
Wenn Sie zum Öffnen eines Ports keine dedizierte Regel mehr benötigen, können Sie die Regel deaktivieren oder löschen.
Um eine Port-Open-Firewall-Regel zu deaktivieren, klicken Sie in den Windows-Firewall-Einstellungen mit der rechten Maustaste auf die Regel und wählen Sie die Option „Regel deaktivieren“.

Deaktivieren Sie die Port-Open-Firewall-Regeln
Um eine Regel zu löschen, klicken Sie mit der rechten Maustaste auf die Regel und wählen Sie die Option „Löschen“ aus .

Löschen Sie die Firewallregel, die den Port öffnet