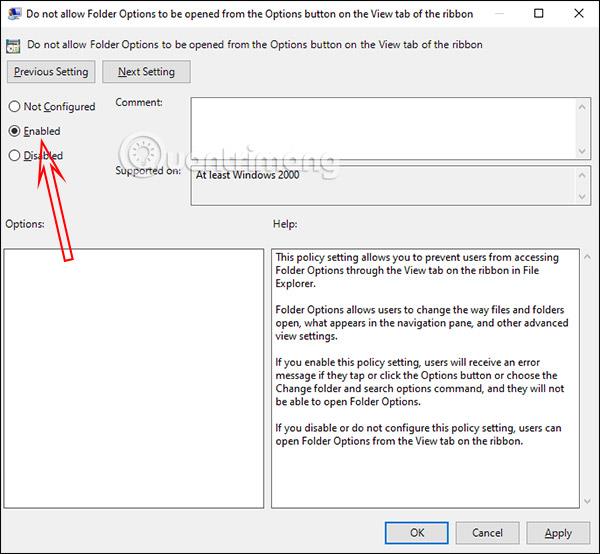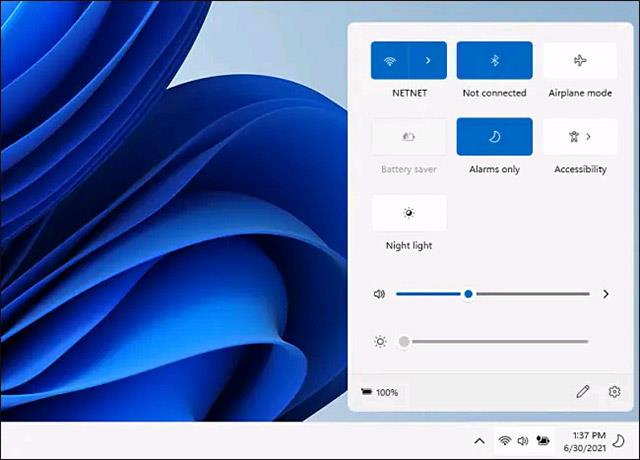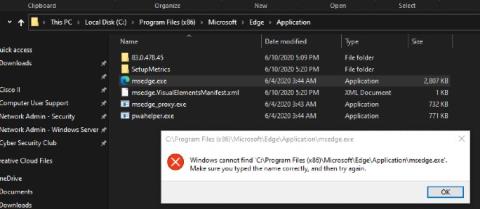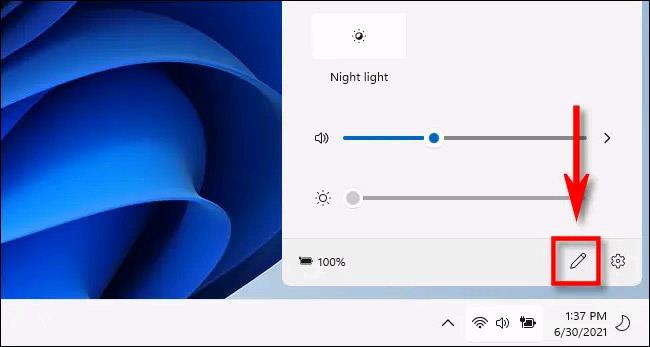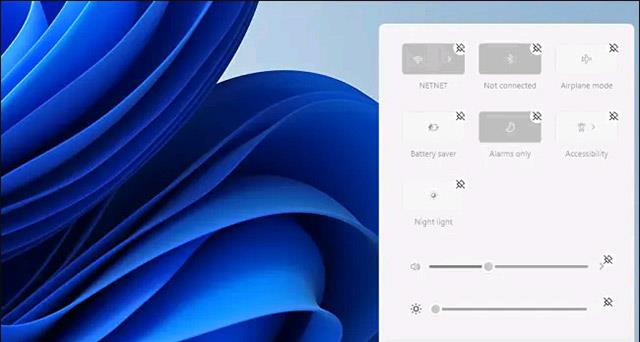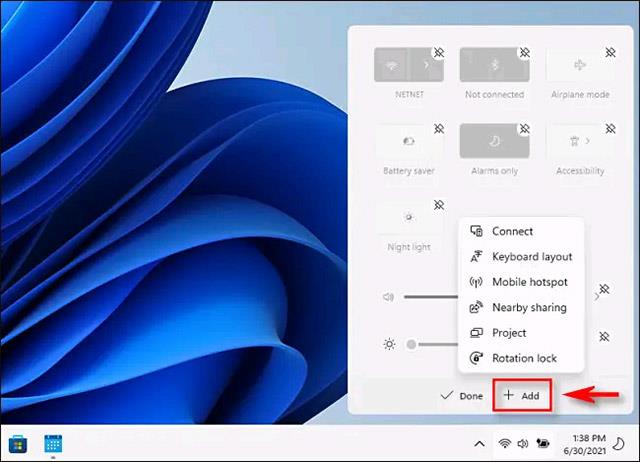Neben neuen Änderungen und Verbesserungen an der Benutzeroberfläche und den Funktionen enthält Windows 11 auch ein äußerst praktisches neues Schnellzugriffsmenü „Schnelleinstellungen“, das das Action Center unter Windows 10 ersetzt.
Auf den ersten Blick weisen die Schnelleinstellungen viele Ähnlichkeiten mit dem Control Center unter macOS auf, aber natürlich wird es dennoch einige Unterschiede in der Benutzeroberfläche und Verwendung geben. Nachfolgend finden Sie eine allgemeine Anleitung zu den Funktionen und zur Funktionsweise des Schnelleinstellungsmenüs unter Windows 11.
Grundeinstellungen schnell ändern.
Während Sie Ihren PC verwenden, müssen Sie manchmal schnell ein paar grundlegende Systemeinstellungen ändern, aber der Zugriff auf jedes entsprechende spezifische Menü in der Anwendung „Einstellungen“ ist sehr zeitaufwändig. Dann ist das Menü „Schnelleinstellungen“ in Windows 11 genau das Richtige für Sie.
Um auf das Menü „Schnelleinstellungen“ in Windows 11 zuzugreifen, müssen Sie lediglich auf eine Reihe von Statussymbolen (WLAN, Lautsprecher und Akku) in der unteren rechten Ecke des Bildschirms in der Aktionsleiste klicken. Alternativ können Sie auch Windows + A drücken (dies ist die Tastenkombination zum Öffnen des Action Centers in Windows 10).
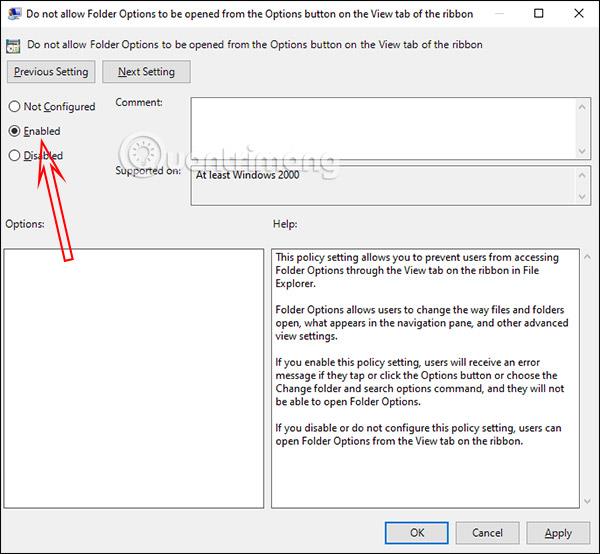
Sofort wird ein kleines Menü mit abgerundeten Ecken angezeigt: die Schnelleinstellungen. Das Menü enthält Optionsschaltflächen, mit denen Sie WLAN und Bluetooth schnell verbinden oder trennen können, eine Schaltfläche, die standardmäßig den Flugmodus, den Energiesparmodus, den Fokusassistenten, die Barrierefreiheit und das Nachtlicht (ändert den Farbton des Bildschirms) aktiviert.
Außerdem gibt es zwei Schieberegler, mit denen Sie Lautstärke und Bildschirmhelligkeit anpassen können, eine kleine Batterieprozentanzeige (auf angeschlossenen Geräten) und einen Schnelllink zur Windows-Einstellungen-App (Tortensymbol).
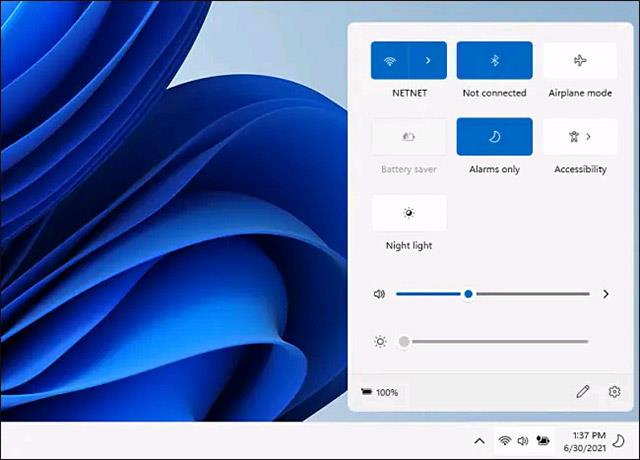
Wenn Sie auf große Elemente wie Barrierefreiheit klicken, werden Unteroptionen angezeigt, mit denen Sie schnelle und direkte Anpassungen vornehmen können. Durch Tippen auf den Zurück-Pfeil in der oberen linken Ecke kehren Sie zum Standardbildschirm „Schnelleinstellungen“ zurück.
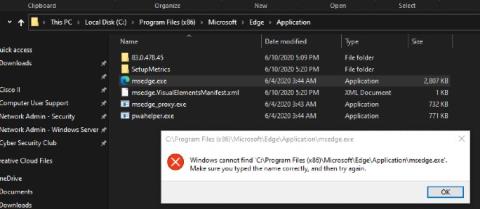
Um den Inhalt des Menüs „Schnelleinstellungen“ zu ändern, klicken Sie auf das kleine Stiftsymbol in der unteren rechten Ecke.
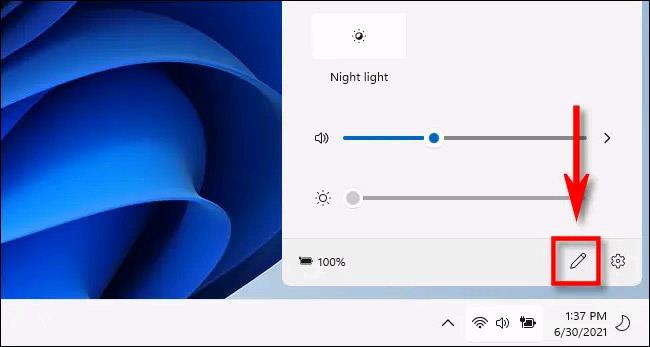
Die Symbole im Menü werden sofort grau und Sie können die Elemente, die Sie entfernen möchten, löschen, indem Sie auf das kleine „Lösen“-Symbol in der Ecke klicken (sieht aus wie eine durchgestrichene Reißzwecke). .
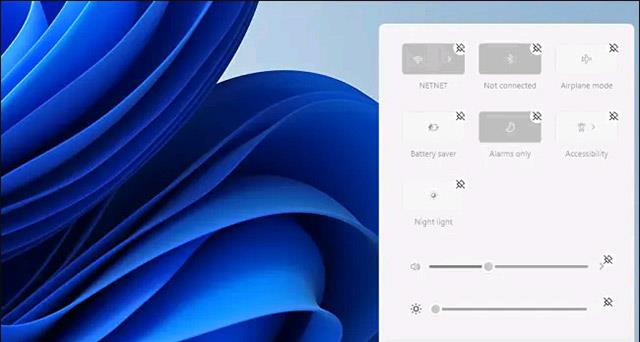
Umgekehrt können Sie auch auf die Schaltfläche „Hinzufügen“ klicken, um aus der Popup-Liste neue Einstellungsoptionen zum Menü „Schnelleinstellungen“ hinzuzufügen. Zu diesen Optionen gehören „Verbinden“ (steuert das Streaming zu Miracast-Geräten), „Tastaturlayout“, „Mobiler Hotspot“, „Freigabe in der Nähe“, „Projekt“ und „Rotationssperre“.
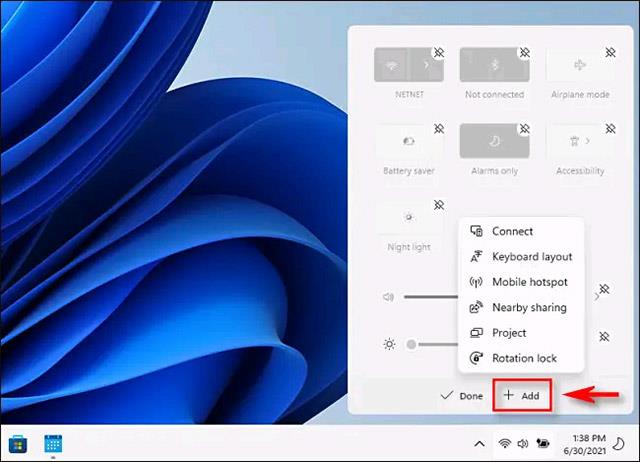
Wenn Sie alle diese Optionen hinzufügen, wird die Menüoberfläche der Schnelleinstellungen auch automatisch entsprechend vertikal erweitert.

Um das Menü „Schnelleinstellungen“ zu schließen, klicken Sie einfach irgendwo außerhalb der Menüoberfläche auf dem Bildschirm oder drücken Sie die Escape-Taste.