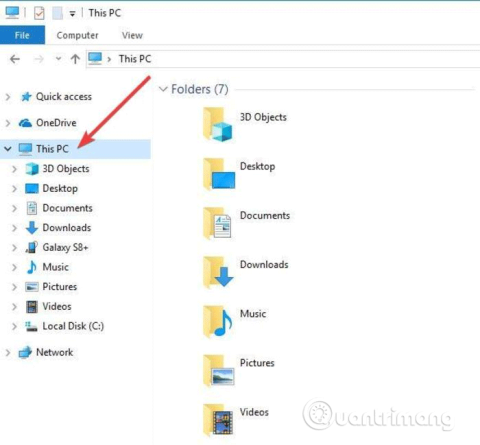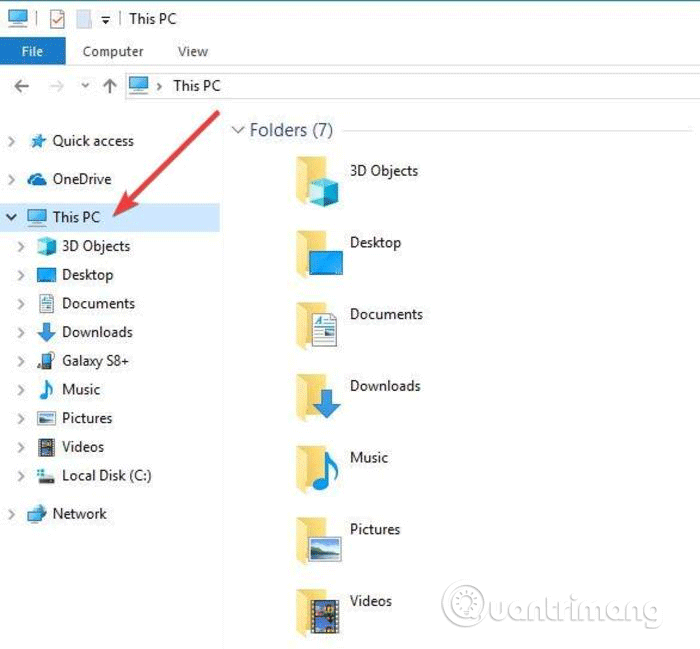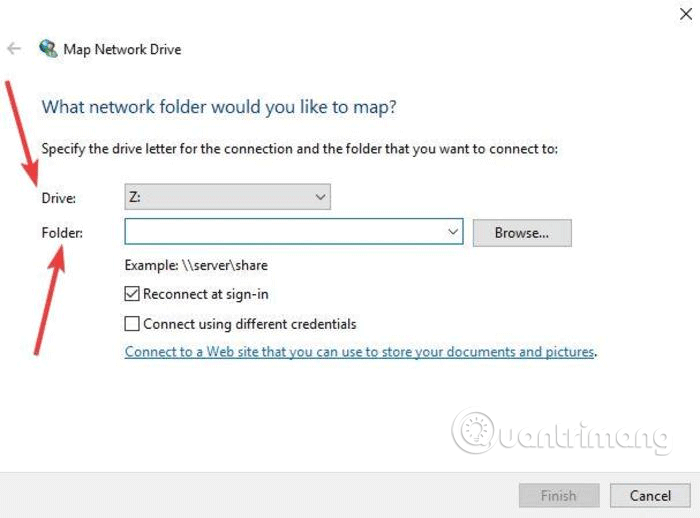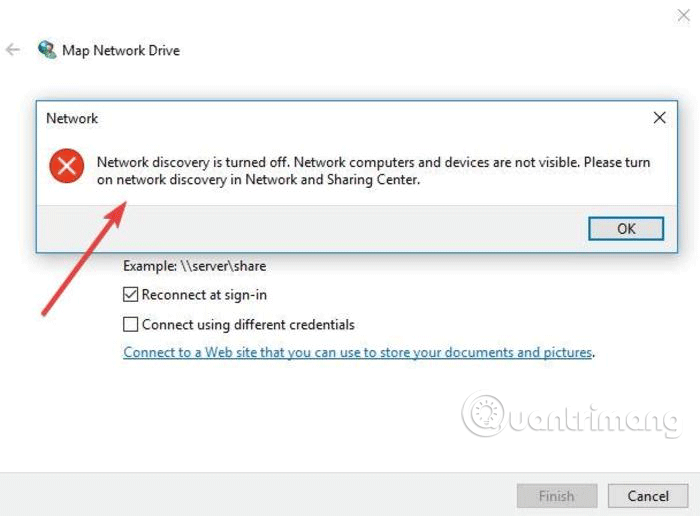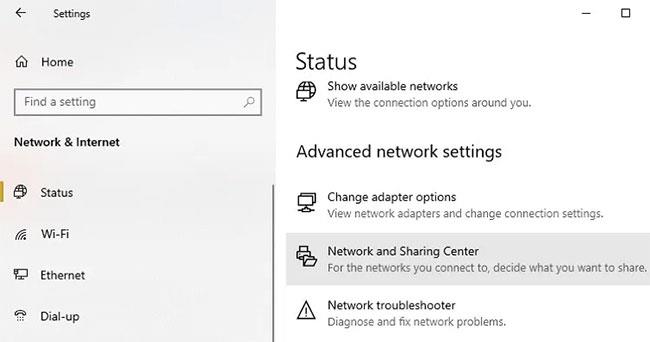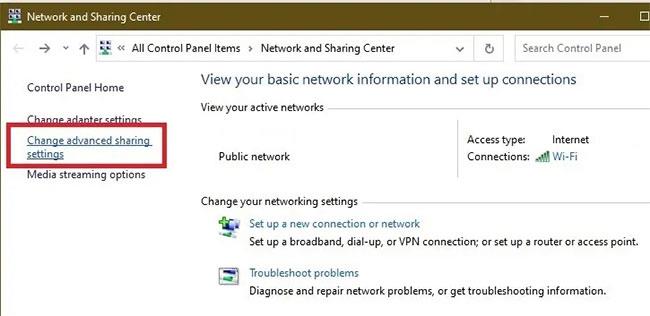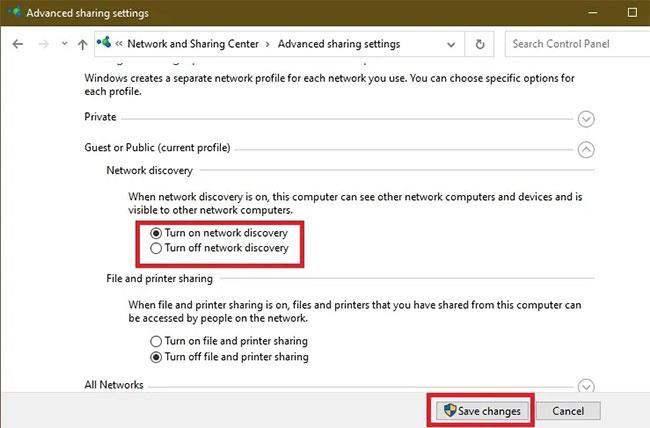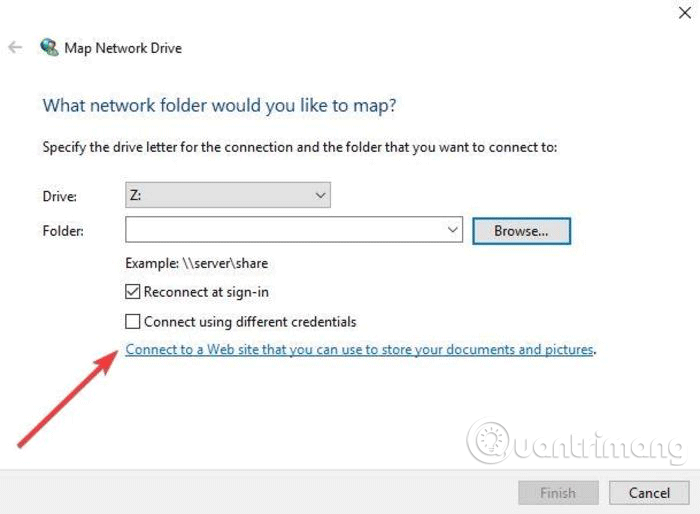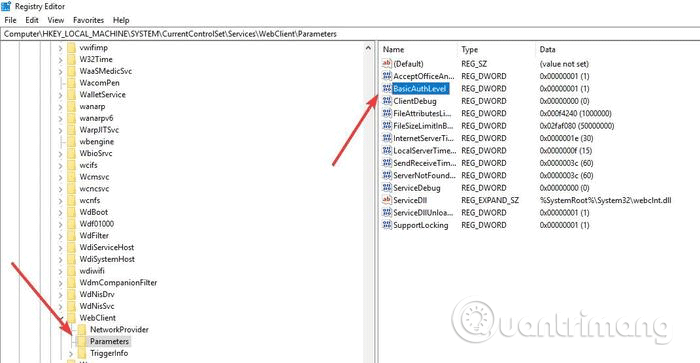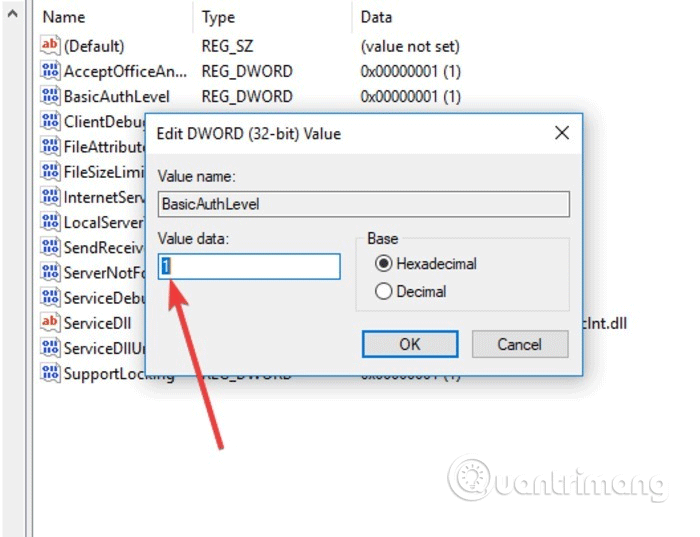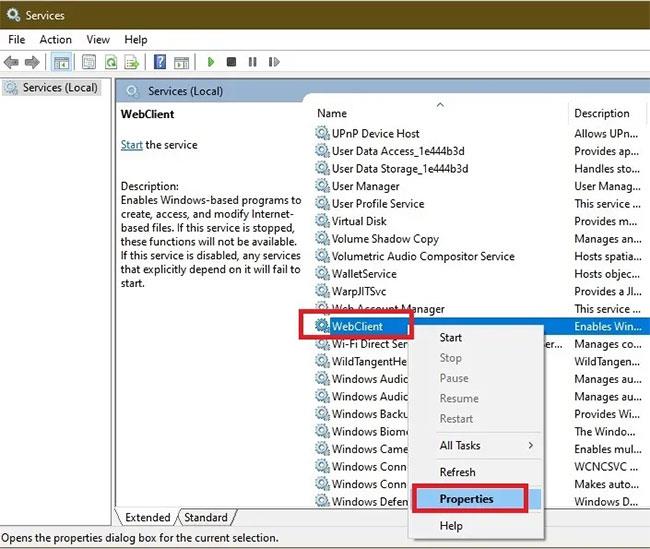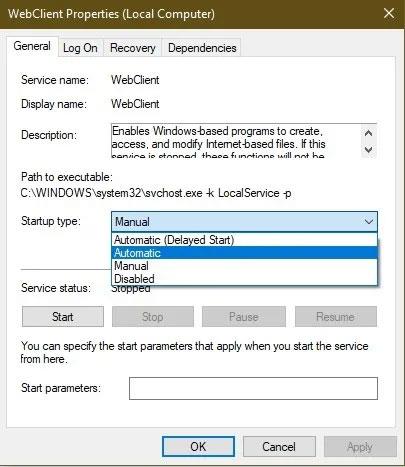Web Authoring Authoring and Versioning (WebDAV) ist eine HTT-Erweiterung, die eine kollaborative Möglichkeit zum Bearbeiten und Verwalten von Dateien auf einem Remote-Webserver bietet. In diesem Artikel erfahren Sie, wie Sie WebDAV-Laufwerke in Windows 10 zuordnen, damit Sie direkt im Datei-Explorer auf Remote-Dateien zugreifen können.
Um eine Verbindung zu einem WebDAV-Ordner in Windows 10 herzustellen, benötigen Sie die URL der WebDAV-Website , die Anmeldeinformationen für das WebDAV-Konto und den Verknüpfungs- oder Verbindungsnamen. Mit allen drei Informationen können Sie WebDAV zuordnen, indem Sie dessen Ordner als zugeordnetes Laufwerk bereitstellen, sodass Sie mit Ihrem Computer Dateien vom Remote-Webserver anzeigen, bearbeiten oder löschen können.
So ordnen Sie WebDAV-Laufwerke in Windows 10 zu
Schritt 1 . Öffnen Sie den Datei-Explorer auf Ihrem Computer und klicken Sie mit der rechten Maustaste auf Dieser PC .
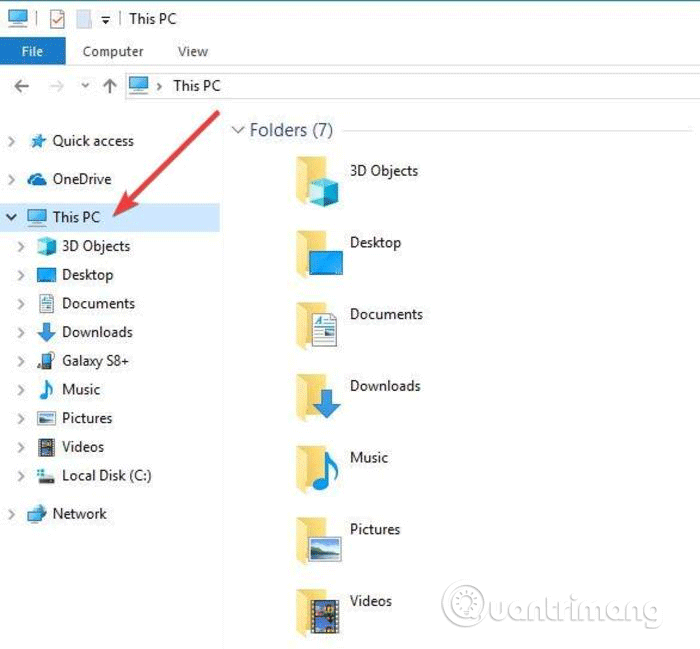
Schritt 2 . Klicken Sie auf Netzlaufwerk zuordnen…
Schritt 3 . Geben Sie im neuen Dialogfeld den Laufwerksbuchstaben ein, den Sie zuordnen möchten, und den Ordner, dem Sie WebDAV-Dateien auf Ihrem lokalen Computer hinzufügen oder bearbeiten möchten.
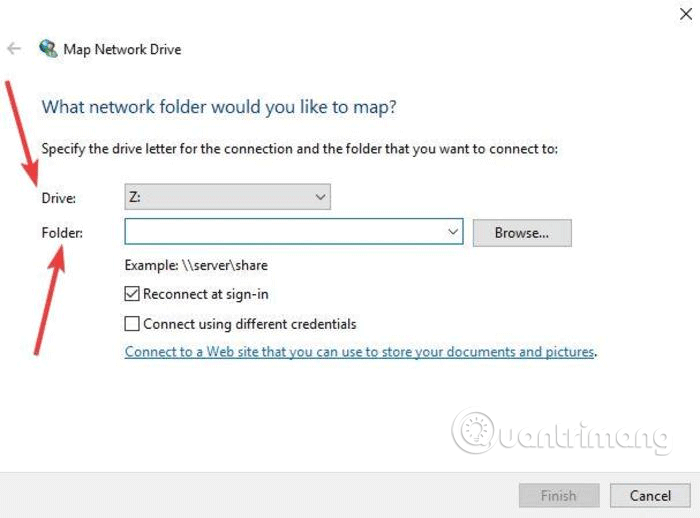
4. Wenn Sie auf die Option „Durchsuchen“ neben „Ordner“ klicken und die folgende Meldung erhalten, aktivieren Sie die Netzwerkerkennung im Netzwerk- und Freigabecenter und fahren Sie dann mit dem nächsten Schritt fort.
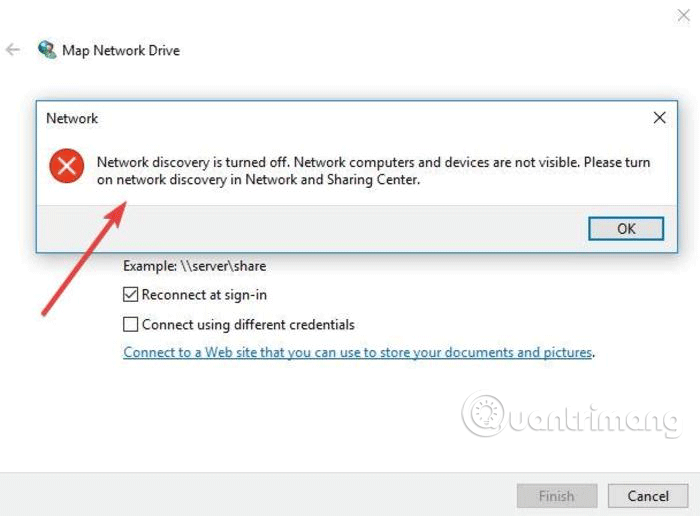
Ändern Sie die Einstellungen, indem Sie zu Einstellungen > Netzwerk und Internet > Status > Netzwerk- und Freigabecenter gehen .
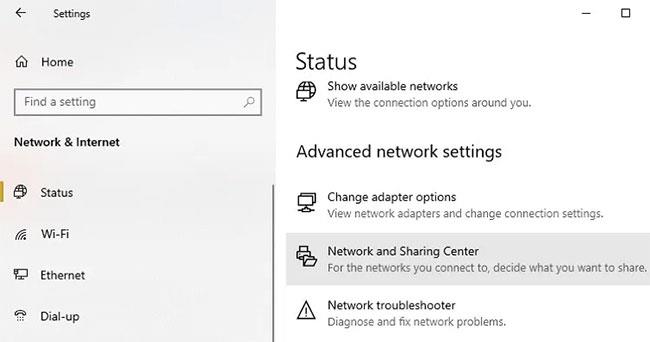
Gehen Sie zu Einstellungen > Netzwerk und Internet > Status > Netzwerk- und Freigabecenter
Wählen Sie Erweiterte Freigabeeinstellungen ändern .
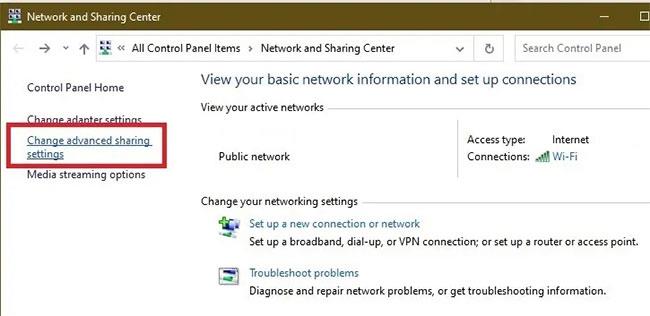
Wählen Sie Erweiterte Freigabeeinstellungen ändern
Wählen Sie im Abschnitt „Privat“ und „Gast/Öffentlich“ die Option „Netzwerkerkennung aktivieren“ aus . Klicken Sie dann auf Änderungen speichern.
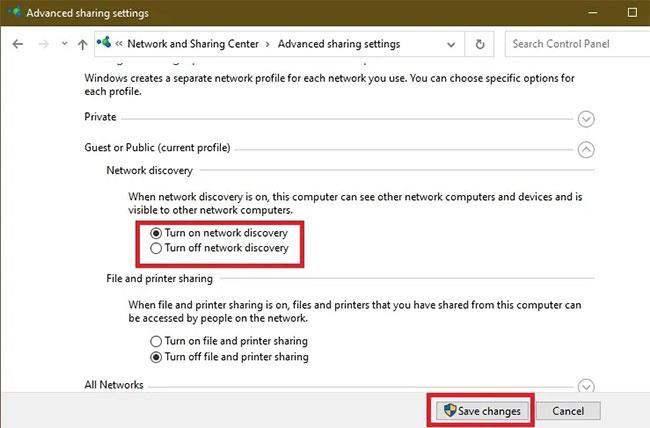
Wählen Sie im Abschnitt „Privat“ und „Gast/Öffentlich“ die Option „Netzwerkerkennung aktivieren“ aus
Schritt 5: Wählen Sie die Optionen „Bei der Anmeldung wiederherstellen“ und „Mit anderen Anmeldeinformationen verbinden“ aus . Die Option „Bei Anmeldung wiederherstellen“ ermöglicht die Wiederherstellung der WebDaV-Verbindung, wenn der Computer neu gestartet wird.
Schritt 6 . Klicken Sie auf den Link „Mit einer Website verbinden, auf der Sie Ihre Dokumente und Bilder speichern können“ .
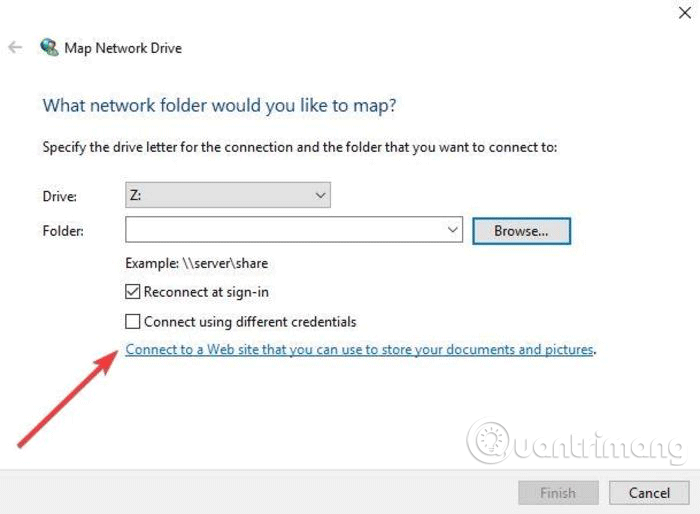
Schritt 7 . Weiter klicken .
Schritt 8 . Klicken Sie nun auf „Benutzerdefinierten Netzwerkstandort auswählen“ .
Schritt 9 . Weiter klicken .
Schritt 10 . Geben Sie Ihre Domain-URL in das Feld „Internet- oder Netzwerkadresse“ ein , mit dem WebDAV-Ordner am Ende.
Schritt 11 . Geben Sie Ihren WebDAV-Benutzernamen und Ihr Passwort ein.
Schritt 12: Klicken Sie auf OK . Die Option „Geben Sie einen Namen für diesen Netzwerkstandort ein“ wird automatisch ausgefüllt, Sie können sie jedoch bei Bedarf ändern.
Schritt 13 . Klicken Sie auf Weiter und dann auf Fertig stellen .
Im Datei-Explorer wird der WebDAV-Ordner als zugeordnetes Laufwerk angezeigt. Jetzt können Sie über den Datei-Explorer Dateien und Ordner hinzufügen, bearbeiten oder löschen.
Es kann keine Verbindung zum WebDAV-Ordner hergestellt werden
Hinweis: Wenn Sie Schwierigkeiten haben, eine Verbindung zum WebDAV-Ordner herzustellen, aktualisieren Sie die Standardauthentifizierungsstufe in der Windows-Registrierung.
Schritt 1 . Klicken Sie mit der rechten Maustaste auf „Start“ und wählen Sie „Ausführen“ aus .
Schritt 2 . Geben Sie regedit ein und drücken Sie die Eingabetaste , um den Windows-Registrierungseditor zu öffnen .
Schritt 3 . Gehen Sie zum Verzeichnispfad:
HKEY_LOCAL_MACHINE\SYSTEM\CurrentControlSet\Services\WebClient\Parameters
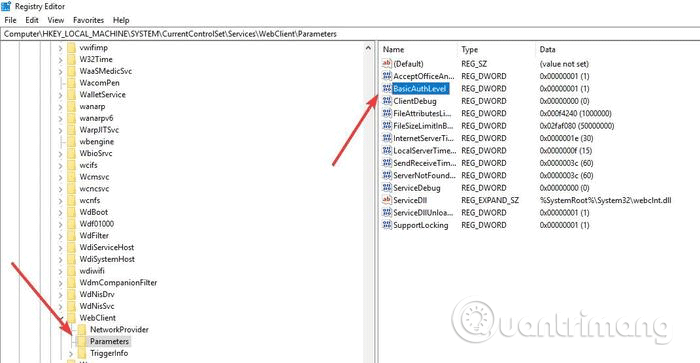
Schritt 4 . Suchen Sie den Wert BasicAuthLevel . Standardmäßig ist der Wert auf 2 eingestellt. Wenn dies nicht der Fall ist, klicken Sie mit der rechten Maustaste, wählen Sie „ Ändern“ und ändern Sie ihn dann in 2.
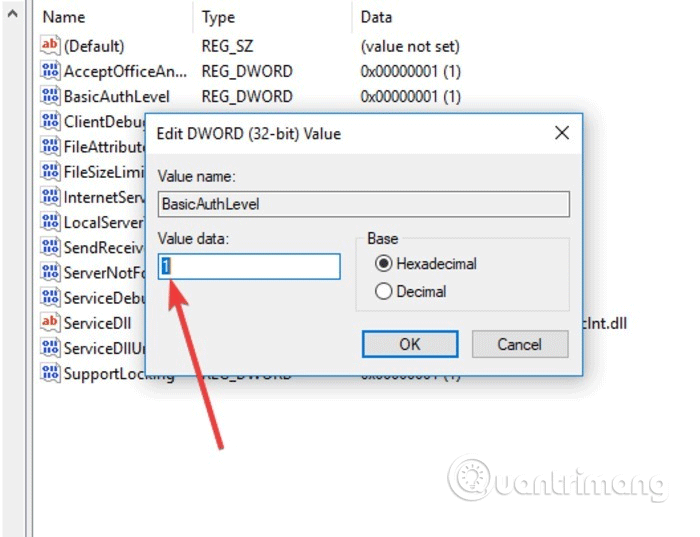
Was tun, wenn Sie nicht auf Ihren WebDAV-Ordner zugreifen können?
Selbst wenn Sie ein WebDAV-Laufwerk in Windows erfolgreich zuordnen können, bedeutet das nicht, dass Sie auf den darin enthaltenen Inhalt zugreifen können. Die häufigste Ursache ist, dass der Ordner auf einem Server mit einer älteren Windows-Version gespeichert ist.
Dies passiert auch, wenn Sie nicht die neueste Windows-Version verwenden. Wenn Sie beispielsweise Windows XP verwendet haben und der Ordner mehr als 1000 Dateien enthält, können Sie die benötigte Datei möglicherweise nicht sehen.
Ein weiteres Problem tritt auf, wenn Sie Ihren Computer neu starten und der Ordner nicht automatisch wieder verbunden wird. Dies bedeutet normalerweise, dass der WebClient-Dienst deaktiviert oder auf Manuell eingestellt ist . Gehen Sie zu Start , suchen Sie nach „Dienste“ und wählen Sie das entsprechende Ergebnis aus.
Scrollen Sie dann, bis Sie WebClient finden , klicken Sie mit der rechten Maustaste darauf und wählen Sie „Eigenschaften“.
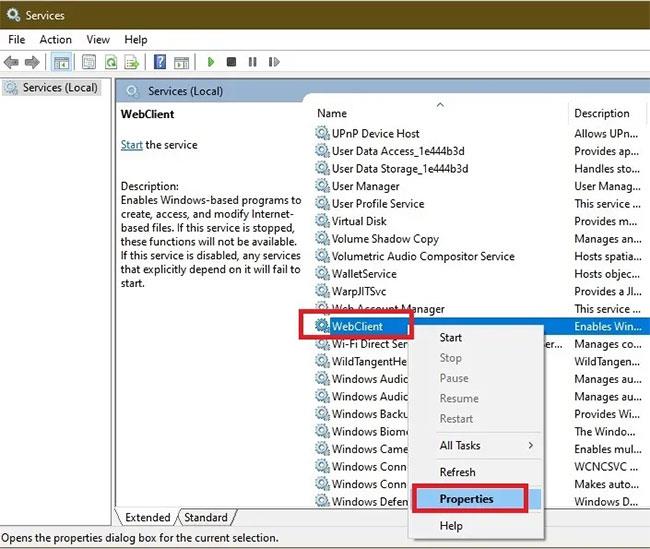
Öffnen Sie die WebClient-Eigenschaften
Stellen Sie den Starttyp auf „Automatisch“ ein und klicken Sie auf „Übernehmen“ , um die Änderungen zu übernehmen.
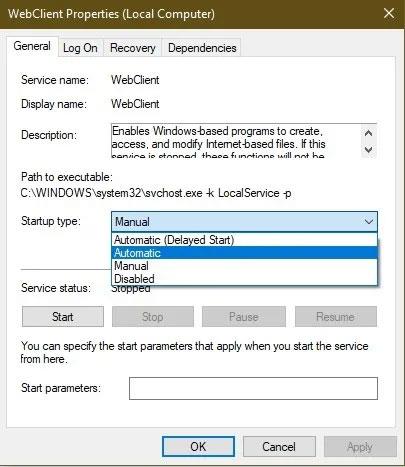
Stellen Sie den Starttyp auf „Automatisch“ ein.
Können Sie Ihr WebDAV-Laufwerk dem Datei-Explorer zuordnen und in Windows 10 remote auf Dateien zugreifen? Bitte teilen Sie Ihre Erfahrungen im Kommentarbereich unten.
Wenn Ihnen das Aussehen des Datei-Explorers von Windows 10 nicht gefällt, erfahren Sie, wie Sie ihn wie Windows 7 aussehen lassen . Sie können OneDrive auch einfach ausblenden, wenn Sie es nicht verwenden.
Sie wissen also, wie Sie WebDAV-Laufwerke unter Windows 10 zuordnen. Wir wünschen Ihnen viel Erfolg!