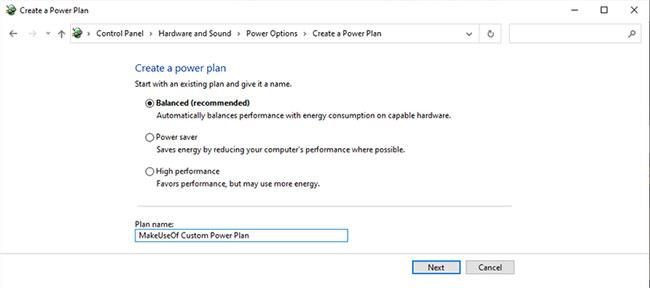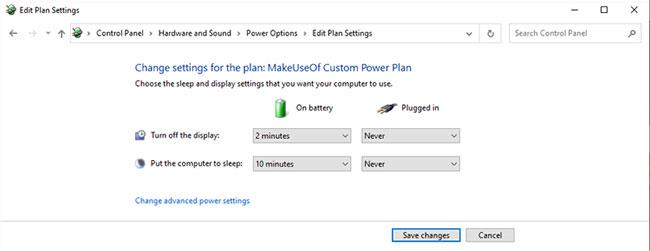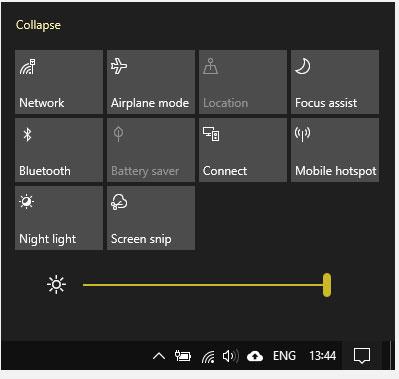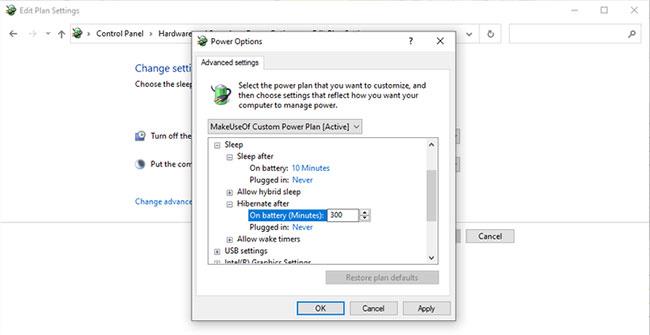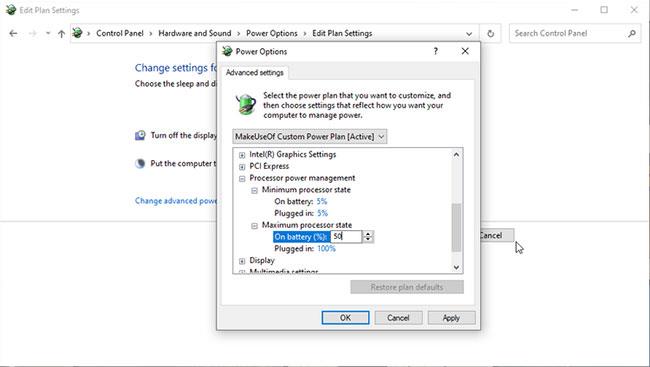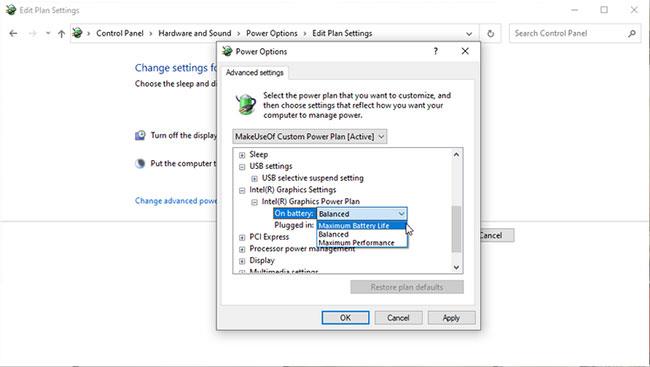Windows-Energiepläne sind für die Verwaltung von Laptops unerlässlich. Folgendes müssen Sie tun, wenn Sie Energie sparen und die Batterielebensdauer verlängern möchten!
Erstellen Sie benutzerdefinierte Energiepläne, um die Akkulaufzeit Ihres Laptops zu verlängern
So wechseln Sie den Windows-Energieplan
Es gibt verschiedene Möglichkeiten, unter Windows 10 zwischen Energiesparplänen zu wechseln .
Konvertieren Sie den Energieplan auf dem Desktop
Auf einem Desktop-Computer besteht die schnellste und einfachste Methode darin, Energieplan in die Suchleiste des Startmenüs einzugeben und aus den Ergebnissen die am besten geeignete Option auszuwählen.
Die Seite „Energieoptionen“ der Systemsteuerung wird geöffnet. Bitte wählen Sie den gewünschten Plan aus.
Alternativ können Sie Windows + I drücken und dann Energieplan in die Suchleiste der Einstellungen- App eingeben . Wählen Sie „Energieplan bearbeiten“ , um die Seite „Systemsteuerung“ zu öffnen .
Konvertieren Sie den Energieplan auf dem Laptop
Wenn Sie einen Laptop mit Windows 10 verwenden, steht Ihnen eine alternative Energieplanverwaltungsoption zur Verfügung. Wenn Sie ein batteriebetriebenes Gerät verwenden, wird in der Taskleiste ein Batteriesymbol angezeigt.

Batteriesymbol in der Taskleiste
Wählen Sie das Batteriesymbol aus, um den Energieplan-Schieberegler anzuzeigen. Wenn Sie nach links schieben, verlängern Sie die Akkulaufzeit Ihres Laptops ( Energiesparplan ). Wenn Sie nach rechts schieben, steigern Sie die Leistung Ihres Laptops ( Hochleistungsplan ).
Sie können mit der rechten Maustaste auf das Batteriesymbol klicken und Energieoptionen auswählen , um den Energieplan in den Energieoptionen der Systemsteuerung zu öffnen , oder die Tastenkombinationen im vorherigen Abschnitt verwenden.
Erstellen Sie benutzerdefinierte Energiepläne, um den Akku zu schonen und den Stromverbrauch zu senken
Manchmal gibt es keinen Standard-Energieplan, der Ihren Anforderungen entspricht. Möglicherweise verwenden Sie einen Laptop mit tragbarem Akku und möchten die Akkulaufzeit beider Geräte verlängern. In diesem Fall können Sie den Energieplan individuell an Ihre Bedürfnisse anpassen.
Um einen benutzerdefinierten Energieplan zu erstellen, wählen Sie im Menü „Energieoptionen“ der Systemsteuerung auf der linken Seite des Fensters die Option „Energieplan erstellen“ aus. Benennen Sie Ihren Energieplan und wählen Sie den vorhandenen Plan aus, auf dem Ihr Plan basieren soll.
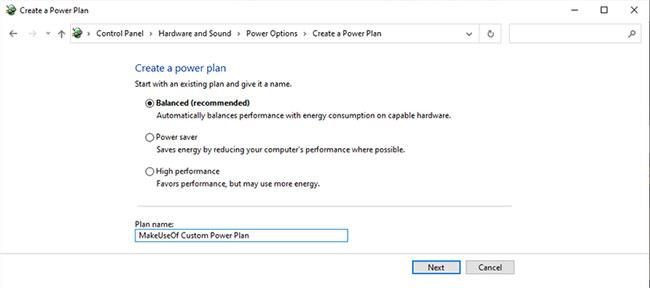
Wählen Sie im Menü „Energieoptionen“ der Systemsteuerung die Option „Energieplan erstellen“.
Wenn Sie unter Windows 10 einen benutzerdefinierten Energieplan erstellen, müssen Sie eine Reihe von Einstellungen berücksichtigen.
1. Schalten Sie den Bildschirm aus und versetzen Sie den Computer in den Ruhemodus
Die ersten beiden Einstellungen lassen sich am einfachsten anpassen. Wie lange soll Ihr Monitor im Leerlauf bleiben, bevor er sich ausschaltet, und wie lange sollte Ihr Computer ruhen, bevor er in den Ruhemodus wechselt?
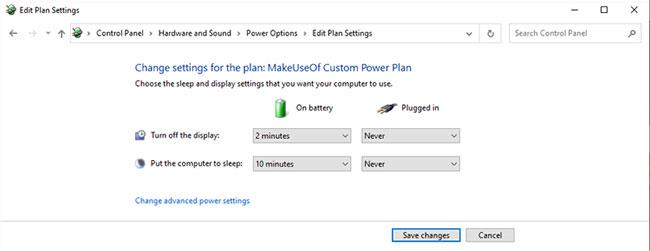
Windows 10 bietet die Optionen „Akkubetrieb“ und „Eingesteckt“.
Auf Mobilgeräten bietet Windows 10 die Optionen „Akkubetrieb“ und „Eingesteckt“ . Möglicherweise müssen Sie sich Zeit nehmen, um das richtige Niveau für Sie zu finden. Wenn Ihr individueller Energieplan darauf abzielt, Energie zu sparen und die Batterielebensdauer zu verlängern, legen Sie die Werte so niedrig wie möglich fest.
Bildschirmhelligkeit
Sie wissen nicht, wo Sie den Bildschirmhelligkeitsschalter einstellen sollen? Microsoft hat die Option zum Einstellen der Bildschirmhelligkeit (sowie der adaptiven Helligkeit) über den Energiesparplan in Windows 10 Update 1809 entfernt. Dieser Schritt löst Empörung aus, da die Bildschirmhelligkeitsoption ein Faktor ist. Weitere nützliche Energiesparfunktionen, die Sie anpassen können.
Sie können die Helligkeit des Bildschirms weiterhin ändern, ohne umzuschalten. Tippen Sie unten rechts auf dem Bildschirm auf das Benachrichtigungssymbol , um das Action Center zu öffnen . Am unteren Rand des Bedienfelds befindet sich ein Schieberegler zur Helligkeitsanpassung.
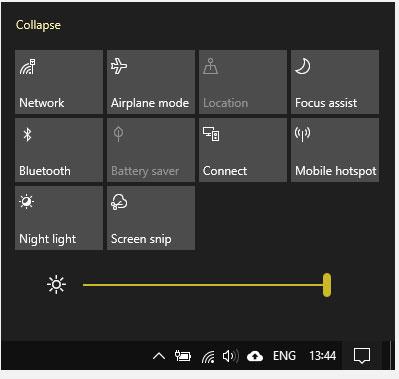
Mit dem Schieberegler lässt sich die Helligkeit anpassen
Die Energieeinsparungen variieren je nach Monitor. Die Reduzierung der Bildschirmhelligkeit von 100 % auf 70 % kann „bis zu 20 % der vom Bildschirm verbrauchten Energie einsparen“. Sie bemerken vielleicht nicht, dass eine Verringerung der Helligkeit um 30 % große Auswirkungen hat, aber Sie werden auf jeden Fall eine Verlängerung der Akkulaufzeit feststellen!
2. Erweiterte Schlafeinstellungen
Der Sleep-Timer in den Grundeinstellungen ist nicht die einzige Einstellmöglichkeit. Die erweiterten Einstellungen des Windows 10-Energieplans verbergen eine Reihe anpassbarer Optionen. Wählen Sie Erweiterte Energieeinstellungen ändern, um das erweiterte Menü zu öffnen.
Sie finden drei zusätzliche Schlafoptionen: Ruhezustand nach, Hybridschlaf zulassen und Ruhezustand nach . Der Hybrid-Schlafmodus versucht, den Schlaf- und Ruhezustand in einem Einzel- und Desktop-Modus zu kombinieren. Ignorieren Sie dies also.
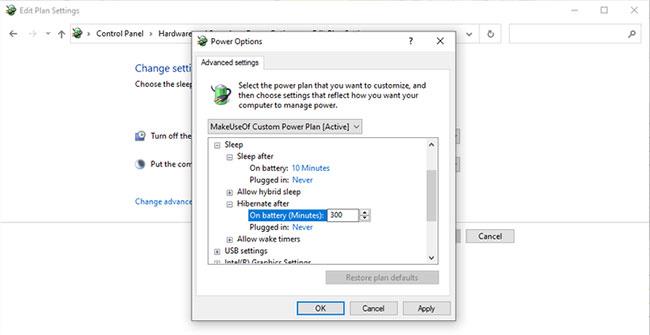
3 zusätzliche Schlafoptionen
Sie können die Option zum Versetzen Ihres Computers in den Ruhezustand umschalten, indem Sie eine Kombination aus den Optionen „Ruhezustand nach“ und „Ruhezustand nach“ verwenden . Wenn Sie den Ruhezustands-Timer auf „Nie“ und einen Timer für den Ruhezustands-Timer einstellen, wechselt Ihr Computer nach einer bestimmten Zeit in den Ruhezustand statt in den Ruhezustand.
Die beste Möglichkeit, die Akkulaufzeit zu maximieren, besteht darin, beides zu kombinieren. Ermöglicht Ihrem Computer, nach einer bestimmten Zeit in den Ruhezustand zu wechseln, anstatt ihn nur im Ruhemodus zu belassen (und insgesamt mehr Strom zu verbrauchen).
3. Optionen zur Energieverwaltung des Prozessors
Die Bildschirmhelligkeit reduziert den Stromverbrauch und verlängert die Akkulaufzeit. Aber es ist nicht das Einzige, was sich auf den Stromverbrauch Ihres benutzerdefinierten Energieplans auswirkt. Wie viel Strom die CPU verbraucht, hängt davon ab, wie Sie sie verwenden. Das Ausführen eines Hochleistungsprogramms (oder mehrerer Programme) kann dazu führen, dass Ihr Stromverbrauch erheblich ansteigt, unabhängig vom verwendeten Energieplan.
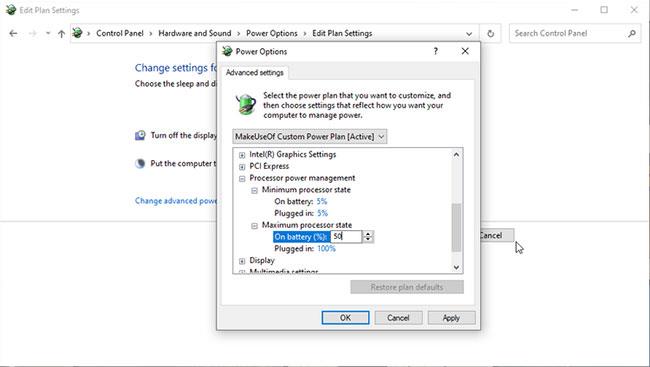
Optionen für die Energieverwaltung des Prozessors
Die Option „Prozessor-Energieverwaltung“ steuert Ihre CPU-Leistung und liefert Prozentwerte für minimale und maximale Zustände.
Wenn Ihr Maximalzustand auf 100 % eingestellt ist, nutzt Ihre CPU bei Bedarf die volle Kapazität. Wenn Sie hingegen den maximalen Status auf 50 % festlegen, verbraucht Ihre CPU weniger Kapazität. Das heißt, wenn Sie einen 2,0-GHz-Prozessor haben und den maximalen Prozessorstatus auf 10 % einstellen, nutzt der Laptop nicht nur 200 MHz seines Potenzials.
Die Prozessor-Energieverwaltungsoption ähnelt einem Übertaktungstool, mit dem Sie weniger CPU-Ressourcen verbrauchen können. Im Gegenzug sparen Sie etwas Energie und verlängern die Batterielebensdauer.
Es ist nicht perfekt. Sie müssen mit der besten Option für Ihr Gerät und den Apps, die Sie regelmäßig ausführen, experimentieren.
4. Installieren Sie den Grafik- und WLAN-Adapter
Wenn Sie ein Intel-System verwenden, finden Sie die Option „Intel-Grafikeinstellungen“ im Menü „Erweiterte Energiesparpläne“. Mit dieser Option können Sie die Standardgrafikstufe für Ihre integrierten CPU-Grafikeinstellungen definieren und zwischen Ausgewogen, Maximale Akkulaufzeit und Maximale Leistung umschalten . Wenn Sie die Akkulaufzeit verlängern und den Stromverbrauch senken möchten, wechseln Sie zu „ Maximale Akkulaufzeit“ .
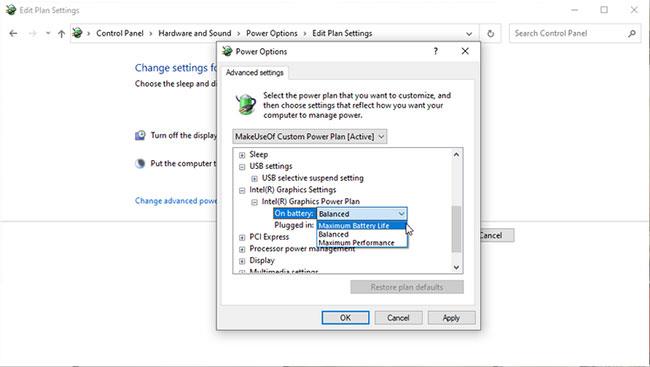
Wechseln Sie zur maximalen Akkulaufzeit
Eine weitere Energiesparoption in Ihrem benutzerdefinierten Energieplan sind die WLAN-Adaptereinstellungen . Ihr WLAN-Adapter schaltet sich möglicherweise regelmäßig aus, um die Batterie zu schonen. Durch Ändern dieser Einstellung wird die Zeitspanne angepasst, bevor der WLAN-Adapter in den Ruhemodus wechselt. Für eine maximale Akkulaufzeit wechseln Sie zu „Maximale Energieeinsparung“ .
5. Andere Einstellungen
In den erweiterten Energieplanoptionen gibt es viele Einstellungen. Allerdings gibt es einige Einstellungen, die keine nennenswerten Auswirkungen haben, selbst wenn sie korrekt funktionieren. Zu den überflüssigen Einstellungen gehören die Einstellungen, die in den Desktop-Hintergrundeinstellungen, den USB-Einstellungen, dem Netzschalter und der Abdeckung sowie den Multimedia-Einstellungen aufgeführt sind.
Einige davon, wie zum Beispiel der Desktop-Hintergrund, haben überhaupt nichts mit dem Stromverbrauch zu tun. Ob sich Ihr Computerhintergrund jede Minute, alle 3 Minuten oder alle 10 Minuten ändert, ist völlig unerheblich.
Andere Optionen, wie das Ändern der Geschwindigkeit beim Herunterfahren der Festplatte, sind theoretisch nützlich. Allerdings soll diese Komponente so wenig Strom verbrauchen, dass ihr Einfluss auf die Akkulaufzeit außerhalb sorgfältig durchgeführter Gerätetests kaum spürbar sein dürfte.
Beispielsweise benötigt eine mechanische Festplatte im Betrieb 1 bis 3 Watt – die meiste Zeit verbringt sie jedoch im Leerlauf und verbraucht nur wenige Zehntel Watt. SSD-Laufwerke verbrauchen weniger Strom.
Sie könnten Wochen damit verbringen, diese Einstellungen zu testen und nie den gleichen Effekt erzielen, als würden Sie die Helligkeit Ihres Bildschirms verringern. Verschwenden Sie keine Zeit; Sich auf die Grundlagen konzentrieren.