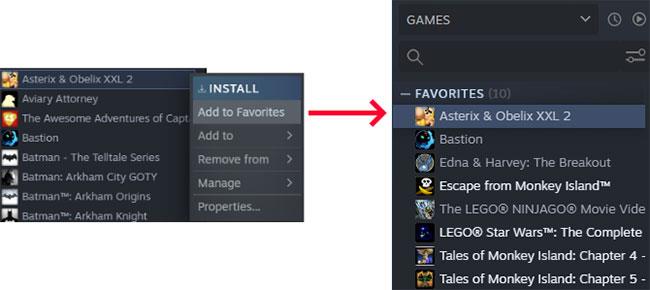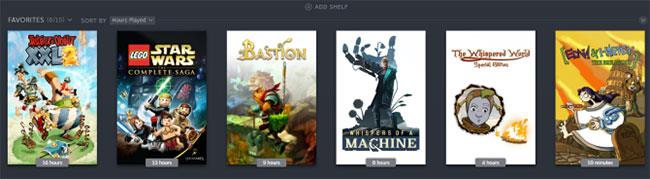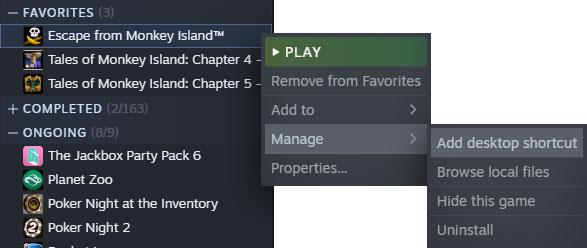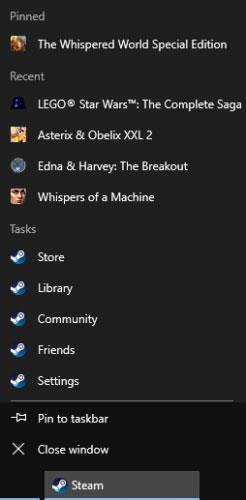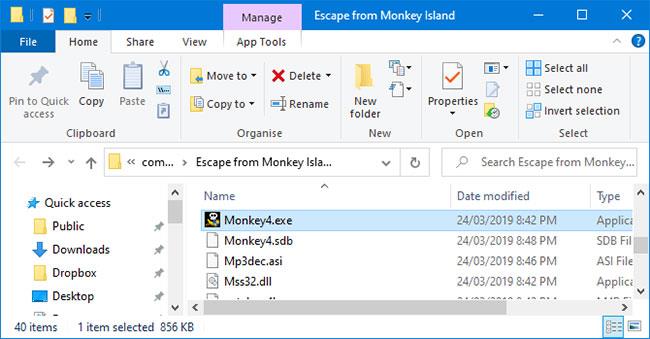Steam ist ein großartiger Dienst zum Kaufen und Katalogisieren aller PC-Spiele. Wenn Sie Lieblingsspiele haben, können Sie diese für einen einfachen Zugriff an die Windows 10-Taskleiste oder an eine andere Stelle, z. B. den Desktop oder das Startmenü, anheften.
Steam-Verknüpfungen funktionieren jedoch auf besondere Weise. Es handelt sich um Internet-Links. Wenn Sie also Steam-Spiele an die Taskleiste anheften möchten, müssen Sie die folgenden Methoden befolgen.
Wissen Sie, wie man Steam-Spiele in Windows 10 anheftet?
1. So pinnen Sie Spiele in Steam an
Wenn Sie über eine große Steam-Spielesammlung verfügen, ist das Anheften von Spielen praktisch, damit Sie sie schnell finden und spielen können. Der beste Weg, dies im Steam-Client zu tun, ist die Verwendung der Favoritenfunktion.
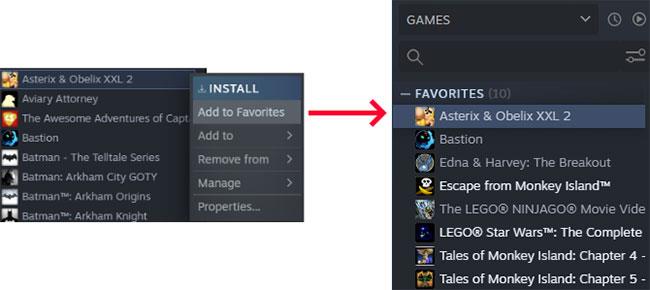
Pinne Spiele mit der Favoritenfunktion
Öffnen Sie Steam und gehen Sie zum Abschnitt „Bibliothek“. Auf der linken Seite erscheint eine Liste mit allen Spielen. Klicken Sie mit der rechten Maustaste auf das Spiel, das Sie anheften möchten, und klicken Sie auf „Zu Favoriten hinzufügen“ .
Durch diesen Schritt wird oben eine neue Kategorie mit dem Namen „Favoriten“ erstellt. Sie können diesem Abschnitt so viele Spiele hinzufügen, wie Sie möchten. Darüber hinaus können Sie in Steam benutzerdefinierte Kategorien erstellen, die Kategorie „Favoriten“ wird jedoch immer oben angezeigt.
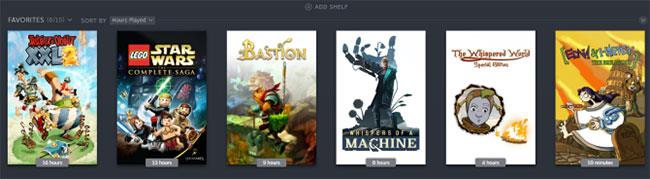
Sie können eine Favoritenliste als Element im Hauptfenster hinzufügen
Sie können eine Favoritenliste als Element im Hauptfenster hinzufügen . Sie können sie über das Dropdown-Menü Sortieren nach sortieren . Dieses Menü bietet Optionen wie „Alphabetisch“, „Spieldauer“ und „Veröffentlichungsdatum“.
2. So heften Sie Steam-Spiele an den Windows 10-Desktop
Sie können Verknüpfungen zu Steam-Spielen direkt auf Ihrem Windows 10-Desktop hinzufügen. Das Spiel wird weiterhin mit Steam geöffnet, Sie müssen jedoch nicht zuerst den Client laden.
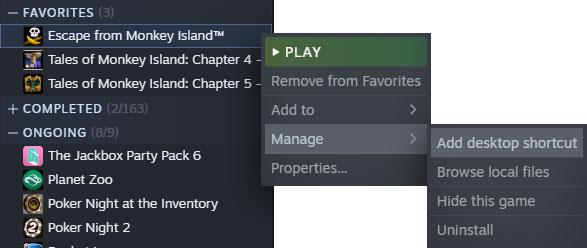
Sie können Verknüpfungen zu Steam-Spielen direkt auf Ihrem Windows 10-Desktop hinzufügen
Öffnen Sie dazu Steam und gehen Sie zum Abschnitt Bibliothek. Klicken Sie mit der rechten Maustaste auf das Spiel, das Sie auf Ihrem Desktop platzieren möchten, und klicken Sie auf Verwalten > Desktopverknüpfung hinzufügen .
3. So heften Sie Steam-Spiele an die Windows 10-Taskleiste und das Startmenü
Es gibt mehrere Möglichkeiten, Steam-Spiele an die Taskleiste und das Startmenü in Windows 10 anzuheften. Sie können den Steam-Client in der Taskleiste oder im Startmenü platzieren und das Spiel an das Kontextmenü anheften. Darüber hinaus können Sie das Spiel als separate Einheit anheften.
Heften Sie den Steam-Client an die Windows 10-Taskleiste oder das Startmenü an
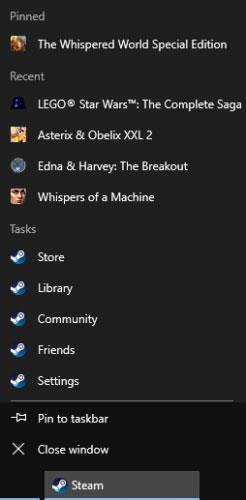
Heften Sie den Steam-Client an die Windows 10-Taskleiste oder das Startmenü an
Um den Steam-Client an die Taskleiste oder das Startmenü anzuheften, öffnen Sie Start und geben Sie Steam ein. Die Steam-App wird gefunden. Klicken Sie mit der rechten Maustaste auf das Ergebnis und wählen Sie „ An Taskleiste anheften“ oder „An Start anheften“ aus . Die Steam-Verknüpfung wird dem von Ihnen ausgewählten Speicherort hinzugefügt, auf den Sie klicken können, um Steam zu starten.
Sie können noch einen Schritt weiter gehen: Klicken Sie mit der rechten Maustaste auf das Steam-Symbol in der Taskleiste oder im Startmenü und es öffnet sich ein Kontextmenü. Hier können Sie direkt zu Abschnitten wie Store oder Bibliothek wechseln.
Oben sind 5 Spiele aufgeführt, mit denen Sie kürzlich interagiert haben. Bewegen Sie den Mauszeiger über ein Spiel und ein Stecknadelsymbol wird angezeigt. Klicken Sie auf das Pin-Symbol, wenn Sie das Spiel dauerhaft in der neuen Kategorie „ Angeheftet“ oben im Kontextmenü platzieren möchten .
Wenn das Spiel, das Sie anpinnen möchten, nicht in der Liste „Zuletzt verwendet“ aufgeführt ist , ist das kein Problem. Sie können es für kurze Zeit starten, damit es in der Liste erscheint. Befolgen Sie außerdem nur für die Taskleiste die obigen Anweisungen, um Spielverknüpfungen auf dem Desktop zu platzieren. Klicken Sie dann auf das Symbol und ziehen Sie es in die Taskleiste. Es wird im Steam-Kontextmenü angeheftet.
Heften Sie Steam-Spiele an die Taskleiste oder das Startmenü von Windows 10 an
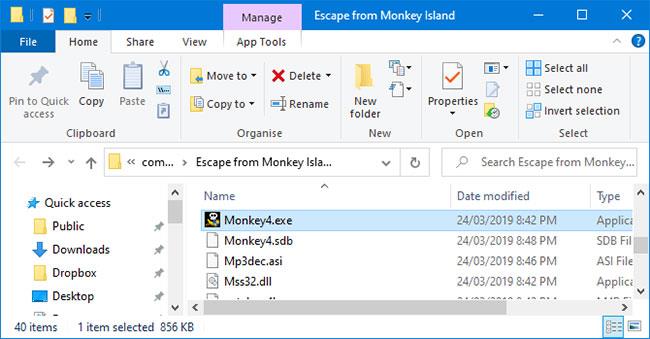
Heften Sie Steam-Spiele an die Taskleiste oder das Startmenü von Windows 10 an
Sie können ein einzelnes Spiel an die Taskleiste oder das Startmenü anheften. Öffnen Sie dazu Steam und gehen Sie zur Registerkarte „Bibliothek“. Klicken Sie mit der rechten Maustaste auf das Spiel, das Sie anheften möchten, und wählen Sie Verwalten > Lokale Dateien durchsuchen aus .
Dadurch wird der Datei-Explorer geöffnet und Sie gelangen direkt zu den Installationsdateien des Spiels. Hier befindet sich eine Anwendungsdatei mit der Erweiterung EXE. Dies wird zum Starten des Spiels verwendet. Wenn Sie es nicht sehen, schauen Sie in den Unterordnern nach.
Sobald Sie die EXE-Datei gefunden haben, klicken Sie mit der rechten Maustaste auf die Datei und wählen Sie „ An Taskleiste anheften“ oder „An Start anheften“ aus .
Hängen Sie Steam-Spiele mit Live Tiles an das Startmenü von Windows 10 an

Hängen Sie Steam-Spiele mit Live Tiles an das Startmenü von Windows 10 an
Für das Startmenü können Sie schicker aussehende Kacheln erhalten, indem Sie eine kostenlose Microsoft Store-App namens Pin Steam verwenden . Laden Sie einfach die Anwendung herunter und starten Sie sie. Geben Sie dann den benutzerdefinierten Teil Ihrer Steam-Profil-URL ein, wenn Sie dazu aufgefordert werden. Damit dies funktioniert, muss Ihr Profil öffentlich sein.
Wenn Sie keine benutzerdefinierte URL haben oder Ihr Profil privat ist, müssen Sie einige Anpassungen vornehmen. Öffnen Sie dazu Steam , bewegen Sie den Mauszeiger über den Benutzernamen im oberen Menü und klicken Sie auf Profil. Klicken Sie dann rechts auf Profil bearbeiten .
Legen Sie zunächst eine benutzerdefinierte URL fest ( Benutzerdefinierte URL ). Wechseln Sie als Nächstes zur Registerkarte „Meine Datenschutzeinstellungen“ und stellen Sie die Spieldetails auf „Öffentlich“ ein. Sie können Ihr Profil auf „privat“ setzen, nachdem Sie die Synchronisierung mit der Pin Steam-App abgeschlossen haben.
Sobald Sie die Pin Steam-App vollständig verbunden haben, werden Ihre Spiele in einem Raster angezeigt. Klicken Sie nacheinander auf die Spiele, die Sie zum Startmenü hinzufügen möchten, und klicken Sie dann auf Quick Pin.
Oder klicken Sie auf „Kachel erstellen“ , um kachelspezifische Einstellungen wie die Schriftfarbe anzupassen. Sobald sich diese Kacheln im Startmenü befinden, können Sie mit der rechten Maustaste klicken und „ Größe ändern“ auswählen , um die Größe in „Klein“, „Mittel“ oder „Groß“ zu ändern.
Das Tolle an Pin Steam ist, dass es Live-Kacheln erstellt, was bedeutet, dass die Startkacheln angezeigt werden, während Ihre Freunde das Spiel spielen. Sie können Freunde auch als Kachel in Start anpinnen, wenn Sie ihnen folgen möchten.