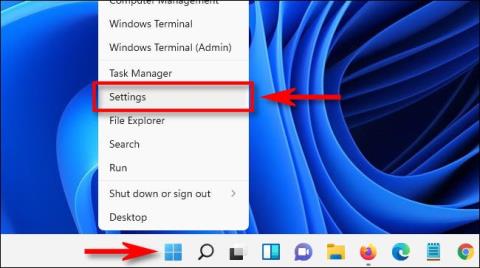Unter Windows 11 können Sie Energie sparen, die Akkulaufzeit Ihres PCs verlängern, die Lebensdauer Ihres Displays erhöhen und die Privatsphäre gewährleisten, indem Sie Ihren PC so einstellen, dass das Display nach einer gewissen Zeit automatisch ausgeschaltet wird. Keine Interaktion. So richten Sie es ein.
Schalten Sie den Bildschirm und den Schlafmodus aus
In Windows 11 sind der Schlafmodus und das Ausschalten des Bildschirms verwandt und ähnlich, im Wesentlichen handelt es sich jedoch um zwei völlig unterschiedliche Konzepte. Wenn Sie Ihren PC in den Ruhezustand versetzen, wechselt das System in den „Leerlauf“-Betrieb mit geringem Stromverbrauch und schaltet einige Hardwarekomponenten vorübergehend aus, um Energie zu sparen. Natürlich schaltet sich der Bildschirm auch aus, wenn sich der PC im Ruhemodus befindet.
Unter Windows 11 haben Sie auch die Möglichkeit, den Bildschirm auszuschalten, Ihren PC aber im Hintergrund laufen zu lassen. Das bedeutet, dass Sie nur so viel Strom sparen, wie das Display verbraucht, Ihr PC jedoch im Wesentlichen weiterhin mit voller Leistung arbeitet und bei Bedarf Hintergrundaufgaben ausführen kann.
LuckyTemplates hat einen Artikel zum Einrichten des Schlafmodus, siehe:
So stellen Sie die Bildschirm-Ausschaltzeit unter Windows 11 ein
Starten Sie zunächst die Windows-Einstellungen-App, indem Sie Windows + i auf der Tastatur drücken. Oder Sie können mit der rechten Maustaste auf die Schaltfläche „Start “ in der Taskleiste klicken und im angezeigten Menü „ Einstellungen “ auswählen.

Klicken Sie in der Einstellungsoberfläche in der Liste links auf „ System “ und dann auf „ Strom & Akku “.

Klicken Sie im Bildschirm „Energie- und Akkueinstellungen“ bei Bedarf auf , um den Abschnitt „ Bildschirm und Ruhezustand “ zu erweitern.

Wenn Ihr PC wie ein Laptop oder Tablet batteriebetrieben ist, werden Ihnen insgesamt 4 Einrichtungsoptionen angezeigt. Wenn Sie einen Desktop-Computer verwenden, haben Sie nur zwei Möglichkeiten.
Um festzulegen, wie lange Ihr Bildschirm automatisch ausgeschaltet wird, wenn Ihr PC inaktiv ist, klicken Sie auf das Dropdown-Menü neben „ Im Akkubetrieb schalte ich meinen Bildschirm aus nach “ und wählen Sie einen Zeitraum aus, z. B. „5 Minuten“.
Wenn Ihr PC ebenfalls mit Strom versorgt wird, klicken Sie auf „ Beim Anschließen den Bildschirm ausschalten nach “ und wählen Sie den gewünschten Zeitraum aus.

Wenn Sie fertig sind, schließen Sie die Einstellungen. Von nun an wird der Bildschirm automatisch ausgeschaltet, wenn Ihr PC für die angegebene Zeit inaktiv ist. Um es wieder einzuschalten, bewegen Sie die Maus, tippen Sie auf den Bildschirm (Touch) oder tippen Sie auf eine beliebige Taste.