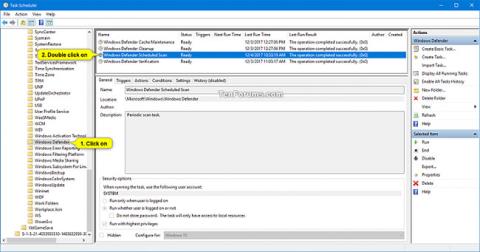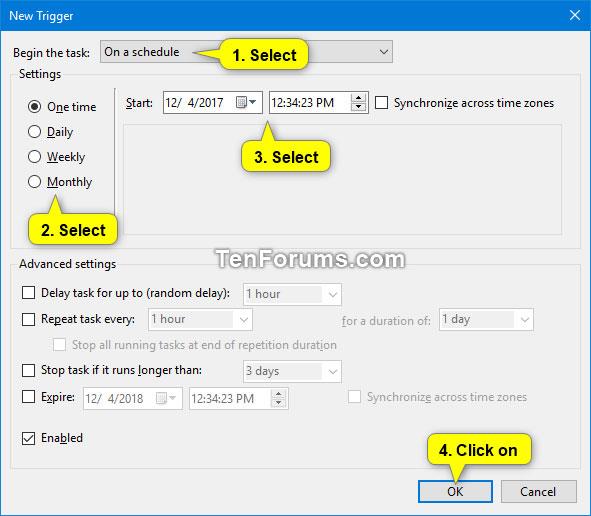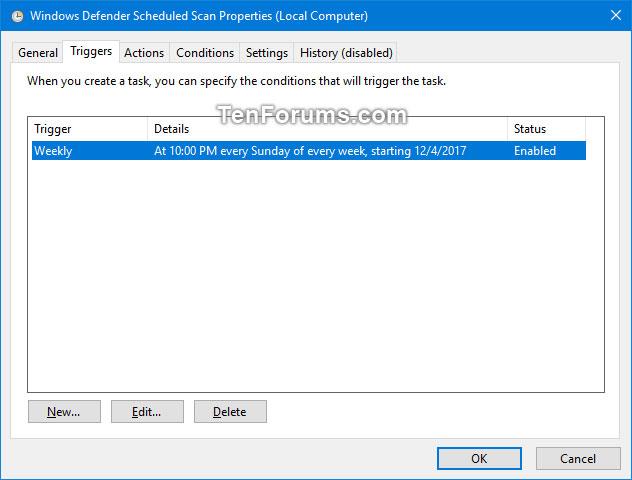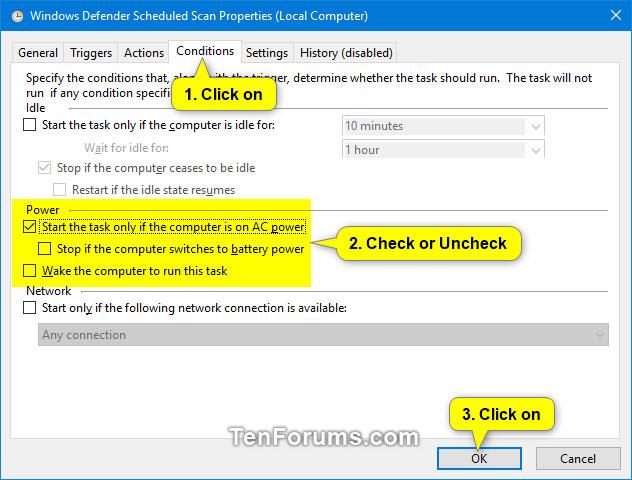Ab Windows 10 Version 2004 wurde Windows Defender Offline in Microsoft Defender Offline umbenannt.
Ein paar Worte zu Microsoft Defender Antivirus
Microsoft Defender Antivirus hilft, Ihren PC vor Malware (schädlicher Software) wie Viren, Spyware und anderer unerwünschter Software zu schützen. Malware kann Ihren PC ohne Ihr Wissen infizieren: Sie kann sich aus einer E-Mail heraus installieren, wenn Sie eine Verbindung zum Internet herstellen oder wenn Sie bestimmte Anwendungen über USB, CD, DVD oder andere Medien installieren. andere mobile Geräte. Manche Malware kann auch so programmiert werden, dass sie zu unerwarteten Zeiten ausgeführt wird, nicht nur dann, wenn sie installiert wird.
Windows Defender Antivirus scannt Ihr Gerät regelmäßig, um es zu schützen. Windows versucht dies zu tun, während Sie das Gerät nicht verwenden, damit es Ihre Arbeit nicht beeinträchtigt. Sie können Windows Defender Antivirus auch so planen, dass es zum gewünschten Zeitpunkt und in der gewünschten Häufigkeit scannt.
In dieser Anleitung erfahren Sie, wie Sie Scans in Microsoft Defender Antivirus unter Windows 10 planen.
So planen Sie Scans in Microsoft Defender Antivirus unter Windows 10
Hier ist wie:
1. Drücken Sie die Tasten Win+ , um AusführenR zu öffnen , geben Sie taskchd.msc in Ausführen ein und drücken Sie OK , um den Taskplaner zu öffnen .
2. Erweitern Sie den Ordner „Taskplaner-Bibliothek > Microsoft > Windows“ im linken Bereich des Taskplaners und klicken Sie auf den Ordner „Windows Defender“.
3. Doppelklicken Sie im mittleren Bereich des Taskplaners auf die Aufgabe „Geplanter Windows Defender-Scan“ .

Doppelklicken Sie auf die Aufgabe „Geplanter Scan“ von Windows Defender
4. Klicken Sie auf die Registerkarte „Trigger“ und klicken Sie auf die Schaltfläche „Neu“.
5. Führen Sie die folgenden Aktionen aus, um einen neuen Trigger zu erstellen:
A) Wählen Sie im Dropdown-Menü „ Aufgabe beginnen“ die Option „Nach Zeitplan“ aus .
B) Wählen Sie „ Einmalig“, „Täglich“, „Wöchentlich“ oder „Monatlich“ als Häufigkeit aus, mit der Sie scannen möchten.
C) Wählen Sie in Start aus, wann Sie scannen möchten .
D) Klicken Sie auf OK , wenn Sie fertig sind.
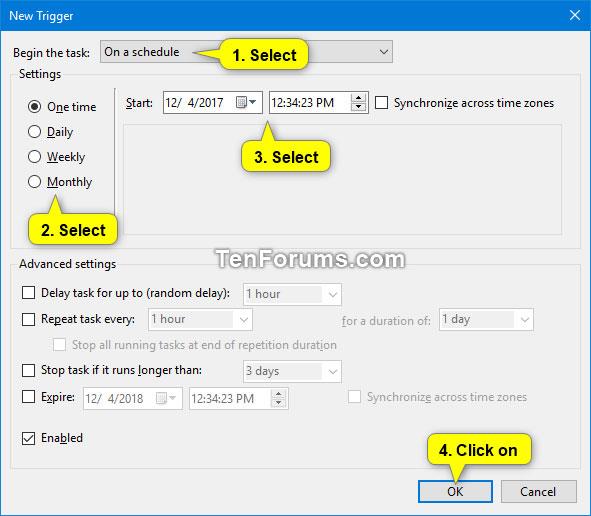
Erstellen Sie einen neuen Trigger
6. Sie sehen nun die neue geplante Aufgabe aufgelistet. Wenn Sie eine geplante Aufgabe löschen möchten, wählen Sie die Aufgabe aus, die Sie löschen möchten, und klicken Sie auf die Schaltfläche „Löschen“.
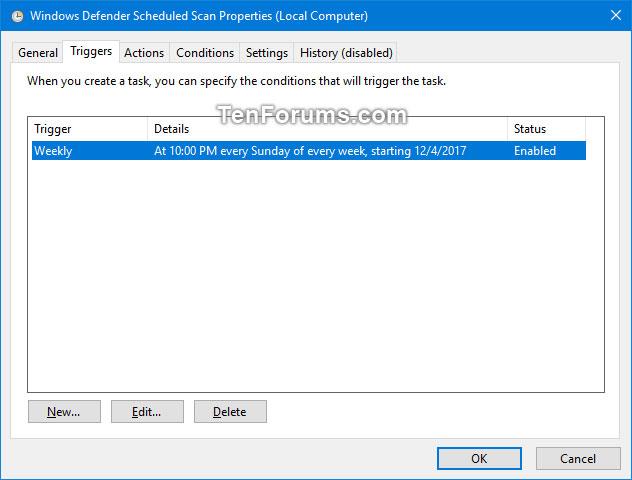
Neue geplante Aufgaben werden aufgelistet
7. Klicken Sie auf die Registerkarte „Bedingungen“ , aktivieren bzw. deaktivieren Sie die Energieeinstellungen unten entsprechend Ihren Wünschen und klicken Sie auf „OK“.
- Starten Sie die Aufgabe nur, wenn der Computer mit Strom versorgt wird
- Stoppen Sie, wenn der Computer auf Batteriebetrieb umschaltet
- Wecken Sie den Computer auf, um diese Aufgabe auszuführen
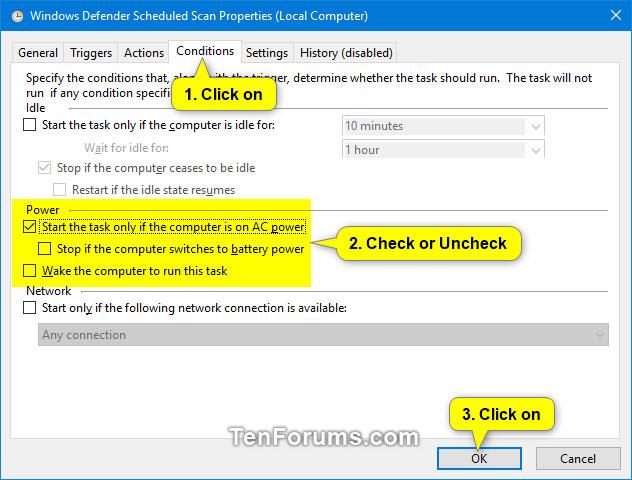
Aktivieren oder deaktivieren Sie die Energieeinstellungen
8. Jetzt können Sie den Taskplaner schließen , wenn Sie möchten.