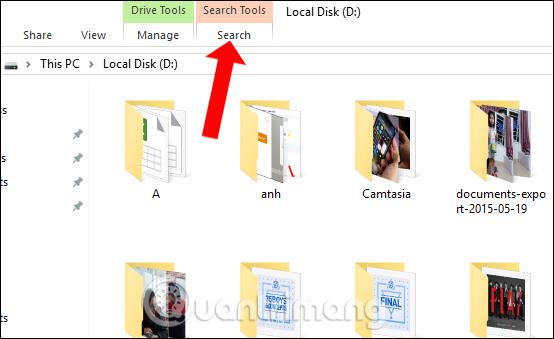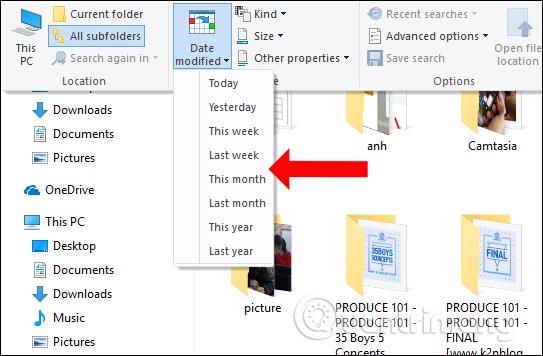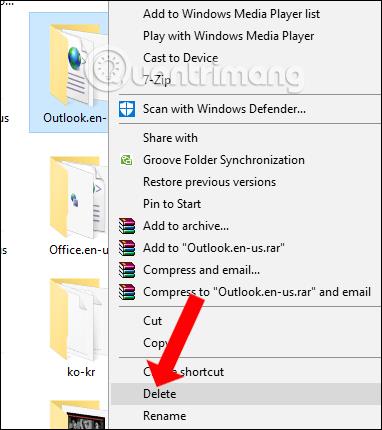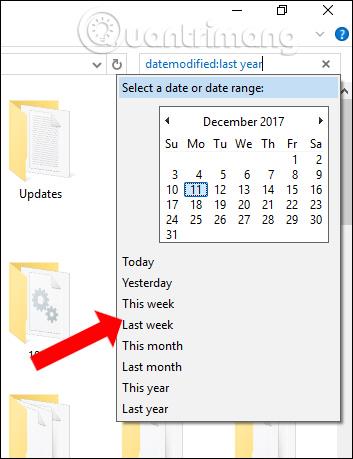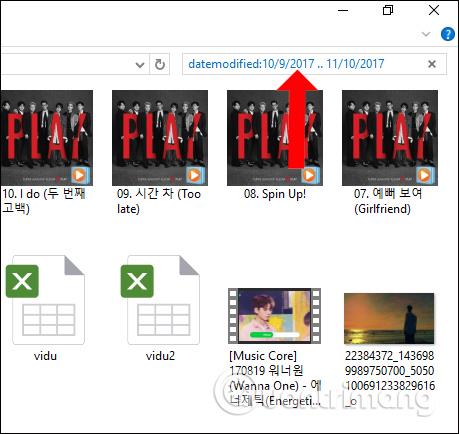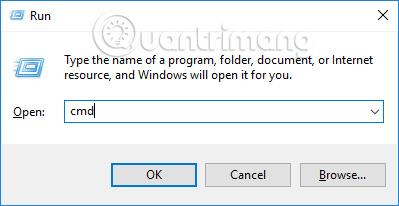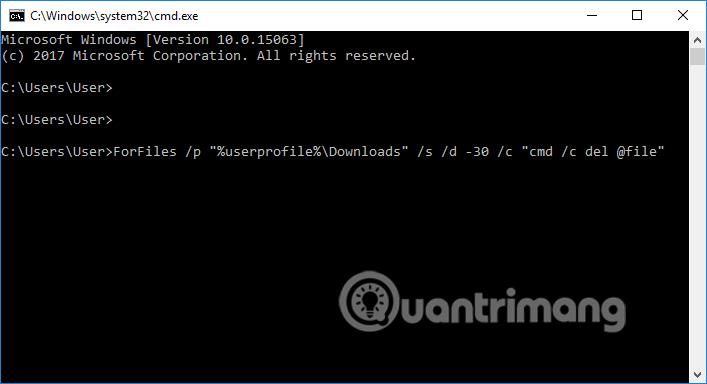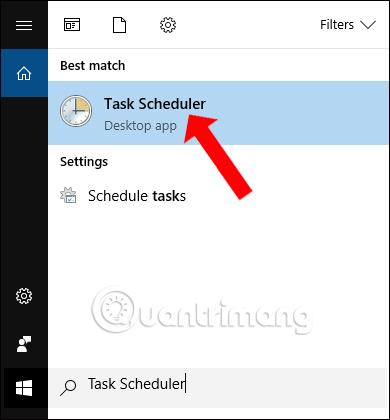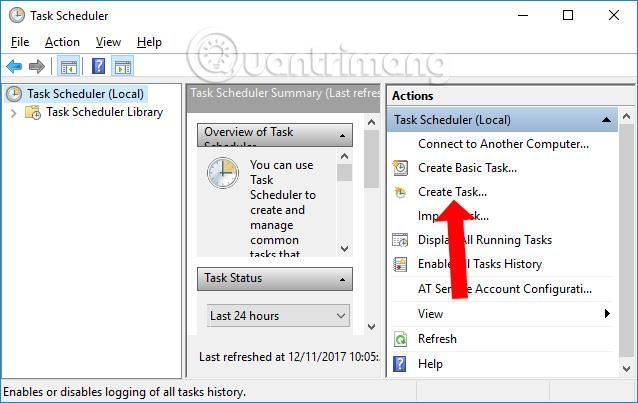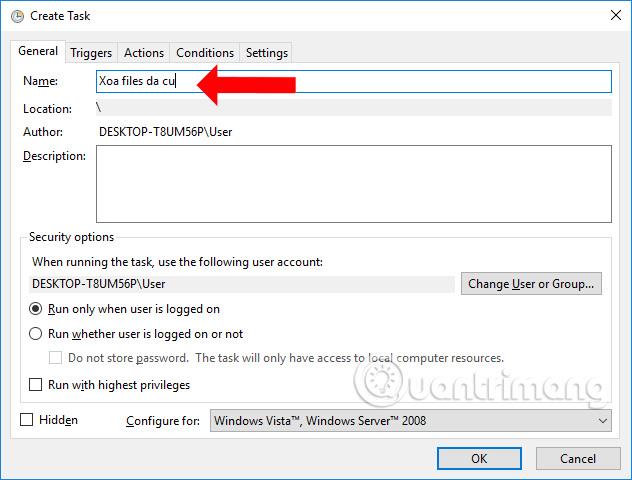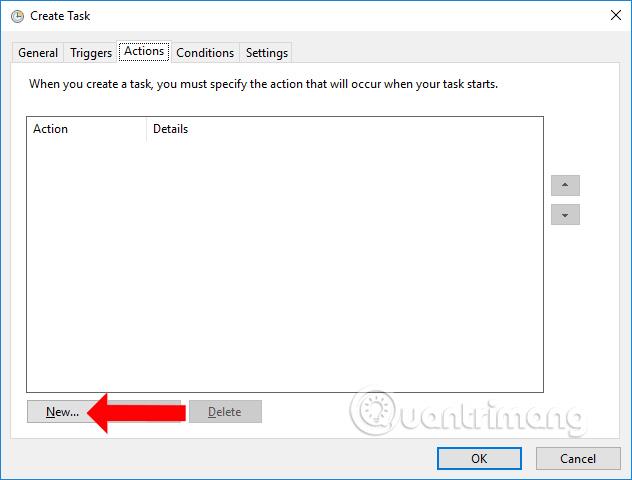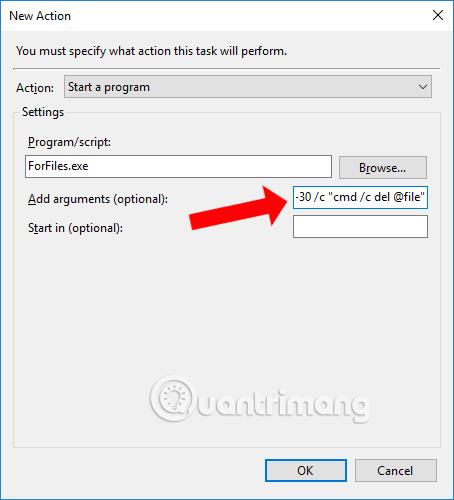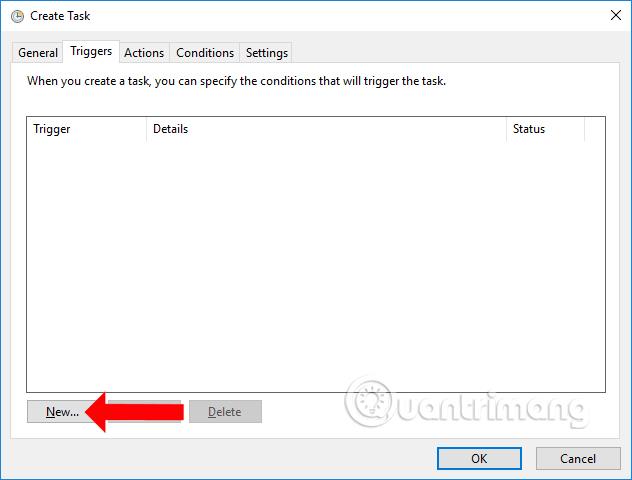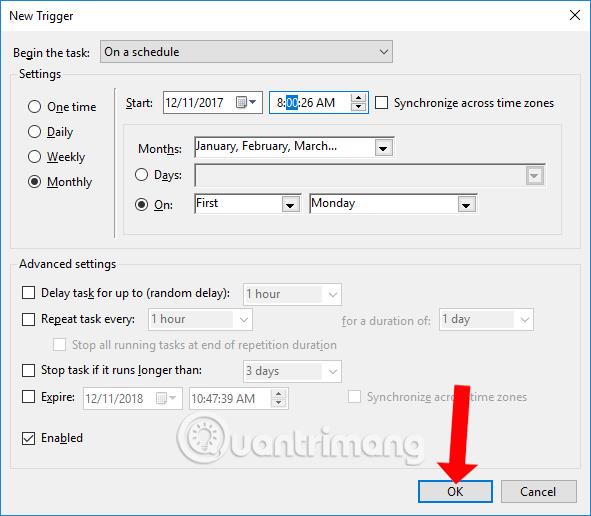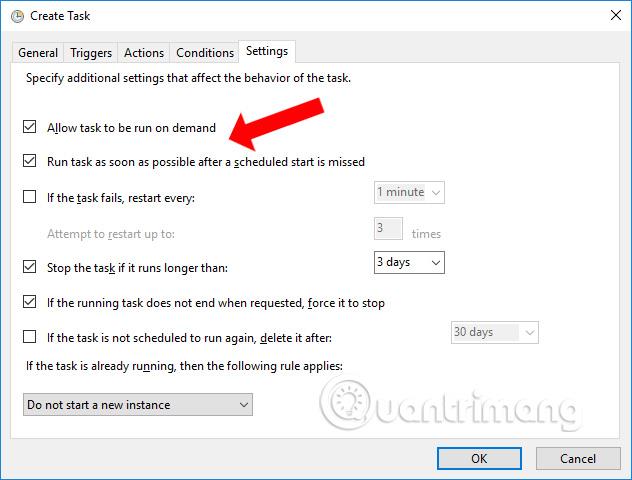Neue Versionen von Windows 10 verfügen über zusätzliche automatische Systemreinigungsfunktionen, einschließlich der automatischen regelmäßigen Reinigung des Papierkorbs und des Ordners „Downloads“, etwa 30 Tage lang im Abschnitt „Speicheroptimierung“. Dies hilft dem Computer, nach einem voreingestellten Zeitplan eine große Systemkapazität wiederherzustellen.
In früheren Versionen von Windows 10 war diese Funktion jedoch nicht verfügbar. Wir können jedoch weiterhin die verfügbaren Einstellungen des Systems nutzen, um das System nach einem vorab festgelegten Zeitplan zu reinigen. Insbesondere benötigen Benutzer keine Reinigungsprogramme von Drittanbietern wie CCleaner oder Clean Master . Wir müssen es nur einmal tun und die restlichen Prozesse laufen automatisch ab.
1. Verwenden Sie den Datei-Explorer:
Schritt 1:
In der Benutzeroberfläche des Datei-Explorers drücken Benutzer die Taste F3, um die Menüleiste der Multifunktionsleiste zu öffnen, und klicken dann auf die Schaltfläche „Suchen“ .
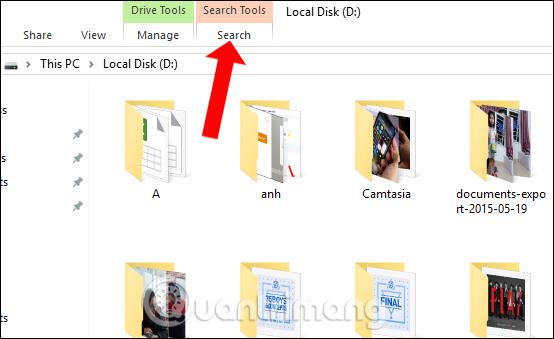
Schritt 2:
Klicken Sie auf die Option „Änderungsdatum“ , um eine Liste der Zeitpunkte anzuzeigen, damit Benutzer die Daten filtern können. Anschließend durchsucht der Datei-Explorer alle Daten und Dateien innerhalb des ausgewählten Zeitraums und zeigt sie an.
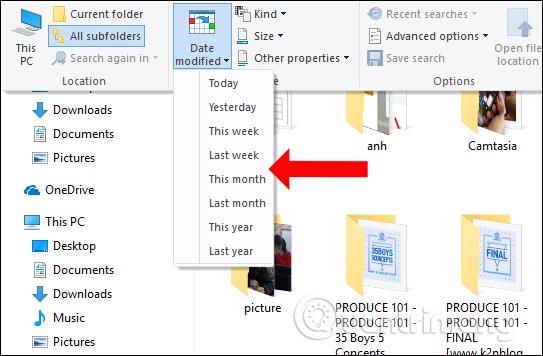
Schritt 3:
Eine vollständige Liste der Daten wird angezeigt. Wir finden die Dateien, die wir löschen müssen. Klicken Sie mit der rechten Maustaste und wählen Sie „Löschen“ oder drücken Sie zum Löschen die Entf-Taste.
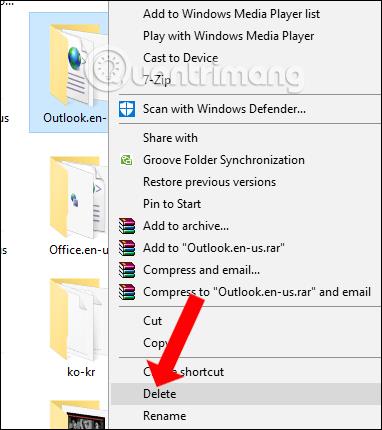
Schritt 4:
Wenn Sie einen anderen Zeitpunkt für die Suche nach Dateien auswählen möchten, klicken Sie auf das Suchfeld oben, um das Zeitauswahlfenster anzuzeigen.
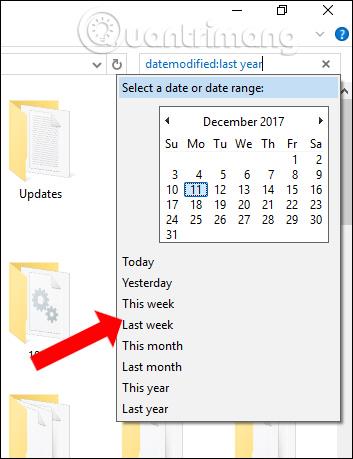
Wenn wir nach Daten über einen bestimmten Zeitraum suchen möchten, beispielsweise vom 9. Oktober bis 10. November, geben Sie die Syntax datemodified:September 10, 2017 .. October 11/ 2017 ein . Die Daten werden direkt im Anschluss gefiltert.
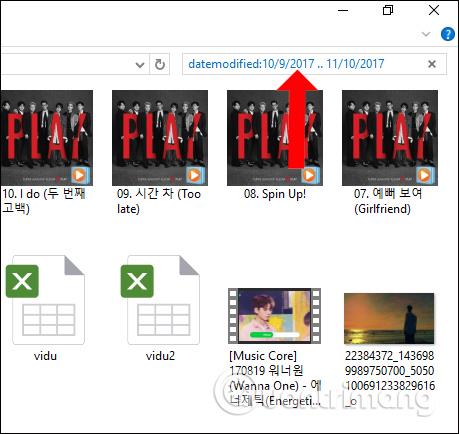
2. Verwenden Sie den Befehl Eingabeaufforderung:
Schritt 1:
Geben Sie das Schlüsselwort cmd in die Benutzeroberfläche des Dialogfelds „Ausführen“ ein und klicken Sie auf „OK“, um darauf zuzugreifen.
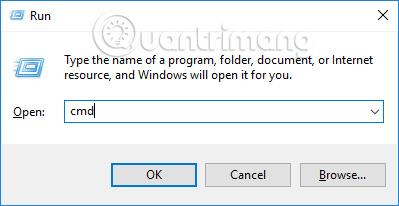
Schritt 2:
Als nächstes gibt der Benutzer den Befehl mit der Syntax ForFiles /p „URL_FOLDER_WANTED_to_DELETE“ /s /d -DATE /c „cmd /c del @file “ ein.
Dieser Befehl löscht Daten aus einem Ordner mit einer bestimmten Uhrzeit, einem bestimmten Datum und einer bestimmten Uhrzeit. Um beispielsweise Daten im Ordner „Downloads“ innerhalb von 30 Tagen zu löschen, würden wir den folgenden Befehl eingeben: ForFiles /p „%userprofile%\Downloads“ /s /d -30 /c „cmd /c del @file“.
Beachten Sie für die Leser , dass der Befehl bei der Eingabe von %userprofile% alle Daten im Ordner „Downloads“ aller Konten auf dem Gerät löscht, wenn auf dem Gerät mehrere Konten eingerichtet sind.
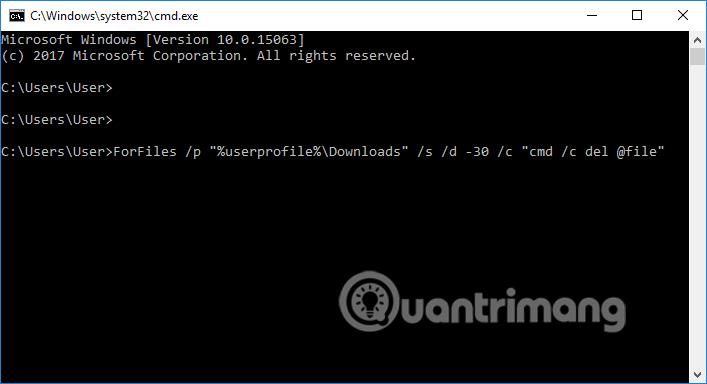
3. Verwenden Sie den Taskplaner:
Im Taskplaner gibt es eine Funktion zum Planen bestimmter Aktionen auf dem System.
Schritt 1:
Geben Sie das Schlüsselwort „Taskplaner“ in das Suchfeld ein und geben Sie dann die Suchergebnisse ein.
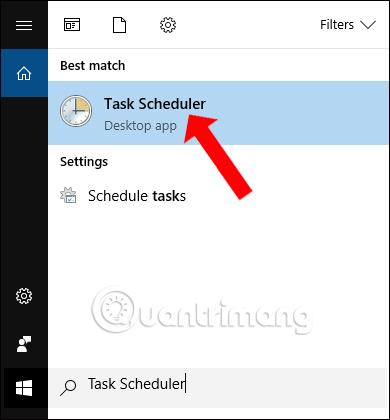
Schritt 2:
Klicken Sie anschließend in der Taskplaner-Bibliothek auf die Option „Aufgabe erstellen...“ .
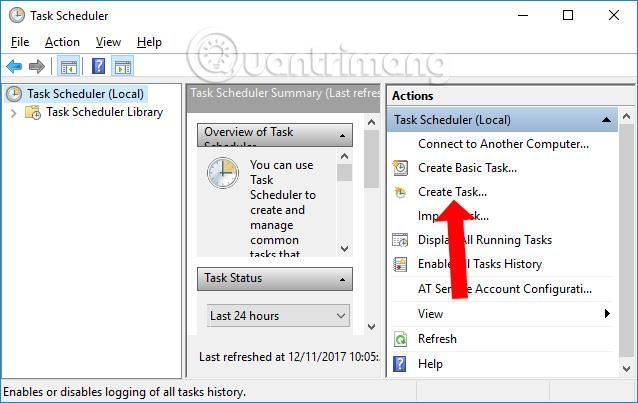
Schritt 3:
Die Oberfläche des Dialogfelds „Aufgabe erstellen“ wird angezeigt. Geben Sie auf der Registerkarte „Allgemein“ im Abschnitt „Name“ einen Namen ein , wie unten gezeigt.
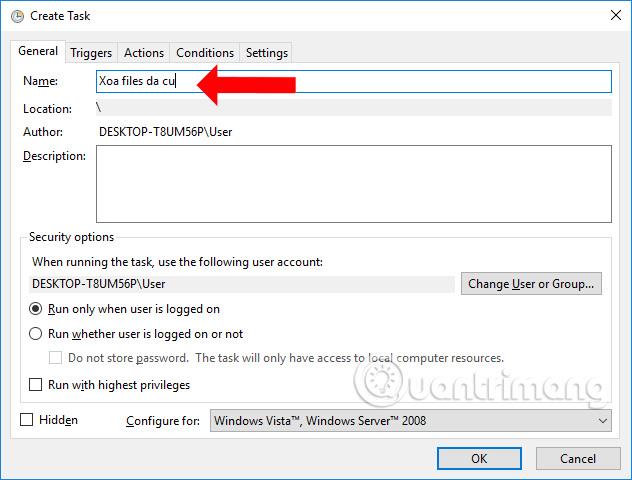
Schritt 4:
Klicken Sie auf die Registerkarte „Aktionen“ und dann unten auf die Option „Neu...“ .
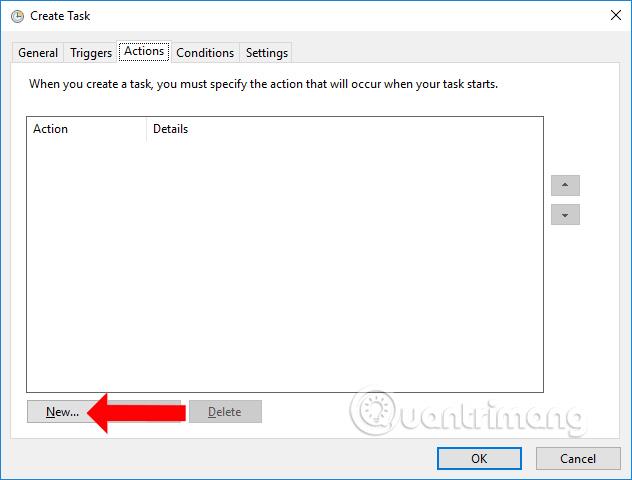
Schritt 5:
Wir geben ForFiles.exe in das Feld Programm/Skript ein . Geben Sie als Nächstes die Syntax /p "URL_FOLDER_WANTED_DELETE" /s /d -DATE /c "cmd /c del @file" in das Feld Argumente hinzufügen (optional) ein .
Welchen Ordner Sie löschen möchten, hängt von der Wahl des Benutzers sowie von der Zeit zum Löschen der Daten ab. Klicken Sie anschließend zum Speichern auf OK .
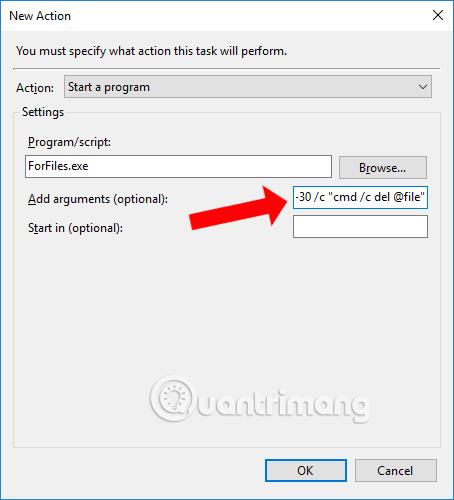
Schritt 6:
Kehren Sie zur Benutzeroberfläche „Aufgabe erstellen“ zurück, klicken Sie auf die Registerkarte „Trigger“ und dann auf „Neu…“.
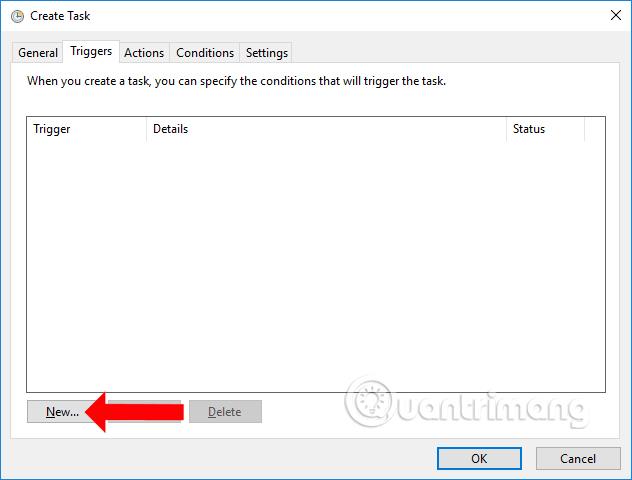
Schritt 7:
Als Nächstes plant der Benutzer die automatische Bereinigung im ausgewählten Ordner unter Windows. Ich wähle zum Beispiel die automatische Reinigung jeden Montag im Monat zu einer bestimmten Uhrzeit. Klicken Sie zum Speichern auf OK .
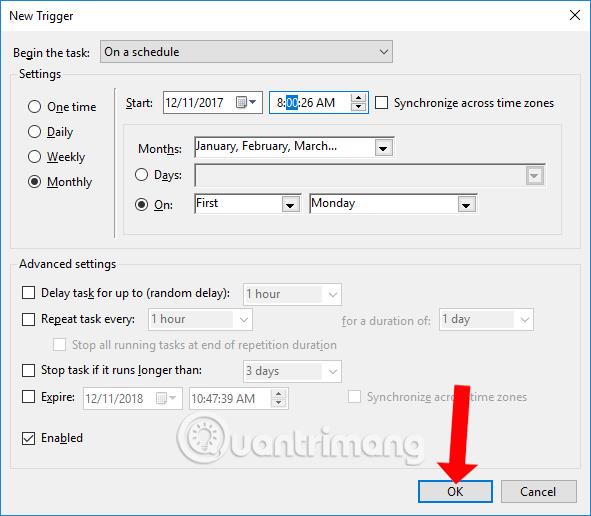
Schritt 8:
Klicken Sie auf die Registerkarte „Einstellungen“ und aktivieren Sie dann die Optionen „Aufgabe bei Bedarf ausführen lassen“ und „Aufgabe so bald wie möglich ausführen, nachdem ein geplanter Start versäumt wurde“ . Klicken Sie zum Speichern auf OK .
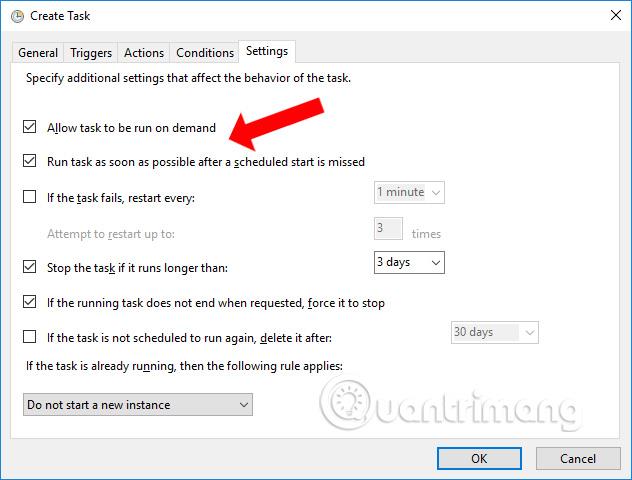
Sie haben also eine zusätzliche Möglichkeit, Ihren Windows 10-Computer zu einem geplanten Zeitpunkt zu bereinigen, wenn die vorherige Windows 10-Version nicht wie neue Windows 10-Versionen über die Funktion zum automatischen Löschen von Daten innerhalb von 30 Tagen verfügte. Die Planung einer Systembereinigung trägt teilweise dazu bei, Windows 10 zu beschleunigen und große Kapazität für das System freizugeben.
Mehr sehen:
Ich wünsche Ihnen viel Erfolg!