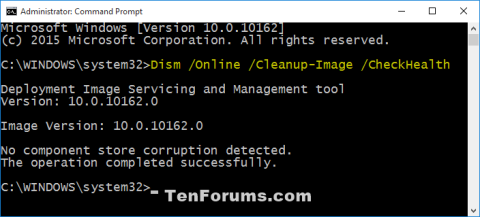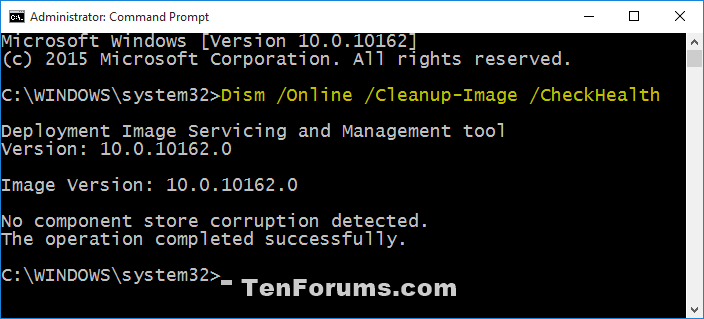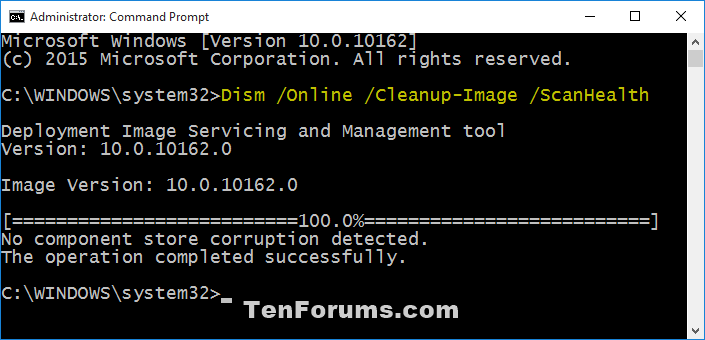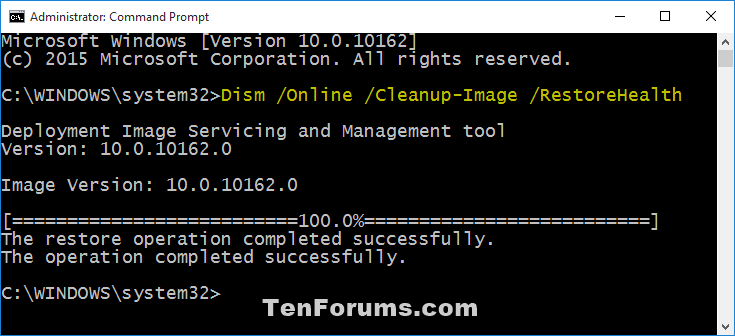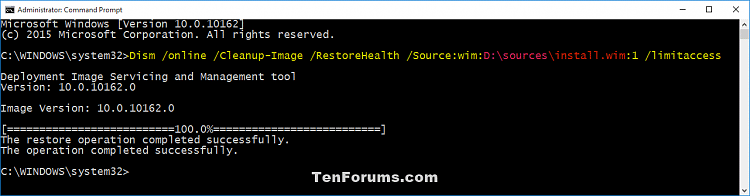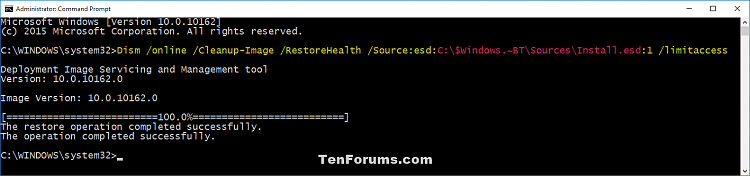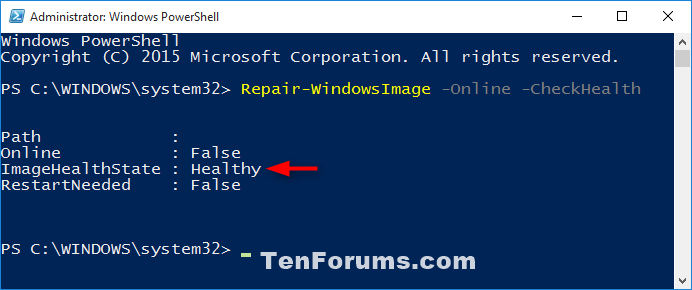Wenn das Windows-Image beschädigt ist, können Sie das Deployment Imaging and Servicing Management ( DISM )-Tool verwenden, um die Datei zu aktualisieren und das Problem zu beheben.
Beispielsweise können Sie DISM verwenden, um den Windows-Komponentenspeicherfehler zu beheben (eine Kernfunktion von Windows, die alle Systemdateien im Zusammenhang mit dem Betriebssystem nach Komponenten gruppiert und als feste Links speichert), wenn der Befehl sfc/scannow beschädigte Dateien nicht reparieren kann oder aufgrund eines beschädigten Komponentenspeichers geändert werden.
Das DISM/Cleanup-Image-Tool speichert seine Protokolldateien an den unten aufgeführten Dateispeicherorten.
C:\Windows\Logs\CBS\CBS.log
C:\Windows\Logs\DISM\dism.log
In diesem Artikel erfahren Sie, wie Sie eine Reparatur der Posteingangsbeschädigung mit dem Tool DISM /Cleanup-Image durchführen, um Komponentenspeicherfehler unter Windows 10 zu beheben.
Hinweis: Sie müssen als Administrator angemeldet sein, um die Reparatur von Posteingangsbeschädigungen mit dem Deployment Imaging and Servicing Management (DISM)-Tool durchzuführen.
1. Führen Sie das Tool DISM /Cleanup-Image über die Eingabeaufforderung aus
Schritt 1. Öffnen Sie die Eingabeaufforderung als Administrator .
Schritt 2: Führen Sie Schritt 3, Schritt 4, Schritt 5 (empfohlen), Schritt 6 oder Schritt 7 unten für den DISM-Befehl aus, den Sie verwenden möchten.
Schritt 3 . Verwenden Sie den Befehl /CheckHealth
Sie verwenden den Befehl /CheckHealth nur zum Überprüfen von Bildern, die durch einen fehlgeschlagenen Prozess als beschädigt gekennzeichnet wurden und repariert werden können. Auf diese Weise können Sie schnell feststellen, ob eine Datei beschädigt ist oder nicht. Dieser Befehl korrigiert keine Fehler und erstellt keine Datensätze. Und die Befehlslaufzeiten sind schnell.
Kopieren Sie in der Eingabeaufforderung den folgenden Befehl, fügen Sie ihn ein, drücken Sie dann die Eingabetaste und fahren Sie mit Schritt 8 fort.
Dism /Online /Cleanup-Image /CheckHealth
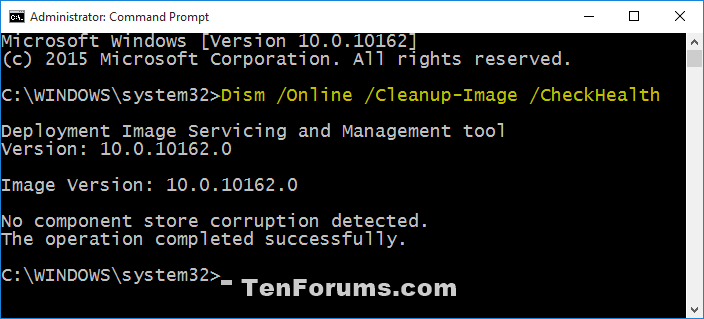
Schritt 4: Verwenden Sie den Befehl /ScanHealth
Verwenden Sie den Befehl /ScanHealth, um das Image auf Fehler im Komponentenspeicher zu scannen. Auch dieser Befehl behebt keine Fehler. Es prüft nur auf Komponentenspeicherfehler und schreibt Fehler in die Protokolldatei. Die Ausführung dieses Befehls kann 5 bis 10 Minuten dauern.
Kopieren Sie in der Eingabeaufforderung den folgenden Befehl, fügen Sie ihn ein, drücken Sie dann die Eingabetaste und fahren Sie mit Schritt 8 fort.
Dism /Online /Cleanup-Image /ScanHealth
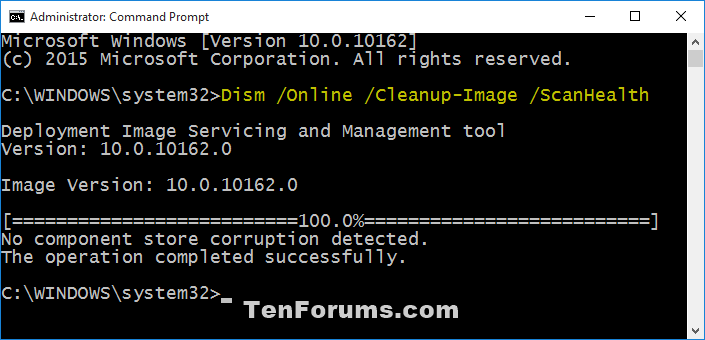
Schritt 5 . Verwenden Sie den Befehl /RestoreHealth
Verwenden Sie den Befehl /RestoreHealth, um das Image auf Fehler im Komponentenspeicher zu scannen, Fehler automatisch zu reparieren und in die Protokolldatei zu schreiben. Die Ausführung dieses Befehls kann je nach Ausmaß des Fehlers 10 bis 15 Minuten oder sogar mehrere Stunden dauern.
Sie benötigen eine Internetverbindung, um diesen Befehl auszuführen. Wenn der Befehl nicht erfolgreich ausgeführt wird, können Sie Schritt 6 oder Schritt 7 unten ausführen.
Kopieren Sie in der Eingabeaufforderung den folgenden Befehl, fügen Sie ihn ein, drücken Sie dann die Eingabetaste und fahren Sie mit Schritt 8 fort.
Dism /Online /Cleanup-Image /RestoreHealth
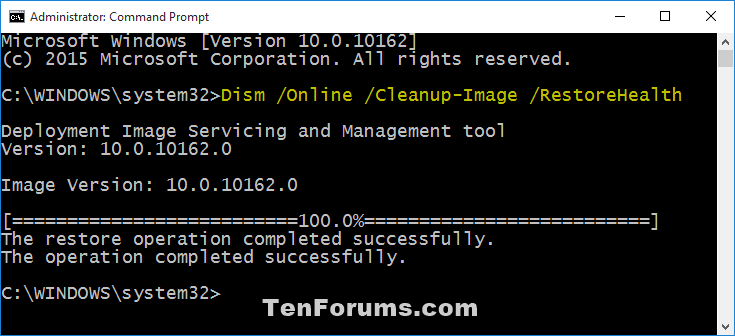
Schritt 6 . Verwenden Sie den Befehl /RestoreHealth /Source:wim
Verwenden Sie den Befehl /RestoreHealth /Source:wim, um die Datei install.wim als Quelle der guten Dateiversion zu finden, die zur Behebung des Fehlers verwendet werden kann. Dieser Vorgang kann je nach Ausmaß des Fehlers 10 bis 15 Minuten oder sogar Stunden dauern.
Dieser Befehl kann nützlich sein, wenn Schritt 5 oben das Windows-Image nicht reparieren konnte. Die Datei install.wim befindet sich im Ordner „Sources“ der bereitgestellten Windows 10-ISO-Datei. Wenn es eine install.esd-Datei anstelle der install.wim-Datei gibt, führen Sie stattdessen Schritt 7 aus.
Identifizieren Sie die Windows 10-ISO-Datei mit install.wim im Quellordner der gemounteten ISO-Datei und der Indexnummer für die Windows 10-Version, indem Sie den folgenden Befehl in der Eingabeaufforderung als Administrator verwenden:
dism /get-wiminfo /wimfile::\sources\install.wim
Ersetzen Sie den Laufwerksbuchstaben durch den tatsächlichen Laufwerksbuchstaben der gemounteten ISO-Datei.
Geben Sie in der Eingabeaufforderung den folgenden Befehl ein, den Sie verwenden möchten, drücken Sie dann die Eingabetaste und fahren Sie mit Schritt 8 fort.
Dism /Online /Cleanup-Image /RestoreHealth /Source:wim:Full Path to install.wim file:
Oder um zu verhindern, dass DISM Windows Update für Online-Images verwendet:
Dism /Online /Cleanup-Image /RestoreHealth /Source:wim:Full Path to install.wim file: /limitaccess
Hinweis : Im obigen Befehl handelt es sich um die Indexnummer Ihrer Windows 10-Version.
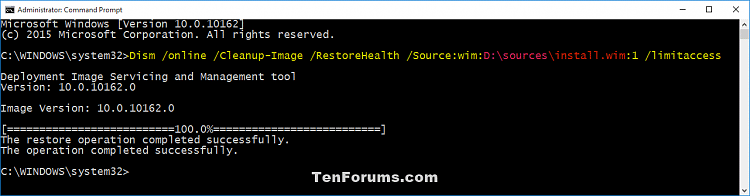
Schritt 7: Verwenden Sie den Befehl /RestoreHealth /Source:esd
Verwenden Sie den Befehl /RestoreHealth /Source:esd, um die Datei install.esd als Quelle der guten Dateiversion zu finden, die zur Behebung des Fehlers verwendet werden kann. Dieser Vorgang kann je nach Fehlerstufe mehr als zehn Minuten bis mehrere Stunden dauern.
Identifizieren Sie die Windows 10-ISO-Datei mit install.esd im Quellordner der gemounteten ISO-Datei und der Indexnummer für die Windows 10-Version, indem Sie den folgenden Befehl in der Eingabeaufforderung als Administrator verwenden:
dism /get-wiminfo /wimfile::\sources\install.esd
Ersetzen Sie den Laufwerksbuchstaben durch den tatsächlichen Laufwerksbuchstaben der gemounteten ISO-Datei.
Geben Sie in der Eingabeaufforderung den folgenden Befehl ein, drücken Sie die Eingabetaste und fahren Sie dann mit Schritt 8 fort.
Dism /Online /Cleanup-Image /RestoreHealth /Source:esd:Full Path to install.esd file:
Oder um zu verhindern, dass DISM Windows Update für Online-Images verwendet:
Dism /Online /Cleanup-Image /RestoreHealth /Source:esd:Full Path to install.esd file: /limitaccess
Im obigen Befehl steht die Indexnummer der Version von Windows 10 auf Ihrem System.
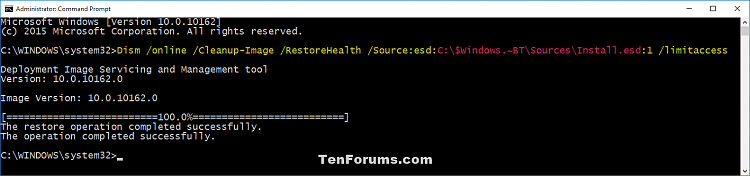
Schritt 8 . Wenn Sie Schritt 5, Schritt 6 oder Schritt 7 befolgt haben, sollten Sie Ihren Computer neu starten.
2. Führen Sie das Tool DISM /Cleanup-Image in PowerShell aus
Schritt 1 . Öffnen Sie PowerShell als Administrator .
Schritt 2 . Führen Sie Schritt 3, Schritt 4, Schritt 5, Schritt 6 oder Schritt 7 aus, um den DISM-Befehl auszuführen, den Sie verwenden möchten.
Schritt 3 . Verwenden Sie den Befehl /CheckHealth
Geben Sie in PowerShell den folgenden Befehl ein, drücken Sie die Eingabetaste und fahren Sie mit Schritt 8 fort.
Repair-WindowsImage -Online -CheckHealth
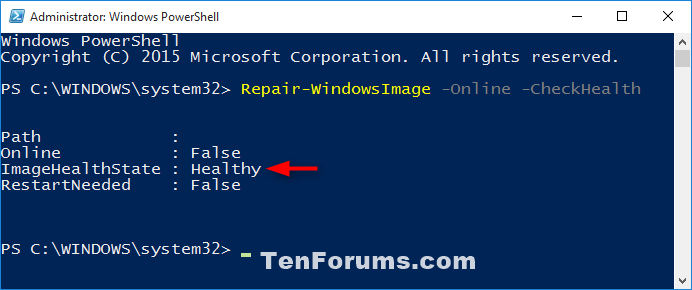
Schritt 4 . Verwenden Sie den Befehl /ScanHealth
Geben Sie in PowerShell den folgenden Befehl ein und drücken Sie die Eingabetaste . Fahren Sie mit Schritt 8 fort.
Repair-WindowsImage -Online -ScanHealth
Schritt 5 . Verwenden Sie den Befehl /RestoreHealth
Geben Sie in PowerShell den folgenden Befehl ein und drücken Sie die Eingabetaste . Fahren Sie mit Schritt 8 fort.
Repair-WindowsImage -Online -RestoreHealth
Schritt 6 . Verwenden Sie den Befehl /RestoreHealth /Source:wim
Ähnlich wie oben müssen Sie mit install.esd die Windows 10-ISO-Datei suchen und die Indexnummer für die Windows 10-Version ermitteln.
Fügen Sie den folgenden Befehl in PowerShell ein:
Repair-WindowsImage -Online -RestoreHealth -Source "Full Path to install.wim file:"
Oder um zu verhindern, dass DISM Windows Update für Online-Images verwendet.
Repair-WindowsImage -Online -RestoreHealth -Source "Full Path to install.wim file:" -LimitAccess
Ersetzen Sie den obigen Befehl durch die tatsächliche Indexnummer.
Schritt 7 . Verwenden Sie den Befehl /RestoreHealth /Source:esd
Fügen Sie den folgenden Befehl in PowerShell ein und drücken Sie die Eingabetaste .
Repair-WindowsImage -Online -RestoreHealth -Source "Full Path to install.esd file:"
Oder um zu verhindern, dass DISM Windows Update für Online-Images verwendet.
Repair-WindowsImage -Online -RestoreHealth -Source "Full Path to install.esd file:" -LimitAccess
Schritt 8 . Starten Sie Ihren Computer neu, nachdem Sie die Schritte 5, 6 und Schritt 7 ausgeführt haben.
Ich wünsche Ihnen viel Erfolg!