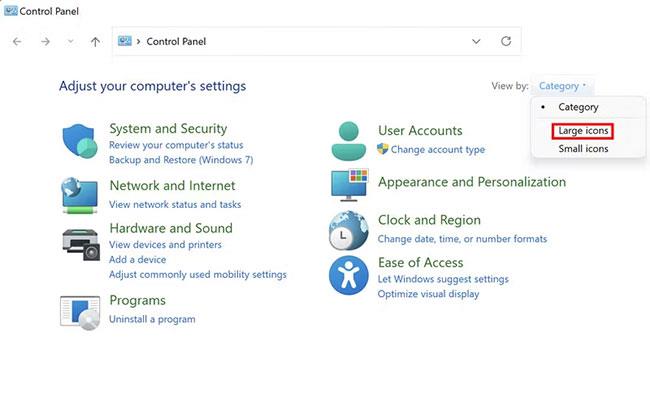Windows 11 enthält keine Funktionen oder Einstellungen, mit denen Sie Sprach- oder Text-Startbenachrichtigungen einrichten können. Eine solche Funktion wäre nützlich, um verschiedene Aufgabenerinnerungen oder Willkommensnachrichten beim Start einzurichten.
So erstellen Sie benutzerdefinierte Sprachstartbenachrichtigungen in Windows 11 ohne zusätzliche Software von Drittanbietern.
So richten Sie grundlegende Sprachstartbenachrichtigungen ein
Sie können benutzerdefinierte Startbenachrichtigungen in Windows 11 einrichten, indem Sie im Notepad eine VBS-Skriptdatei (Visual Basic) erstellen, um Text vorzulesen. Diese Skriptdatei wird automatisch ausgeführt, wenn sie sich im Startordner befindet. Mit den folgenden Schritten können Sie eine einfache Willkommensnachricht mit der Aufschrift „Ich freue mich, dass Sie zurück sind“ verfassen:
1. Öffnen Sie zunächst die Textbearbeitungsanwendung Notepad von Windows 11.
2. Kopieren Sie diese VBS-Skriptvorlage, indem Sie den Text markieren und Strg + C drücken .
dim speech
welcome="I am glad you are back"
set speech=CreateObject("sapi.spvoice")
speech.speak welcome
3. Als nächstes importieren Sie diese Skriptvorlage mit der Tastenkombination Strg + V in Notepad .

Beachten Sie das VBS-Skript
4. Klicken Sie auf das Dateimenü von Notepad .

Option „Speichern als“.
5. Wählen Sie Speichern unter, um das Fenster zum Speichern der Datei anzuzeigen.
6. Wählen Sie als Nächstes im Dropdown-Menü „Dateityp“ die Option „Alle Dateien“ aus .

Option „Alle Dateien“ im Dropdown-Menü „Dateityp“.
7. Geben Sie Startup Message.vbs in das Dateinamenfeld ein.
8. Speichern Sie die Benachrichtigung im Desktop-Ordner .
9. Klicken Sie auf Speichern und beenden Sie Notepad.
Jetzt können Sie das VBS-Skript ausprobieren. Doppelklicken Sie auf dem Desktop auf Startup Message.vbs , um das Skript auszuführen. Sie werden eine etwas roboterhafte Nachricht hören, die besagt : „Ich bin froh, dass Sie zurück sind . “ Wenn Sie es nicht hören können, überprüfen Sie den Inhalt des Skripts und die Lautstärke auf Ihrem PC.
Sie können diese Startmeldung in etwas anderes ändern. Klicken Sie dazu mit der rechten Maustaste auf die Datei Startup Message.vbs und wählen Sie Öffnen mit > Notepad . Bearbeiten Sie dann die Nachricht in den Anführungszeichen im Skript und speichern Sie die VBS-Datei.
Jetzt müssen Sie nur noch das Benachrichtigungsskript zum Start von Windows 11 hinzufügen. Starten Sie das Dialogfeld „Befehl ausführen“ mit der Tastenkombination Win + R , geben Sie dann „ shell:startup“ ein und klicken Sie auf die Schaltfläche „OK“. Ziehen Sie dann die Datei Startup Message.vbs per Drag & Drop vom Desktop in den Startordner .
Sie hören nun die Benachrichtigung des Skripts, wann immer Sie sich bei Windows anmelden (oder kurz danach). Sie können Benachrichtigungen vom Start entfernen, indem Sie die entsprechende Datei löschen. Klicken Sie mit der rechten Maustaste auf die Datei „Welcome Message.vbs“ im Startordner und wählen Sie „Löschen“.
So richten Sie zeitbasierte bedingte Sprachstartbenachrichtigungen ein
Die Meldung ist immer dieselbe, wenn Sie das oben angegebene VBS-Skript verwenden. Sie können jedoch ein anderes Skript einrichten, um 3 alternative Benachrichtigungen basierend auf der Tageszeit auszulesen. Die Startankündigung wird abhängig davon abgespielt, ob es morgens, nachmittags oder abends ist.
Sie können ein solches VBS-Skript in Notepad mit den gleichen oben beschriebenen Schritten einrichten. Für die Schritte 2 und 3 müssen Sie jedoch eine weitere Skriptvorlage kopieren und einfügen. Geben Sie für das Skript diesen Code ein, wie er auf Nuclei Technologies bereitgestellt wird:
Set Sapi = Wscript.CreateObject("SAPI.SpVoice")
Dim masterName
Dim currentHour
masterName = "Jack"
currentHour = Hour(Now())
If currentHour < 12="" then="" sapi.speak="" "welcome="" to="" your="" computer,="" master="" "="" +="" mastername="" +="" "."="" sapi.speak="" "today="" is="" "="" &="" date="" &="" ",="" the="" current="" time="" is="" "="" &="" time="" &="" ""="" sapi.speak="" "have="" a="" very="" good="" day="" ahead!"="" elseif="" currenthour="">= 12 And currentHour < 18="" then="" sapi.speak="" "welcome="" to="" your="" computer,="" master="" "="" +="" mastername="" +="" "."="" sapi.speak="" "today="" is="" "="" &="" date="" &="" ",="" the="" current="" time="" is="" "="" &="" time="" &="" ""="" sapi.speak="" "a="" very="" good="" afternoon="" to="" you!"="" elseif="" currenthour="">= 18 Then
Sapi.speak "Welcome to your computer, master " + masterName + "."
Sapi.speak "Today is " & Date & ", the current time is " & Time & ""
Sapi.Speak "Have a good evening!"
End If
Befolgen Sie dann die oben beschriebenen Schritte 4 bis 9, um die Datei zu speichern und Ihrem Desktop hinzuzufügen. Jack ist der Name der Skriptdatei – Sie können ihn in Ihren eigenen Namen ändern.
Öffnen Sie die VBS-Datei im Editor und ersetzen Sie Jack im Skript durch Ihren Benutzernamen. Sie können den Benachrichtigungstext auch in Anführungszeichen ändern. Ändern Sie den Inhalt des Skripts jedoch nicht außerhalb der Anführungszeichen.

VBS-Skript für bedingte Sprachansagen
Wählen Sie, ob Sie das Skript vom Desktop aus ausführen möchten, um es auszuprobieren. Verschieben Sie diese VBS-Skriptdatei in den Startordner. Die Benachrichtigung informiert Sie dann über Datum und Uhrzeit beim Windows-Start. Abhängig von der Tageszeit wird außerdem eine dieser Nachrichten vorgelesen:
- „Ich wünsche Ihnen einen schönen Tag!“ (am Vormittag)
- „Ich wünsche Ihnen einen schönen Nachmittag!“ (von 12 bis 18 Uhr)
- "Hab einen schönen Abend!" (nach 18 Uhr)
So ändern Sie die Stimme für Startbenachrichtigungen
Im Fenster „Spracheigenschaften“ können Sie eine andere Stimme für die Ansage auswählen und die Geschwindigkeit ändern . Die Registerkarte „Text-to-Speech“ in diesem Fenster verfügt über ein Dropdown-Menü zur Sprachauswahl , das alternative Sprachoptionen für Windows Narrator enthält. So können Sie die Stimme für die Startbenachrichtigung auf dieser Registerkarte ändern:
1. Öffnen Sie das Power-User-Menü mit der Tastenkombination Win + X.
2. Wählen Sie die Option „Suchen“ im Hauptbenutzermenü.

Wählen Sie im Hauptbenutzermenü die Option „Suchen“.
3. Geben Sie Spracheigenschaften in die Suchmaschine ein.
4. Klicken Sie auf das Suchergebnis „Text to Speech“ .
5. Wählen Sie dann im Dropdown-Menü „Sprachauswahl“ eine andere Option aus.

Wählen Sie im Dropdown-Menü „Sprachauswahl“ eine andere Option aus
6. Um die Geschwindigkeit zu ändern, ziehen Sie den Schieberegler auf der Sprachgeschwindigkeitsleiste nach links oder rechts.
7. Wählen Sie „Übernehmen“ , um die neuen Narrator-Einstellungen zu speichern.
8. Klicken Sie auf OK , um das Fenster „Spracheigenschaften“ zu schließen.
So richten Sie Benachrichtigungen zu jeder Tageszeit ein
Sie sind beim Windows-Start nicht auf VBS-Skriptmeldungen beschränkt. Stattdessen können Sie ein VBS-Skript so planen, dass jederzeit Benachrichtigungen ausgeführt und gelesen werden. Dazu müssen Sie Ihr Skript mit dem Task-Manager so planen, dass es jeden Tag zu einer bestimmten Zeit ausgeführt wird . Der Leitfaden von Quantrimang.com zum automatischen Ausführen von Programmen unter Windows bietet weitere Details dazu, wie Sie die Ausführung von Skriptdateien mit dem Task-Manager planen können.

Richten Sie Benachrichtigungen für jede Tageszeit ein
So können Sie in Windows 11 einfache oder bedingte Start-Sprachbenachrichtigungen einrichten. Benutzerdefinierte VBS-Benachrichtigungsskripte können auf verschiedene Arten verwendet werden. Sie können dem Start eine allgemeine Willkommens-Sprachnachricht hinzufügen. Oder Sie ändern die Sprachstartbenachrichtigung regelmäßig, um sich an bestimmte Ereignisse, Termine usw. zu erinnern.