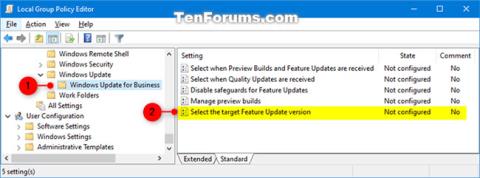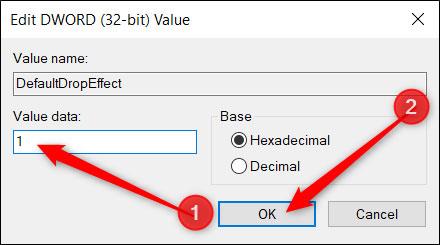Windows verfügt über zwei Standardaktionen, wenn Sie eine Datei oder einen Ordner per Drag & Drop an ein neues Ziel im Datei-Explorer ziehen: Kopieren oder Verschieben, je nach Ziel. Es gibt jedoch einen versteckten Registry-Trick, mit dem Sie dieses Standardverhalten in Windows 10 ändern können.
Standardverhalten von Windows 10
Standardmäßig kopiert Windows alles, was Sie per Drag & Drop in einen Ordner auf einem anderen Laufwerk ziehen, und verschiebt es, wenn Sie es per Drag & Drop in einen anderen Ordner auf dem aktuellen Laufwerk ziehen.
Obwohl Sie das Drag-and-Drop-Verhalten mit Tastaturkürzeln ändern können, handelt es sich hierbei um eine vorübergehende Lösung, bei der Sie jedes Mal eine Taste drücken müssen, wenn Sie Elemente verschieben oder kopieren möchten. So können Sie Windows zwingen, sein Kopier- oder Verschiebeverhalten zu ändern, unabhängig davon, ob Sie Elemente auf dasselbe Laufwerk ziehen oder nicht.
Ändern Sie das Verhalten beim Ziehen und Ablegen von Dateien oder Ordnern über den Registrierungseditor
Der Registrierungseditor ist ein leistungsstarkes Tool. Bei Missbrauch kann Ihr System instabil oder sogar funktionsunfähig werden. Dies ist jedoch ein ziemlich einfacher Trick. Solange Sie die Anweisungen befolgen, sollte es keine Probleme geben.
Wenn Sie noch nie mit dem Registrierungseditor gearbeitet haben, möchten Sie vielleicht etwas über die Windows-Registrierung lesen , bevor Sie beginnen. Denken Sie daran, Ihre Registrierung und Ihren Computer zu sichern , bevor Sie die folgenden Änderungen vornehmen.
Um besonders sicher zu sein, sollten Sie vor dem Fortfahren möglicherweise eine Systemwiederherstellung (Systemwiederherstellungspunkt) erstellen. Auf diese Weise können Sie, wenn etwas schief geht, zu dem Zeitpunkt zurückkehren, bevor etwas schief gelaufen ist.
Um das Standardverhalten zu ändern, müssen Sie zwei Registrierungseinträge bearbeiten. Wenn Sie fertig sind, öffnen Sie den Registrierungseditor und navigieren Sie zum folgenden Schlüssel in der linken Seitenleiste:
HKEY_CLASSES_ROOT\*
Klicken Sie hier mit der rechten Maustaste auf den Ordner * und wählen Sie Neu > DWORD-Wert (32-Bit) aus . Nennen Sie den Wert DefaultDropEffect.
Jetzt ändern Sie diesen Wert so, dass Dateien und Ordner standardmäßig immer kopiert oder verschoben werden. Es gibt 4 Werte, die Sie mit unterschiedlichen Effekten verwenden können. Obwohl uns nur zwei der Aktionen interessieren, können Sie eine Zusammenfassung dieser Optionen wie folgt sehen:
- Standardaktion (0) : Lassen Sie Windows entscheiden, Dateien und Ordner zu kopieren oder zu verschieben, wenn Sie sie per Drag & Drop an die richtige Stelle ziehen.
- Immer kopieren (1) : Eine Kopie der Datei oder des Ordners wird immer am Ziel abgelegt.
- Immer verschieben (2) : Die Datei oder der Ordner wird an das Ziel verschoben.
- Erstellen Sie immer eine Verknüpfung (4) : Ein Link zur Originaldatei oder zum Originalordner wird immer am Ziel platziert.
Doppelklicken Sie auf den neuen DefaultDropEffect- Wert , um das Bearbeitungsfenster zu öffnen, und geben Sie 1 oder 2 ein , je nachdem, wie Sie Dateien oder Ordner kopieren oder verschieben möchten. In diesem Beispiel verwendet der Artikel 1 , um Dateien oder Ordner immer zu kopieren. Wenn Sie fertig sind, drücken Sie OK.
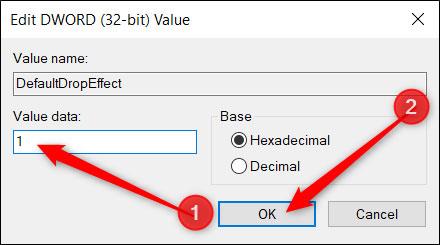
Doppelklicken Sie auf den neuen DefaultDropEffect-Wert, um das Bearbeitungsfenster zu öffnen, und geben Sie 1 oder 2 ein
Navigieren Sie als Nächstes zur zweiten Taste und wiederholen Sie die obigen Schritte. Erstellen Sie einen neuen DWORD-Wert (32-Bit) , nennen Sie ihn DefaultDropEffect und legen Sie den Wert auf 1 fest.
Navigieren Sie mithilfe der linken Leiste zum folgenden Schlüssel (oder kopieren Sie ihn und fügen Sie ihn in die Adressleiste des Registrierungseditors ein):
HKEY_CLASSES_ROOT\AllFilesystemObjects
Klicken Sie mit der rechten Maustaste auf den Ordner „AllFilesystemObjects“ und wählen Sie „Neu > DWORD-Wert (32-Bit)“ aus . Benennen Sie das neue DWORD DefaultDropEffect.

Benennen Sie das neue DWORD DefaultDropEffect
Doppelklicken Sie nun auf den neuen DefaultDropEffect -Wert , setzen Sie das Feld „Wertdaten“ auf 1 und klicken Sie dann auf „OK“ , um das Fenster zu schließen.
Jetzt können Sie den Registrierungseditor schließen und die Änderungen werden sofort wirksam, ohne dass ein Neustart des Computers erforderlich ist.