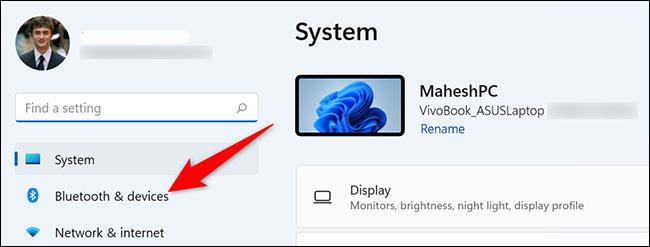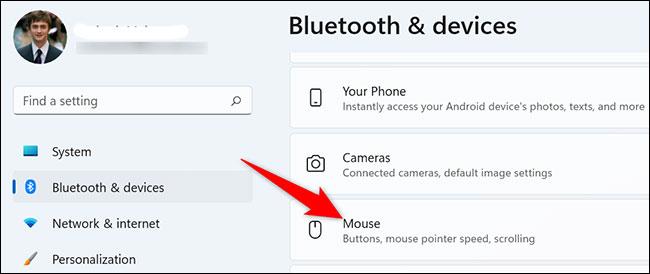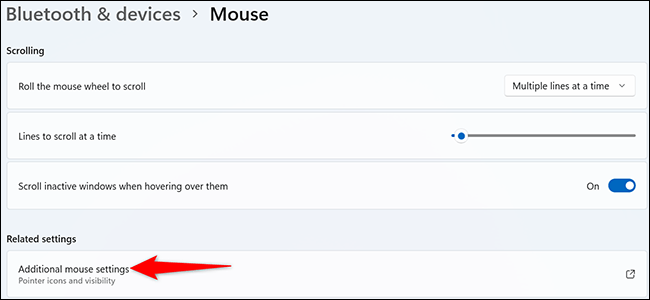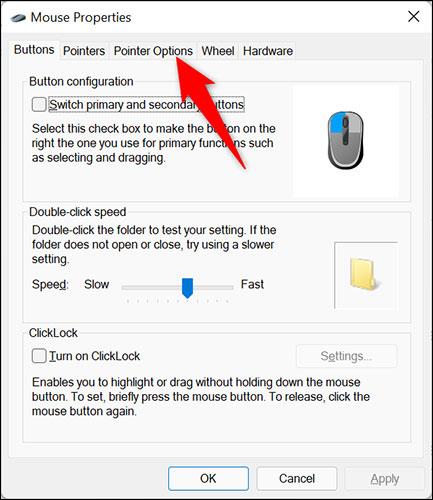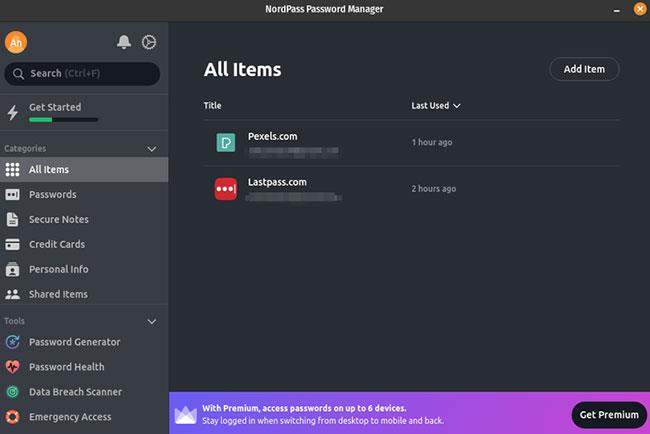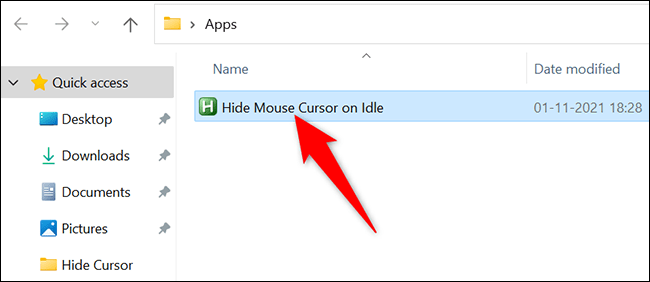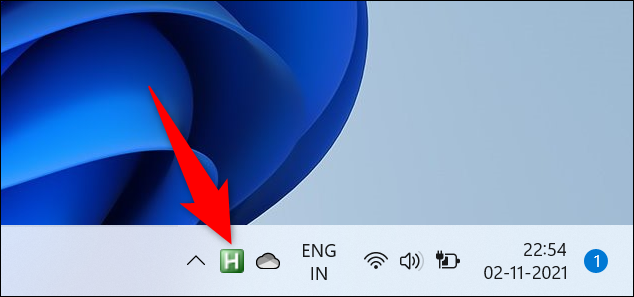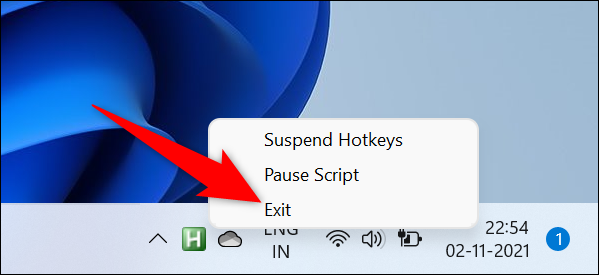Fühlen Sie sich unwohl, wenn bei der Eingabe von Daten der Mauszeiger im Textfeld erscheint? Wenn ja, können Sie mit nur wenigen einfachen Schritten ganz einfach einrichten, dass der Cursor beim Tippen unter Windows 10 oder 11 ausgeblendet wird.
Einige Dinge, die Sie beim Ausblenden des Mauszeigers beim Tippen beachten sollten
Sowohl in Windows 10 als auch in 11 haben Sie zwei Möglichkeiten, den Mauszeiger während der Eingabe auszublenden. Die erste Methode nutzt die integrierte Option, hilft aber nur dabei, den Cursor beim Tippen in Systemanwendungen wie Notepad, WordPad und Microsoft Word auszublenden. Der Cursor wird weiterhin in anderen Apps wie Chrome und Edge angezeigt.
Wenn Sie den Cursor beim Tippen in allen Anwendungen ausblenden möchten, müssen Sie ein kostenloses Open-Source-Tool namens Windows Cursor Hider verwenden. Mit einer einfachen Einrichtung sorgt diese App dafür, dass der Bildschirmcursor sofort verschwindet, sobald Sie mit der Eingabe auf Ihrem PC beginnen.
( Hinweis: Die folgenden Einrichtungsverfahren werden auf einem Windows 11-PC durchgeführt. Die Schritte unterscheiden sich geringfügig für Windows 10, aber insgesamt sollte es nicht allzu schwierig sein, sie zu befolgen.)
Blenden Sie den Cursor aus, während Sie in bestimmten Anwendungen tippen
Um den Cursor beim Tippen mit der integrierten Option auszublenden, öffnen Sie zunächst schnell die App „Einstellungen“, indem Sie die Tastenkombination Windows + i drücken .
Wählen Sie im sich öffnenden Einstellungsfenster aus der Liste links „ Bluetooth & Geräte “ aus.
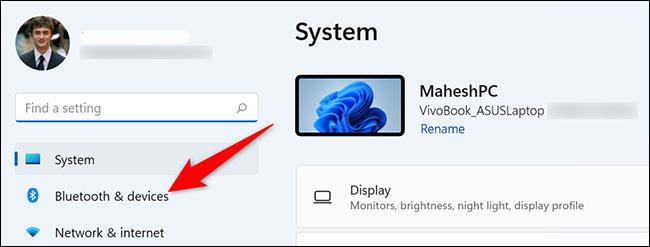
Klicken Sie auf der Seite „Bluetooth & Geräte“ auf den Abschnitt „ Maus “.
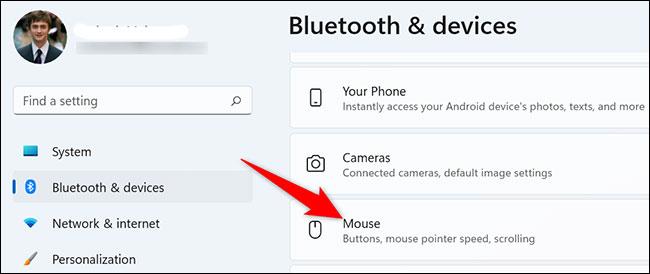
Die Einstellungsseite „Maus“ wird geöffnet. Klicken Sie hier im Abschnitt „ Zugehörige Einstellungen “ auf die Option „ Zusätzliche Mauseinstellungen “.
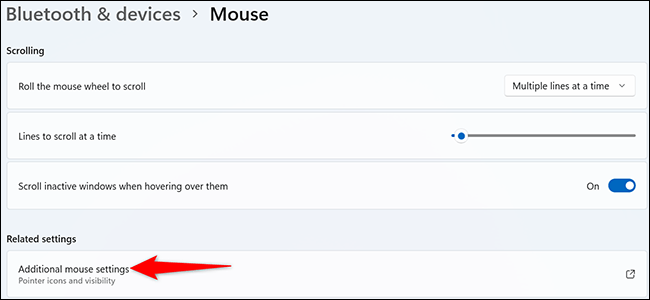
Das Fenster „ Mauseigenschaften “ wird geöffnet. Klicken Sie oben in diesem Fenster auf die Registerkarte „ Zeigeroptionen “.
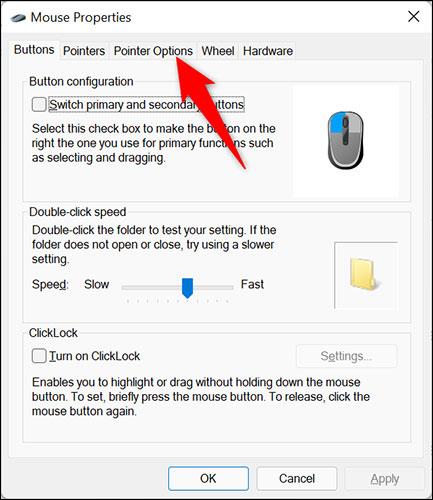
Auf der Registerkarte „ Zeigeroptionen “ werden verschiedene Einstellungsoptionen für die Maus angezeigt. Aktivieren Sie hier im Abschnitt „ Sichtbarkeit “ die Option „ Zeiger beim Tippen ausblenden “. Klicken Sie dann auf „ Übernehmen “ und „ OK “.
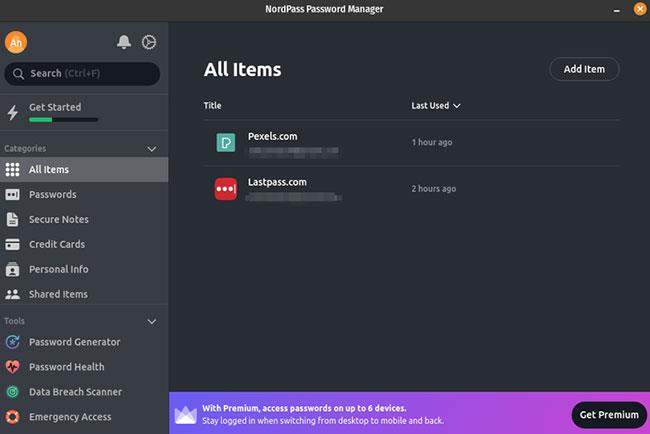
Erledigt! Von nun an wird der Cursor sofort ausgeblendet, wenn Sie in einer Anwendung wie Notepad mit der Eingabe beginnen. Sobald Sie die Maus oder das Trackpad bewegen, erscheint der Cursor wieder.
Cursor während der Eingabe in allen Anwendungen ausblenden
Wie bereits erwähnt, können Sie zum Ausblenden des Cursors beim Tippen in allen Windows-Anwendungen das Windows-Cursor-Hider-Tool verwenden. Dieses kostenlose Tool ist sowohl als ausführbare Datei als auch als AutoHotKey-Skript verfügbar. Beide funktionieren auf die gleiche Weise.
Um diese Methode zu verwenden, öffnen Sie zunächst einen Webbrowser auf Ihrem Windows 10- oder 11-PC und besuchen Sie die Seite „Windows Cursor Hider“ . Scrollen Sie nach unten und klicken Sie auf den Link, um die ausführbare Datei der Anwendung herunterzuladen.
Sobald die Anwendung heruntergeladen ist, doppelklicken Sie auf die entsprechende ausführbare Datei, um sie zu starten.
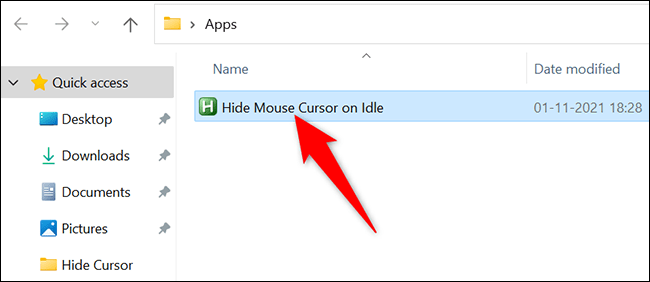
Im Gegensatz zu vielen anderen Apps wird kein App-Fenster oder irgendetwas anderes angezeigt. Windows Cursor Hider wird jedoch im Hintergrund ausgeführt und zeigt ein Symbol in der Taskleiste Ihres PCs an (der Bereich rechts neben der Taskleiste).
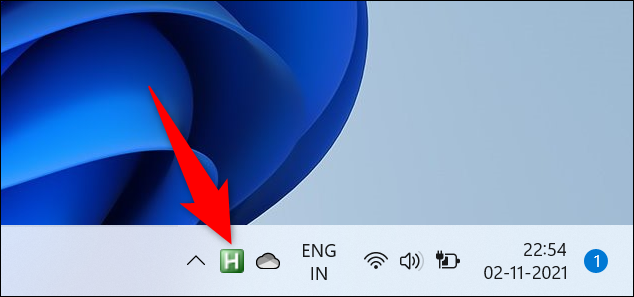
Um zu überprüfen, ob Windows Cursor Hider funktioniert, öffnen Sie eine beliebige Anwendung (wie Chrome) und beginnen Sie mit der Eingabe in das Textfeld. Der Cursor verschwindet sofort. Um es wieder anzuzeigen, bewegen Sie die Maus oder das Trackpad.
Um den Windows Cursor Hider zu deaktivieren, klicken Sie einfach mit der rechten Maustaste auf die Anwendung in der Taskleiste und wählen Sie „ Beenden “.
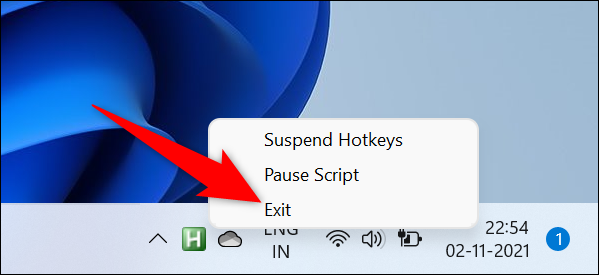
Ich hoffe, Sie haben Erfolg.