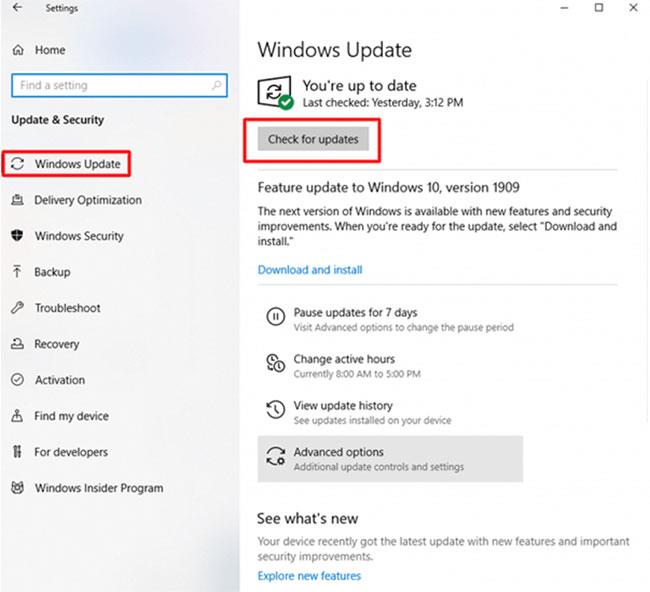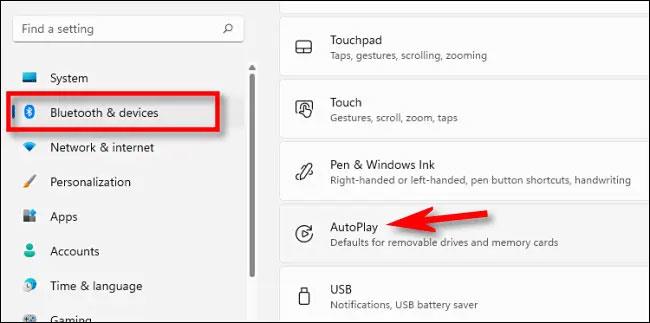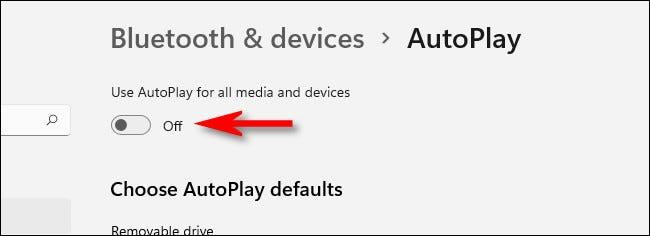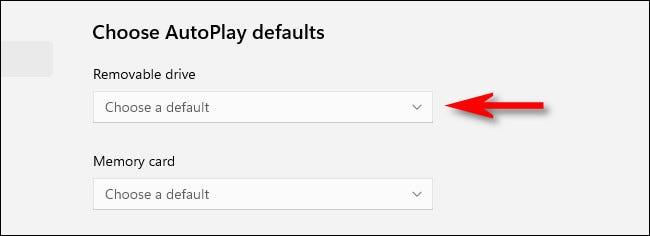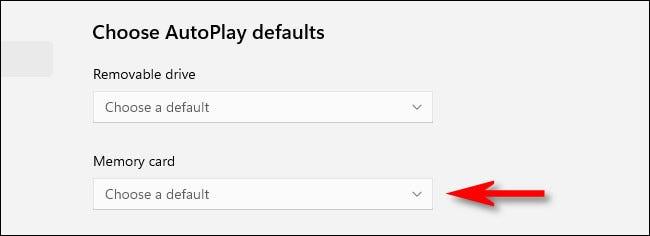Wenn Sie ein externes Speichergerät wie eine CD, DVD oder Speicherkarte an Ihren Computer anschließen, wird in der Regel von Windows ein AutoPlay-Popup-Fenster angezeigt. In diesem Fenster werden Sie gefragt, wie Windows das Laufwerk öffnen oder die Medien abspielen soll.
Mit anderen Worten: Diese AutoPlay-Funktion kann automatisch den Typ des externen Speichergeräts erkennen, das Sie an das System anschließen, und jede von Ihnen angeforderte Aufgabe automatisch ausführen. Dies kann manchmal gefährlich sein (Viren übertragen) auf Ihren Computer oder zu Unwohlsein führen.
In diesem Artikel erfahren Sie, wie Sie die AutoPlay-Funktion unter Windows 11 einrichten oder deaktivieren.
Passen Sie die AutoPlay-Funktion unter Windows 11 an
Zuerst müssen Sie die Windows-Anwendung „Einstellungen“ öffnen, indem Sie die Tastenkombination Windows + i drücken oder mit der rechten Maustaste auf die Schaltfläche „Start“ ganz links in der Taskleiste klicken und „ Einstellungen “ aus der angezeigten Liste auswählen.
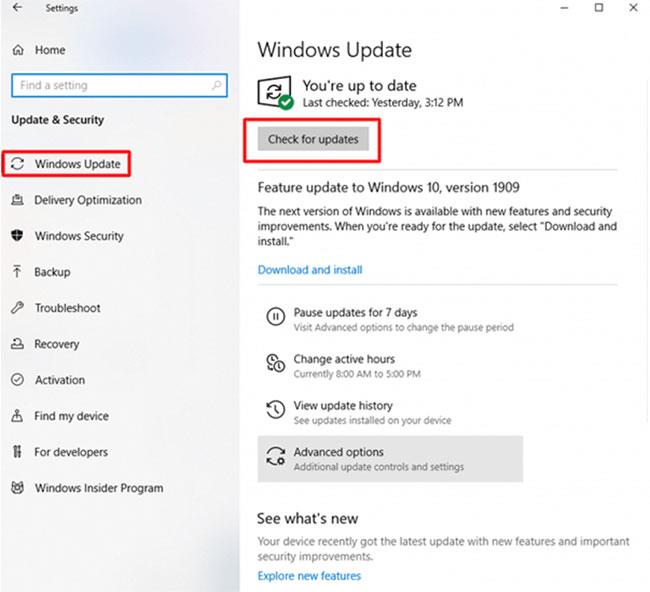
Wenn sich die Anwendungsoberfläche „Einstellungen“ öffnet, sehen Sie sich die Liste links an und klicken Sie auf „ Bluetooth & Geräte “. Klicken Sie im entsprechenden Bildschirm, der rechts erscheint, auf „ AutoPlay “.
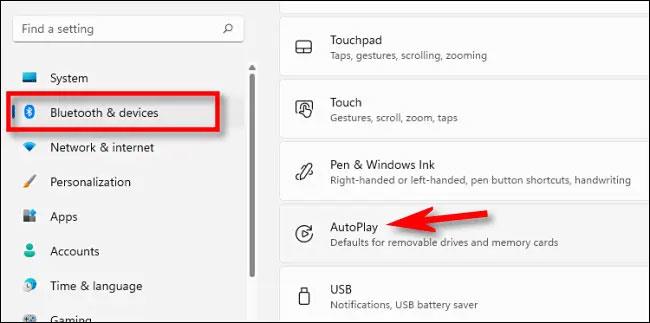
Im Bildschirm „AutoPlay-Einstellungen“ können Sie die Funktionsweise der AutoPlay-Funktion konfigurieren oder sie deaktivieren. Um AutoPlay zu deaktivieren, klicken Sie auf den Kippschalter im Abschnitt „ AutoPlay für alle Medien und Geräte verwenden “, um ihn in den Status „ Aus “ zu schalten .
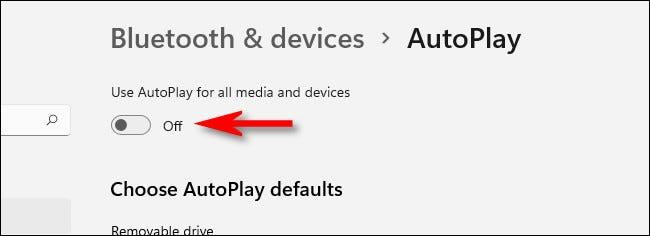
Wenn Sie AutoPlay weiterhin verwenden möchten, es aber noch weiter an Ihre Bedürfnisse anpassen müssen, navigieren Sie zum Abschnitt „ AutoPlay-Standardeinstellungen auswählen “. Dieser Abschnitt enthält zwei Menüoptionen.
Wenn Sie auf das Menü unter „ Wechseldatenträger “ klicken, werden die folgenden Optionen angezeigt (und möglicherweise weitere, je nachdem, welches Programm Sie installiert haben):
- Speichereinstellungen konfigurieren (Einstellungen) : Mit dieser Option gelangen Sie zum Abschnitt „Speichereinstellungen“ in der Windows-Einstellungen-App.
- Keine Maßnahmen ergreifen : Wenn Sie ein Wechselspeichergerät anschließen, wird nichts im Zusammenhang mit AutoPlay vorgeschlagen, Sie können es jedoch weiterhin wie gewohnt im Datei-Explorer finden.
- Ordner zum Anzeigen von Dateien öffnen (Datei-Explorer) : Öffnen Sie automatisch das Speichergerät, das Sie gerade angeschlossen haben, im Datei-Explorer-Fenster.
- Fragen Sie mich jedes Mal : Zeigt eine Eingabeaufforderung an, in der Sie gefragt werden, wie Sie mit neu angeschlossenen Speichergeräten umgehen sollen.
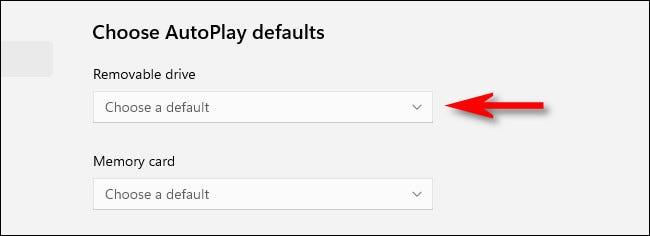
Bitte wählen Sie die gewünschte Option aus.
Direkt darunter sehen Sie das Dropdown-Menü „ Speicherkarte “. Wenn Sie darauf klicken, werden die folgenden Optionen angezeigt (und möglicherweise weitere, je nachdem, welche Apps installiert sind):
- Fotos und Videos importieren (Fotos) : Kopieren und importieren Sie auf externen Geräten gespeicherte Fotos und Videos automatisch in die Windows 11-Fotoanwendungsbibliothek.
- Fotos und Videos importieren (OneDrive) : Kopieren und importieren Sie auf externen Geräten gespeicherte Fotos und Videos automatisch in Ihren OneDrive-Cloudspeicher.
- Abspielen (Windows Media Player) : Spielt Mediendateien, die Windows auf externen Speichergeräten findet, automatisch mit dem Windows Media Player ab.
- Keine Maßnahmen ergreifen : AutoPlay funktioniert nicht, wenn Sie ein externes Speichergerät anschließen.
- Ordner zum Anzeigen von Dateien öffnen (Datei-Explorer) : Zeigt Dateien an, die auf Wechselspeichergeräten im Datei-Explorer-Fenster gespeichert sind.
- Fragen Sie mich jedes Mal : Zeigt eine Eingabeaufforderung an, in der Sie gefragt werden, wie Sie mit neu angeschlossenen Speichergeräten umgehen sollen.
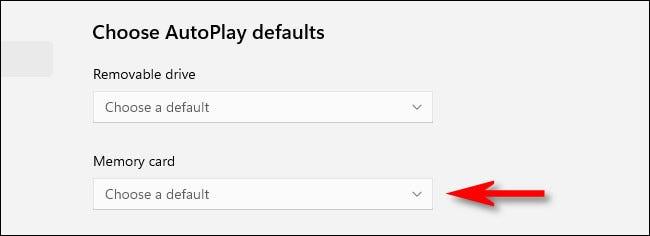
Wählen Sie die Option, die Ihren Anforderungen entspricht.
Wenn Sie fertig sind, schließen Sie die Einstellungen und wenn Sie das nächste Mal eine Speicherkarte einlegen oder eine tragbare Festplatte anschließen, führt AutoPlay Ihre Aufforderung durch.