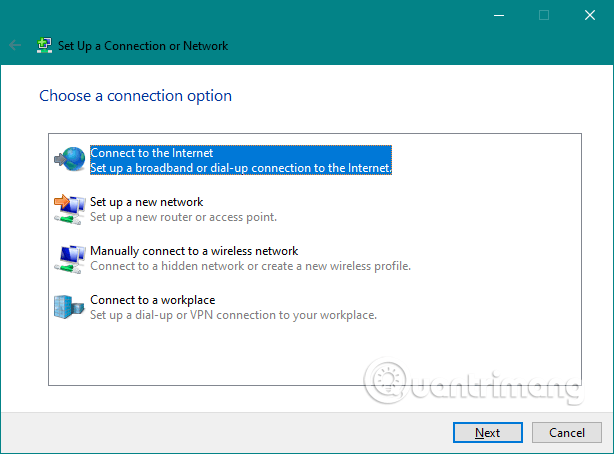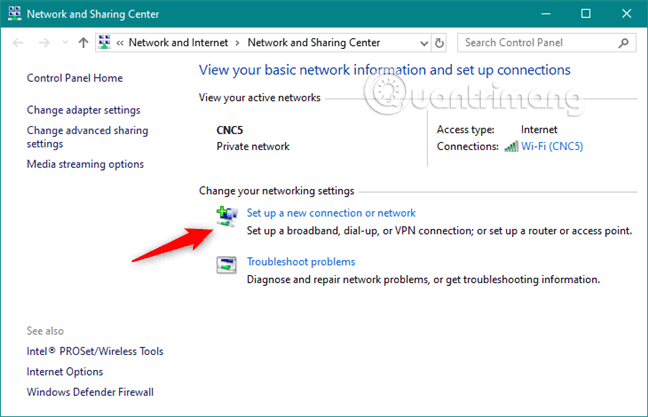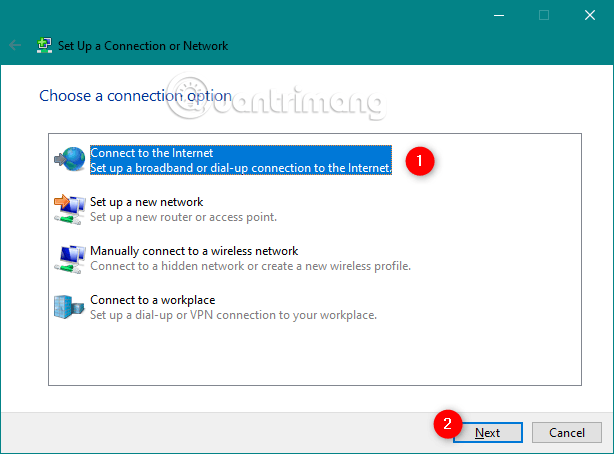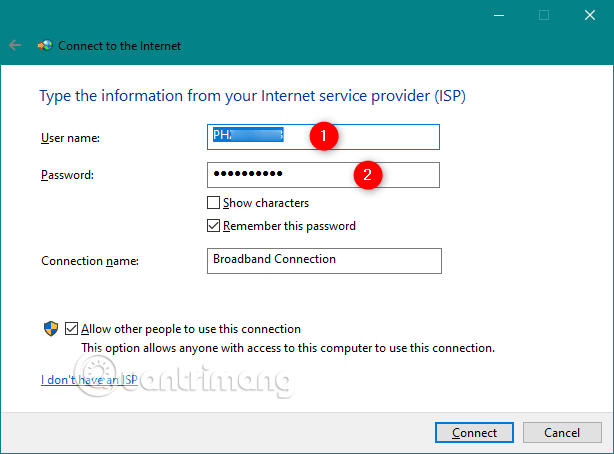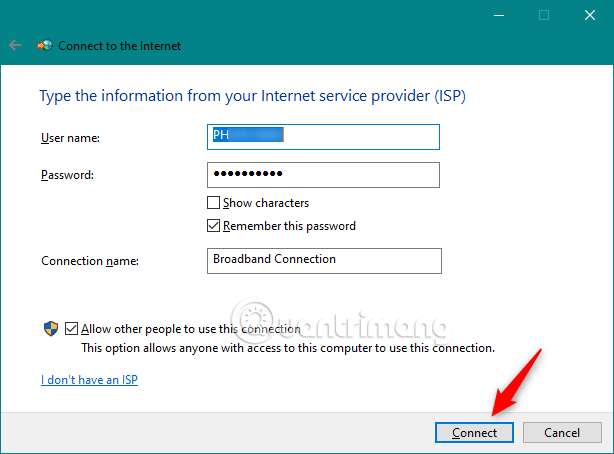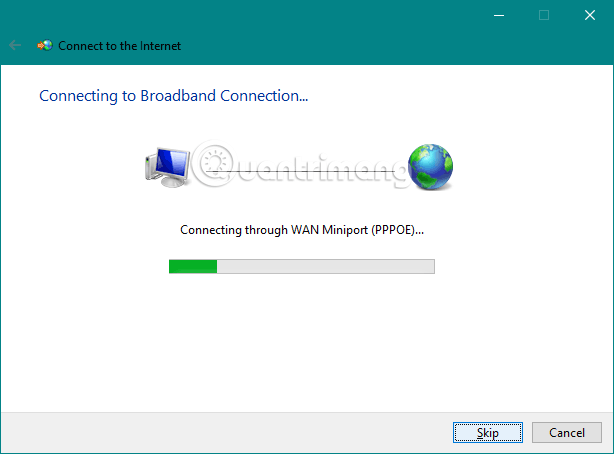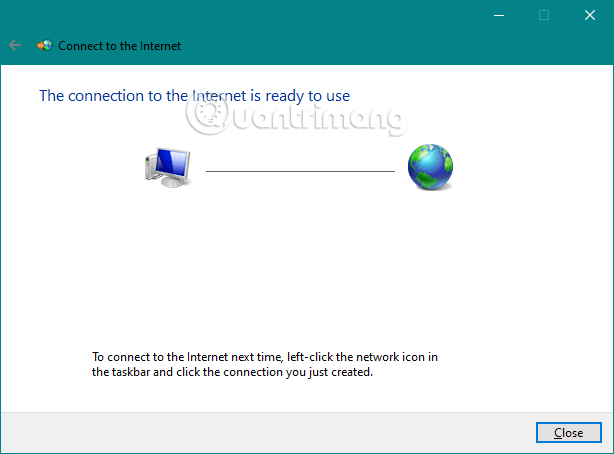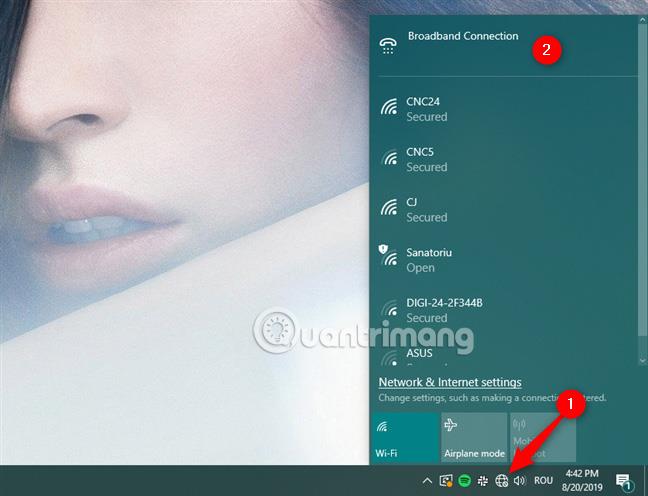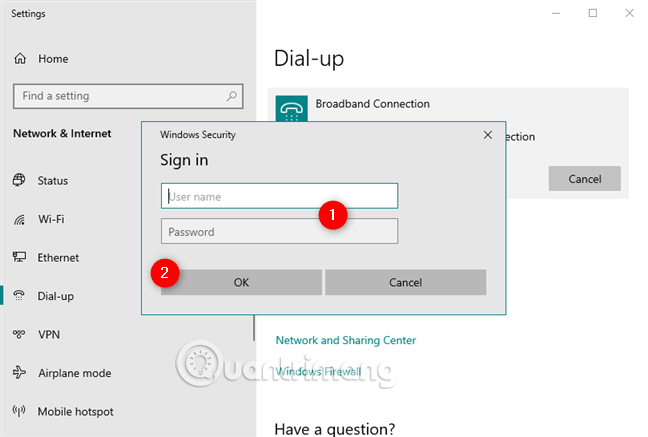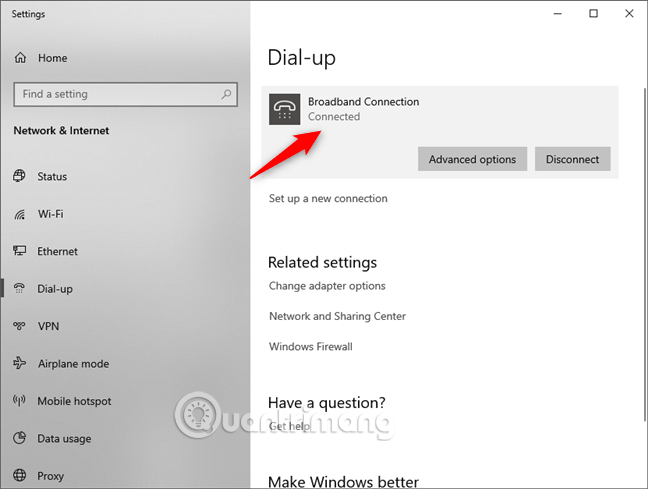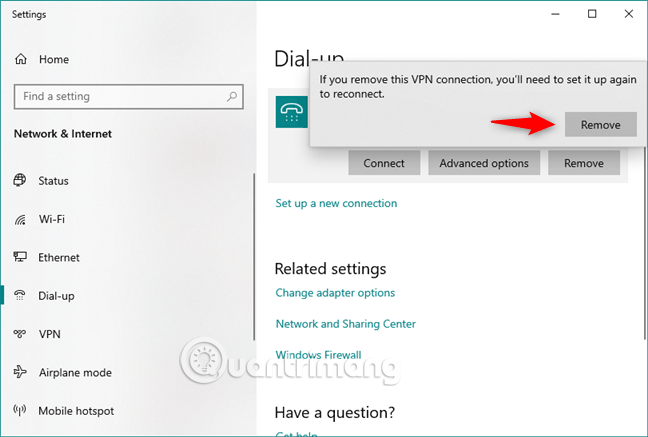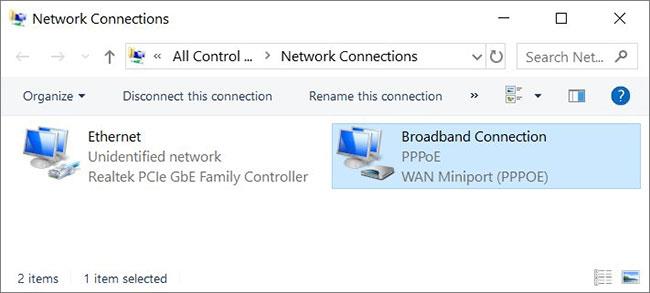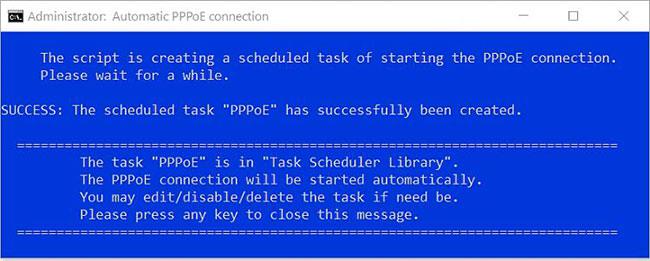Viele Anbieter bieten ihren Kunden Internetdienste über Point-to-Point Protocol over Ethernet (PPPoE) -Verbindungen an . Um diese Art von Internetverbindung nutzen zu können, geben Internetdienstanbieter ihren Kunden häufig einen eindeutigen Benutzernamen und ein Kennwort für die Verbindung zu ihrem Netzwerk. In diesem Artikel erfahren Sie, wie Sie Windows für die Verbindung mit dem Internet über PPPoE konfigurieren.
Anleitung zum Einrichten einer PPPoE-Internetverbindung
So funktioniert PPPoE
PPPoE-Internetanbieter weisen jedem ihrer Abonnenten einen eindeutigen PPPoE-Benutzernamen und ein Passwort zu. Anbieter verwenden dieses Netzwerkprotokoll, um die Zuweisung von IP-Adressen zu verwalten und die Datennutzung durch jeden Kunden zu verfolgen.
Das Protokoll funktioniert auf Routern oder Breitbandmodems. Das Heimnetzwerk initiiert eine Internetverbindungsanfrage, sendet den PPPoE-Benutzernamen und das Passwort an den Anbieter und erhält im Gegenzug eine öffentliche IP-Adresse .
PPPoE verwendet eine Protokolltechnik namens Tunneling, bei der Nachrichten eines Formats im Wesentlichen in Pakete eines anderen Formats eingebettet werden. PPPoE funktioniert ähnlich wie Tunnelprotokolle für virtuelle private Netzwerke wie das Point-to-Point Tunneling Protocol .

Bitte bestätigen Sie, ob Ihr Internetdienst PPPoE verwendet
Verwendet Ihr Internetdienst PPPoE?
Viele, aber nicht alle DSL-Internetanbieter nutzen PPPoE. Kabel- und Glasfaser-Internetanbieter nutzen es nicht. Anbieter anderer Arten von Internetdiensten wie Hochgeschwindigkeitsinternet können PPPoE verwenden oder auch nicht. Erkundigen Sie sich bei Ihrem Dienstanbieter, ob das Unternehmen PPPoE verwendet.
Probleme mit PPPoE
PPPoE-Verbindungen erfordern möglicherweise spezielle MTU-Einstellungen, um ordnungsgemäß zu funktionieren. Anbieter teilen ihren Kunden mit, ob ihr Netzwerk einen bestimmten MTU-Wert erfordert – Zahlen wie 1492 (maximal unterstütztes PPPoE) oder den beliebten 1480 – oder nicht. Heimrouter unterstützen eine Option zum manuellen Festlegen der MTU-Größe bei Bedarf.
Heimnetzwerkadministratoren löschen möglicherweise versehentlich PPPoE-Einstellungen. Aufgrund des Risikos von Fehlern bei der Heimnetzwerkkonfiguration haben sich einige ISPs von PPPoE abgewendet und stattdessen DHCP-basierte Kunden-IP-Adressen verwendet.
Anleitung zum Einrichten einer PPPoE-Internetverbindung
Öffnen Sie den Assistenten zum Herstellen einer Internetverbindung
Um eine PPPoE-Verbindung unter Windows 10 einzurichten, müssen Sie den Assistenten zum Herstellen einer Verbindung mit dem Internet öffnen . Zuerst müssen Sie die Anwendung „Einstellungen“ öffnen (drücken Sie Win+ I).
Öffnen Sie im Fenster „Einstellungen“ den Abschnitt „Netzwerk und Internet“ , greifen Sie auf der linken Seite des Fensters auf „Einwahl“ zu und klicken Sie rechts auf den Link „Neue Verbindung einrichten“ .

Sie sehen den Assistenten zum Einrichten einer Verbindung oder eines Netzwerks .
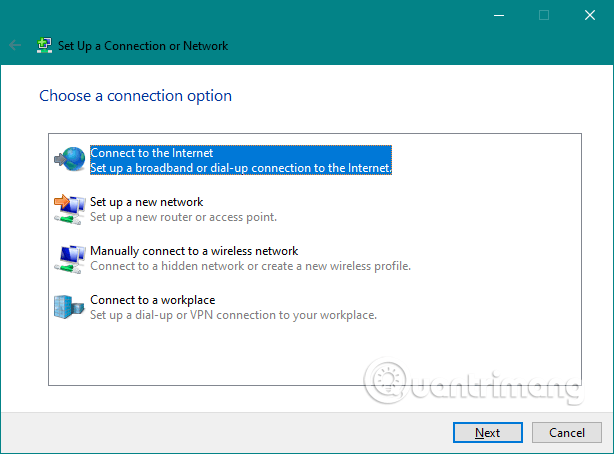
Sie können den Assistenten zum Herstellen einer Internetverbindung auch über die Systemsteuerung öffnen . Gehen Sie in der Systemsteuerung zu Netzwerk und Internet und öffnen Sie das Netzwerk- und Freigabecenter . Klicken oder tippen Sie dann im Abschnitt „Netzwerkeinstellungen ändern“ auf den Link „Eine neue Verbindung oder ein neues Netzwerk einrichten“ .
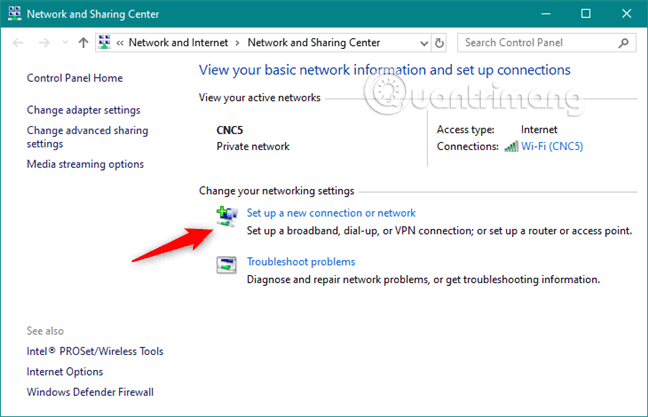
So richten Sie eine PPPoE-Internetverbindung in Windows 10 ein
Wählen Sie in der Liste der verfügbaren Verbindungsoptionen die Option „ Mit dem Internet verbinden“ und klicken Sie auf „Weiter“ .
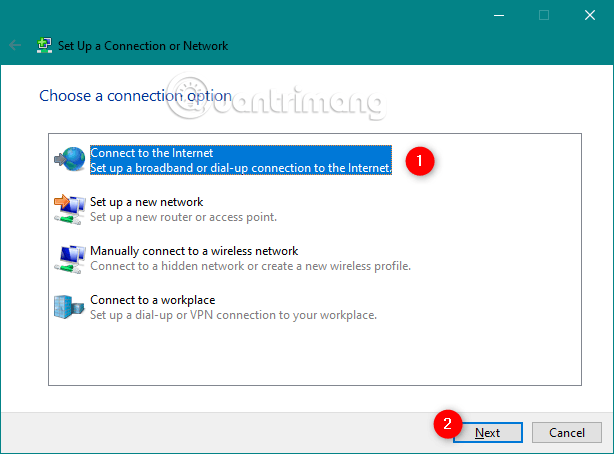
Klicken Sie im Fenster „Mit dem Internet verbinden“ auf „Breitband (PPPoE)“ .

Sie werden dorthin weitergeleitet, wo die PPPoE-Verbindung eingerichtet wird. Geben Sie hier den Benutzernamen und das Passwort ein, die Sie von Ihrem Internetdienstanbieter erhalten haben.
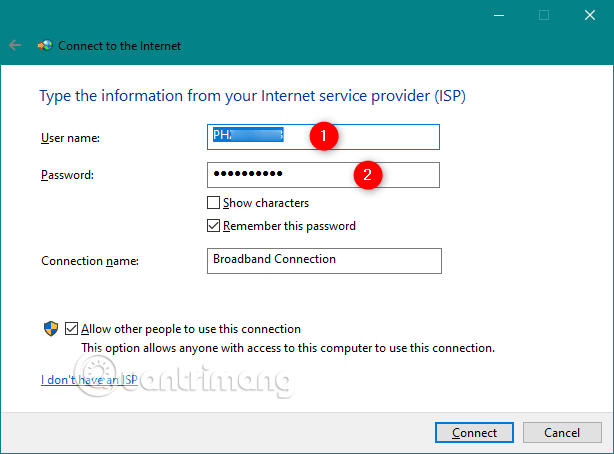
Es gibt einige Optionen, die Sie ändern können:
- Sie können die Option „Zeichen anzeigen“ aktivieren , wenn Sie das Passwort sehen und sicherstellen möchten, dass Sie es richtig eingeben.
- Wenn Sie nicht möchten, dass Ihr Windows 10-Computer Sie jedes Mal nach Ihrem Passwort fragt, wenn Sie eine Verbindung zum Internet herstellen, können Sie festlegen, dass er sich Ihr Passwort merkt, indem Sie die Option „Dieses Passwort speichern“ auswählen.
- Standardmäßig stellt Windows 10 eine PPPoE-Verbindung unter dem Namen Broadband Connection bereit. Wenn Sie jedoch einen anderen Namen verwenden möchten, geben Sie den gewünschten Namen in das Textfeld Verbindungsname ein .
Wenn Sie abschließend eine neue PPPoE-Verbindung für alle Personen herstellen möchten, die Zugriff auf Ihren Computer haben, wählen Sie die letzte Option Anderen Personen erlauben, diese Verbindung zu verwenden . Wenn Sie diese Option aktivieren, benötigen Sie jedoch Administratorrechte.
Nachdem Sie die Einstellungen geändert haben, klicken Sie auf Verbinden.
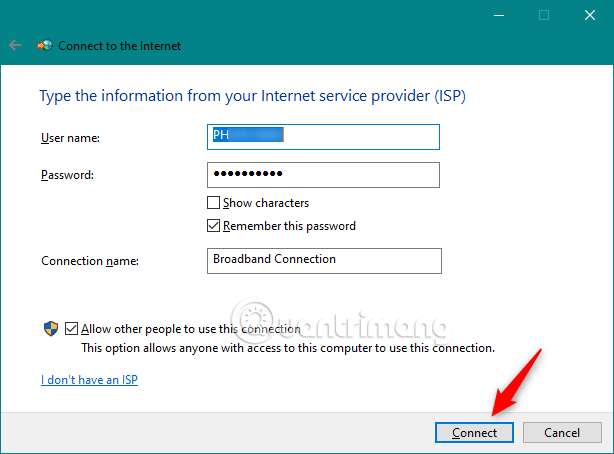
Der Assistent durchläuft einige Schritte, überprüft Ihren Benutzernamen und Ihr Passwort und überprüft Ihre Internetverbindung.
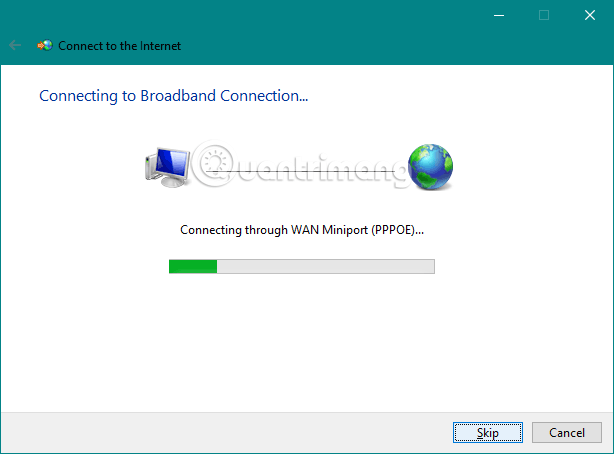
Wenn alles gut funktioniert, sagt der Assistent: Die Verbindung zum Internet ist betriebsbereit .
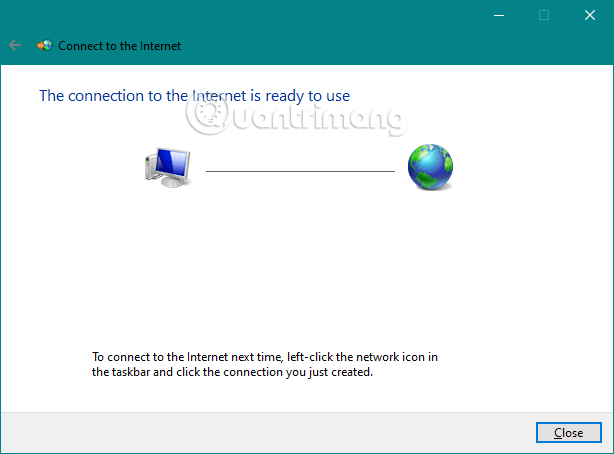
Schließen Sie den Assistenten und die PPPoE-Verbindung ist jetzt aktiv. Sie können jeden Webbrowser oder jede Windows-Anwendung verwenden, die eine Internetverbindung benötigt.
So aktivieren Sie die PPPoE-Internetverbindung unter Windows 10
Jetzt haben Sie eine PPPoE-Netzwerkverbindung eingerichtet und können diese nutzen, wann immer Sie auf das Internet zugreifen möchten. Allerdings gibt es einen Nachteil: Um es zu nutzen, müssen Sie sich jedes Mal, wenn Sie es brauchen, damit verbinden. Und hier erfahren Sie, wie es geht.
Klicken Sie im Benachrichtigungsbereich der Taskleiste auf das Netzwerksymbol und dann auf das PPPoE, das Sie verbinden möchten, und verbinden Sie es. Wenn Sie den Standardnamen nicht ändern, lautet die Verbindung „Breitbandverbindung“.
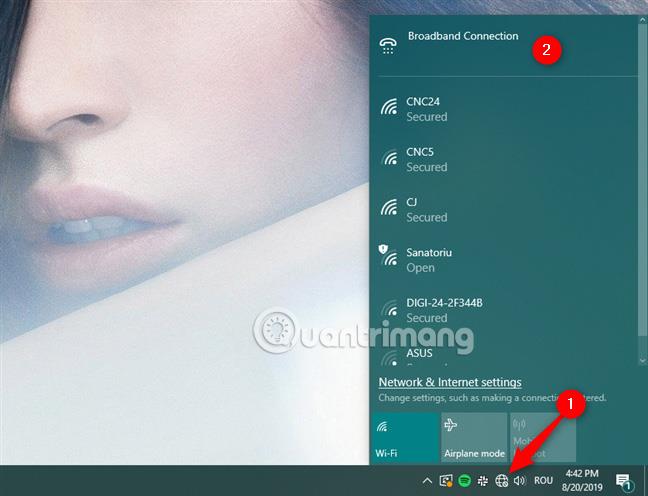
Dadurch wird die App „Einstellungen“ geöffnet und Sie können auf die Einwahl zugreifen. Klicken Sie auf der rechten Seite des Fensters auf die PPPoE-Verbindung und dann auf Verbinden .

Wenn Windows 10 beim Einrichten aufgefordert wird, sich PPPoE-Verbindungsinformationen zu merken, stellt der Computer automatisch eine Verbindung zum Internet her. Wenn nicht, müssen Sie jedoch den Benutzernamen und das Passwort für die PPPoE-Verbindung eingeben.
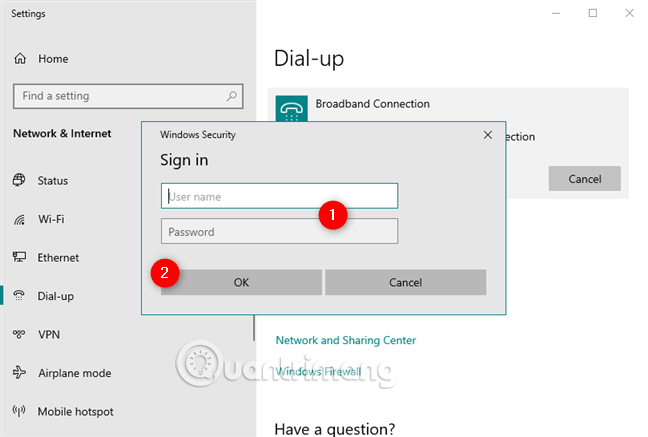
Wenn Windows 10 eine Verbindung zum Internet herstellt, kehren Sie zum Abschnitt „Netzwerk und Internet“ der Einstellungen zurück. Hier sehen Sie die Meldung „Verbunden“ , die unterhalb der PPPoE-Verbindung angezeigt wird.
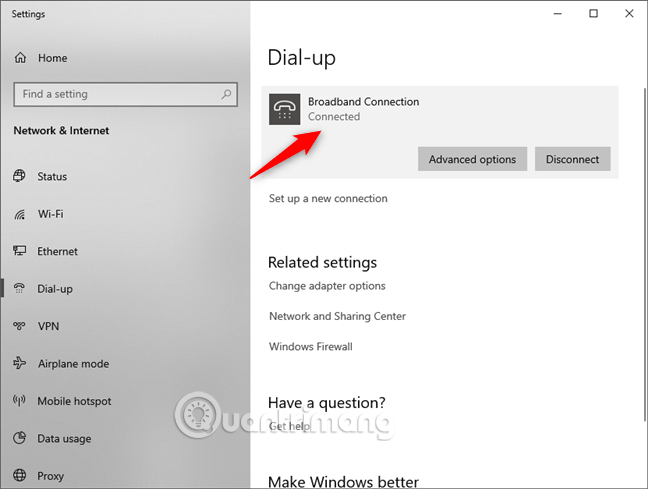
So trennen Sie die PPPoE-Internetverbindung unter Windows 10
Um die Verbindung zu einer laufenden PPPoE-Verbindung in Windows 10 zu trennen, klicken Sie in der Taskleiste auf das Netzwerksymbol und dann auf die PPPoE-Verbindung. Gehen Sie abschließend zu „Einwahl“ und klicken Sie auf „Trennen“.

Windows 10 wird die Verbindung sofort schließen.
So entfernen Sie die PPPoE-Verbindung von Windows 10
Wenn Sie die PPPoE-Verbindung vollständig entfernen möchten, rufen Sie die Anwendung „Einstellungen“ auf und gehen Sie zu Netzwerk und Internet > Einwahl . Bei Bedarf können Sie die PPPoE-Verbindung trennen und dann auf die Schaltfläche Entfernen klicken .

Windows 10 benachrichtigt Sie, wenn Sie diese VPN- Verbindung entfernen . Sie müssen sie erneut einrichten, um die Verbindung wiederherzustellen.
Wenn Sie sicher sind, dass Sie fortfahren möchten, klicken Sie auf Entfernen, um die PPPoE-Verbindung dauerhaft zu löschen.
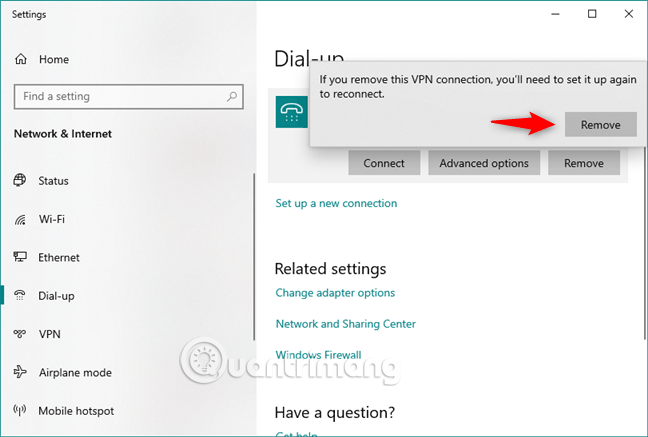
So starten Sie die PPPoE-Verbindung automatisch per Skript und Taskplaner
In diesem Abschnitt erfahren Sie, wie Sie eine PPPoE-Verbindung automatisch starten, wenn Windows startet, nachdem Windows aufgewacht ist (aus dem Energiespar- oder Ruhezustand ), wenn sich ein Benutzer anmeldet und wenn ein Netzwerkkabel angeschlossen ist. Bei dieser Methode wird eine geplante Aufgabe zum Ausführen einer VBScript-Datei (.vbs) erstellt, die für die Initiierung der Verbindung verantwortlich ist.
Sie müssen nur ein paar einfache Schritte ausführen, wie im Folgenden beschrieben:
1. Drücken Sie die Win+ -Taste R. Führen Sie den folgenden Befehl aus, um Netzwerkverbindungen zu öffnen.
ncpa.cpl
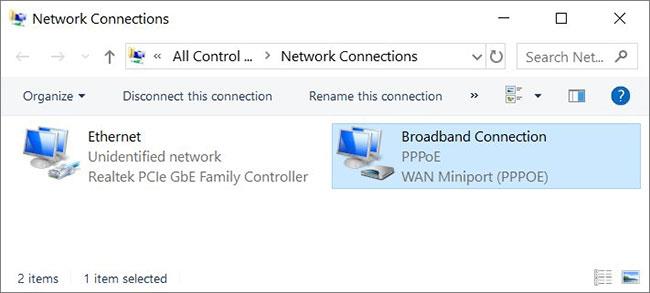
Öffnen Sie Netzwerkverbindungen
2. Notieren Sie sich den Verbindungsnamen. Der Standardname ist Broadband Connection, wie oben gezeigt.
3. Laden Sie diese ZIP-Datei hier herunter: https://www.fshare.vn/file/XPH3MM1XFZFV
und extrahieren Sie die Dateien.
4. Klicken Sie mit der rechten Maustaste auf die Datei Auto-connect.vbs und wählen Sie Bearbeiten. Entsperren Sie .vbs-Dateien. Suchen Sie die folgende Zeile (zweite Zeile):
("Rasdial ""Connection name"" ""User name"" ""Password""",0,True)
5. Ersetzen Sie Verbindungsname, Benutzername und Passwort durch die richtigen Namen. Zum Beispiel,
("Rasdial ""Broadband Connection"" ""Matthew Wai"" ""12345678""",0,True)
Achten Sie darauf, keine Anführungszeichen zu entfernen. Klicken Sie in der oberen linken Ecke auf Datei > Speichern . Die .vbs-Datei beginnt automatisch im Hintergrund mit der Verbindung (kein Befehlsfenster). Es werden 4 Versuche unternommen, da es eine Weile dauern kann, bis die Verbindung verfügbar ist.
6. Doppelklicken Sie auf Create_a_scheduled_task.cmd , um es auszuführen. Entsperren Sie die .cmd-Datei und klicken Sie auf „ Ja“ , wenn Sie von der Benutzerkontensteuerung dazu aufgefordert werden. Die Datei erstellt automatisch eine geplante Aufgabe zum Ausführen der VBS-Datei.
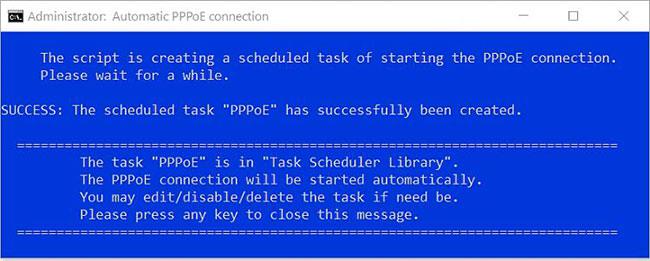
Doppelklicken Sie auf Create_a_scheduled_task.cmd, um es auszuführen
Anschließend wird Ihre PPPoE-Verbindung automatisch gestartet. Die Aufgabe wird durch die folgenden Bedingungen ausgelöst:

Die PPPoE-Verbindung wird automatisch gestartet
- Bei der Anmeldung eines beliebigen Benutzers : Dies gilt auch für den Windows-Start.
- Energie-Fehlerbehebung, Ereignis-ID: 1 : Windows ist aus dem Ruhezustand oder Ruhezustand aufgewacht.
- NetworkProfile, Ereignis-ID: 4001 : Netzwerkkabel ist eingesteckt.
Hinweis: Sie können sie bearbeiten/löschen oder bei Bedarf eine neue hinzufügen.
Die VBScript-Datei (.vbs) wird in diesen Ordner %ProgramData%\TenForums.com\PPPoE\ kopiert.
Wenn Sie die geplante Aufgabe und den Ordner oben löschen möchten, doppelklicken Sie auf Undo everything.cmd , das sich ebenfalls in der ZIP-Datei befindet, die Sie heruntergeladen haben.

Doppelklicken Sie auf Undo everything.cmd, um die geplante Aufgabe zu löschen
Der obige Artikel führt Sie durch das Einrichten, Verwenden und Löschen von PPPoE-Verbindungen unter Windows 10.
Ich wünsche Ihnen viel Erfolg!