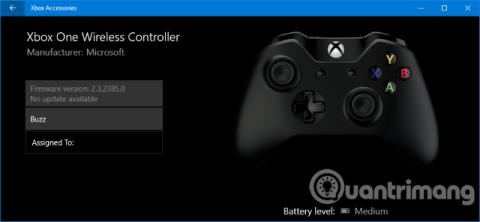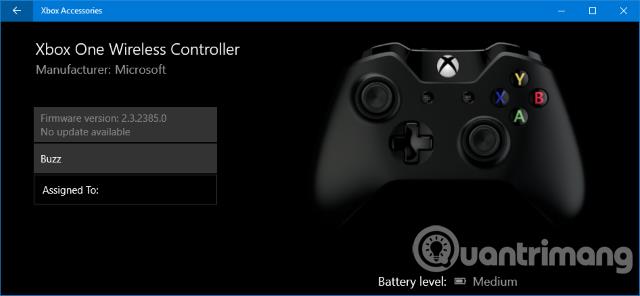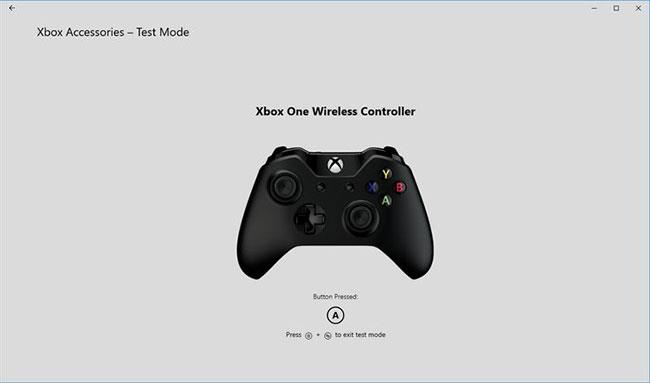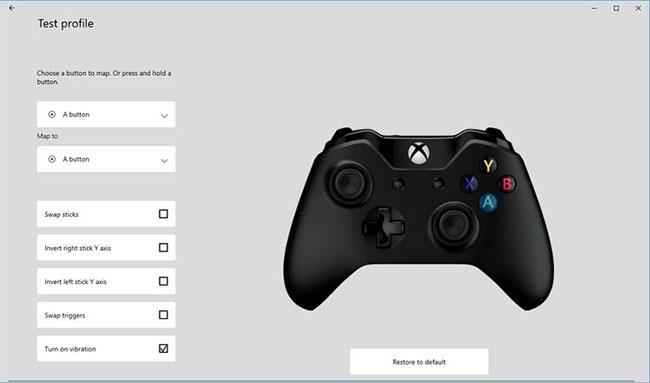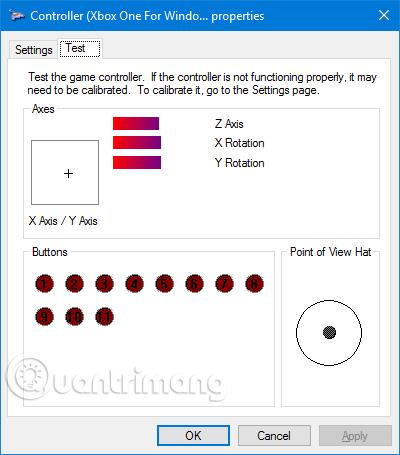Manche Leute sagen, dass man ein Computerspiel am besten mit einem Gamecontroller spielen kann. Wenn Sie der gleichen Meinung sind, wird es Sie freuen zu erfahren, dass Microsoft eine Möglichkeit bietet, die Verwendung des Xbox One-Controllers unter Windows 10 zu vereinfachen. Unabhängig davon, ob Sie ein Kabel verwenden oder drahtlos arbeiten möchten, ist das Anschließen des Controllers und das Spielen einfach. Dieser Artikel führt Sie durch verschiedene Möglichkeiten, den Xbox One-Gamecontroller mit dem System zu verbinden.
Schließen Sie den Gamecontroller an
Es gibt drei verschiedene Möglichkeiten, den Gamecontroller anzuschließen. Je nachdem, ob Sie eine Kabel- oder WLAN-Verbindung verwenden und welche Art von Controller Sie verwenden, können Sie die geeignete Methode auswählen.
1. Verwenden Sie ein USB-Kabel
Sie können das mit dem Gamecontroller gelieferte Micro-USB-Kabel verwenden, um eine Kabelverbindung herzustellen. Benutzer müssen dies tun, wenn sie den Controller aufladen müssen. Stellen Sie eine einfache Verbindung her, indem Sie das USB-Kabel an Ihren Computer anschließen und dann das andere Ende an der Vorderseite des Griffs anschließen. Es wird eine Verbindung hergestellt und das Gamepad sofort aufgeladen.
2. Verwenden Sie einen WLAN-Adapter
Um eine drahtlose Verbindung herzustellen, benötigen Sie einen Xbox Wireless Adapter für Windows 10. Einige Spielekonsolen verfügen über diesen drahtlosen Adapter. Wenn nicht, können Sie ihn extern kaufen. Beachten Sie, dass sich dieser Adapter vom Adapter für den Xbox 360-Controller (CA, UK) unterscheidet und nicht mit dem Xbox One-Controller (CA, UK) funktioniert.
Nehmen Sie den WLAN-Adapter und stecken Sie ihn in einen USB-Anschluss des Computers. Möglicherweise müssen Sie das mitgelieferte USB-Verlängerungskabel verwenden, wenn sich der Anschluss auf der Rückseite des Computers befindet oder der Griff nicht deutlich sichtbar ist.
Halten Sie die Xbox-Taste am Controller gedrückt, um ihn einzuschalten. Drücken Sie nun die Taste am Adapter und anschließend die Bindungstaste am Controller oben. Das LED-Licht am Controller blinkt, während er nach einer Verbindung sucht, und hört auf zu blinken, sobald die Verbindung hergestellt ist.
3. Verwenden Sie Bluetooth
Sie können den Griff über Bluetooth verbinden. Dazu muss Ihr Windows 10-Computer zunächst Bluetooth unterstützen. Zweitens müssen Benutzer das Windows 10 Anniversary Update ausführen.
Schließlich benötigen Sie den neuesten Xbox One-Controller, der mit der Xbox One S (CA, UK) geliefert wird, obwohl er auch separat erhältlich ist. Überprüfen Sie vor der Bestellung die Produktbeschreibung, wenn Sie sich nicht sicher sind.
Schalten Sie den Gamecontroller ein, indem Sie die vordere Xbox-Taste gedrückt halten. Drücken Sie dann die Windows-Taste + I , um die Einstellungen zu öffnen , und navigieren Sie zu Geräte > Bluetooth . Schalten Sie Bluetooth ein , damit das System das Gerät finden kann. Drücken Sie nun die Bindungstaste am Griff oben. Drahtlose Xbox-Gamecontroller werden in der Geräteliste angezeigt. Klicken Sie auf „Koppeln“ .
Beachten Sie, dass Sie zwar mehr als einen Controller über Bluetooth verbinden können, dies jedoch negative Auswirkungen auf die Leistung hat. Um eine optimale Leistung zu erzielen, stellen Sie daher sicher, dass Sie Folgendes tun.
So verwalten und konfigurieren Sie Ihren Xbox One-Controller
1. Aktualisieren Sie Ihren Gamecontroller
Windows 10 verfügt standardmäßig über Treiber für den Xbox One-Controller. Es gibt jedoch viele Fälle, in denen Sie Ihren Gamecontroller aktualisieren müssen. Wenn Sie Probleme mit Ihrem Gamecontroller haben, versuchen Sie es mit der Aktualisierung, bevor Sie andere Maßnahmen zur Fehlerbehebung durchführen.
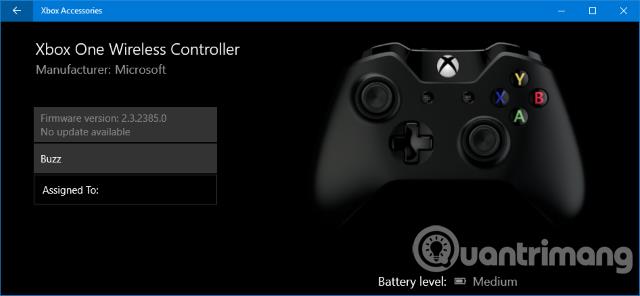
Sie benötigen eine spezielle Anwendung, um das Gamecontroller-Update durchzuführen. Suchen Sie im Store nach Xbox-Zubehör , laden Sie dann die App herunter und starten Sie sie. Schließen Sie den Gamecontroller mit einer der oben genannten Methoden an. Wenn ein Update verfügbar ist, wird die Meldung „Update erforderlich“ angezeigt . Befolgen Sie dann einfach die Anweisungen, um den Controller zu aktualisieren. Wenn die Benachrichtigung nicht angezeigt wird, können Sie sie in der App überprüfen, indem Sie auf Geräteinformationen zugreifen .
Wenn Sie einen Xbox Elite Wireless-Controller (CA, UK) besitzen, können Sie auf „Konfigurieren“ klicken , um die Tasten neu anzuordnen, die Auslöseempfindlichkeit anzupassen, die Achse umzukehren und vieles mehr.
2. So überprüfen Sie die Reaktionsfähigkeit der Tasten auf dem Xbox One-Controller
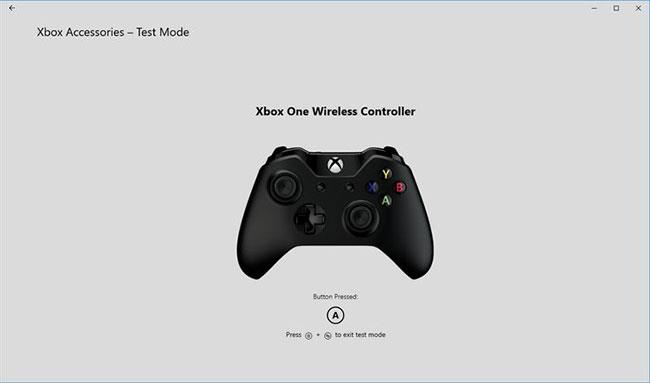
Testen Sie die Reaktionsfähigkeit der Tasten auf dem Xbox One-Controller
Wenn Sie der Meinung sind, dass einige Tasten Ihres Xbox One-Controllers nicht perfekt sind, können Sie dies mithilfe der Xbox-Zubehör-App überprüfen.
Klicken Sie auf das Tassensymbol, um zu beginnen. Jetzt können Sie Tasten drücken und umdrehen sowie die Joysticks bewegen. Das entsprechende Symbol erscheint neben der gedrückten Schaltfläche. Wenn nicht, ist Ihr Griff möglicherweise defekt.
3. So ordnen Sie den Xbox One-Controller neu zu
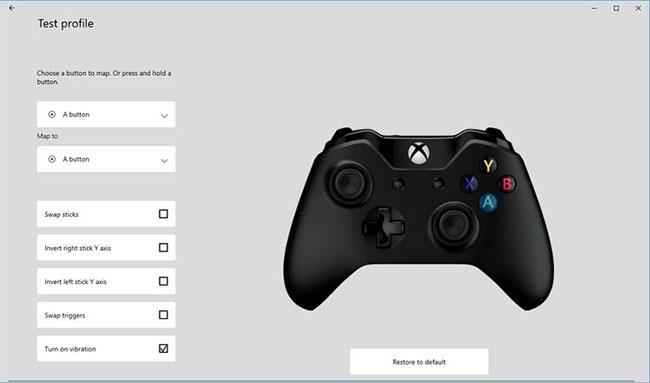
Tasten auf dem Xbox One-Controller neu zuordnen
Sie können Ihren Xbox One-Controller mithilfe der Xbox-Zubehör-App neu zuordnen. Klicken Sie dazu auf Konfigurieren > Neues Profil . Geben Sie einen Namen ein und klicken Sie dann auf Speichern.
Verwenden Sie das obere Dropdown-Menü, um eine Schaltfläche auszuwählen, und verwenden Sie dann das Dropdown-Menü unten, um diese Schaltfläche neu zuzuordnen. Sie können beispielsweise Knopf A gegen Knopf B austauschen.
Sie können auch die Felder unten verwenden, um Einstellungen wie „ Sticks tauschen“, „Trigger tauschen“ und „Vibration einschalten“ zu aktivieren .
Wenn Sie einen Xbox Elite- oder Xbox Adaptive Wireless-Controller besitzen, werden Ihnen auch zusätzliche Optionen angezeigt, z. B. die Möglichkeit, die Einstellungen für die Empfindlichkeitskurve des Thumbsticks und die Helligkeit des Xbox-Logos zu ändern.
Kalibrieren Sie Ihren Gamecontroller
Das Gamepad wird standardmäßig kalibriert, Sie können es jedoch mit dem Windows-Kalibrierungstool anpassen oder überprüfen, wie das Gamepad funktioniert. Beachten Sie, dass es sich hierbei um ein altes Tool handelt, das nicht in Windows 10 aktualisiert wurde oder speziell für Xbox One-Controller entwickelt wurde.
Führen Sie eine Systemsuche nach dem Begriff „joy.cpl“ durch und wählen Sie relevante Ergebnisse aus. Wählen Sie im sich öffnenden Fenster „Gamecontroller“ den Gamecontroller aus der Liste aus und klicken Sie auf „Eigenschaften“ .
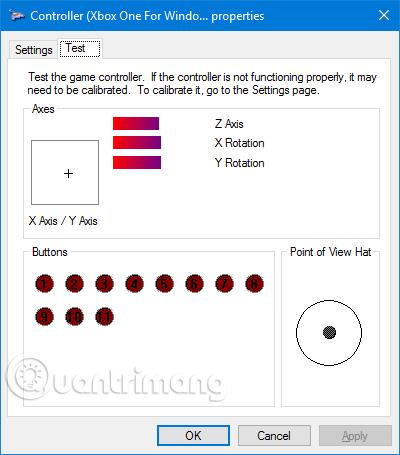
Standardmäßig wird die Registerkarte „Test“ geöffnet. In dieser Registerkarte definieren Sie die Achsenposition, die Triggerreaktion und definieren gedrückte Tasten. Wenn Sie nicht zufrieden sind, klicken Sie auf „ Einstellungen“ und dann auf „Kalibrieren…“ und befolgen Sie die Anweisungen zum Kalibrieren des Gamecontrollers. Sie können die Einstellungen dennoch auf den Standardmodus zurücksetzen, indem Sie auf der Registerkarte „ Einstellungen“ auf „Auf Standard zurücksetzen“ klicken .
Microsoft hat spezielle Gaming-Funktionen für Windows 10 entwickelt, mit dem Ziel, das Betriebssystem besser in die Xbox-Plattform zu integrieren. Deshalb ist das Anschließen des Gamecontrollers ganz einfach und ohne Probleme wie die Installation von Treibern.
Möglicherweise treten jedoch weiterhin Probleme mit Ihrem Xbox One-Gamecontroller auf. Wenn ja, erfahren Sie, wie Sie einen defekten Xbox One-Controller reparieren .
Mehr sehen: