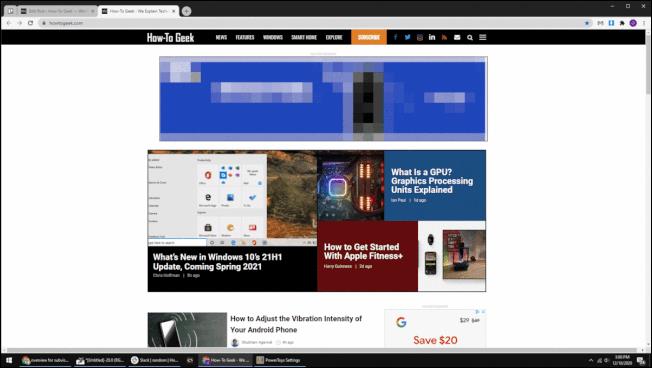Der heutige Artikel zeigt Ihnen, wie Sie IKEv2 IPsec unter Windows einrichten. Dieses Handbuch wurde unter Berücksichtigung des Betriebssystems Windows 10 erstellt.
Vorbereiten
Zunächst müssen Sie unten auf der Seite das IKEv2-Zertifikat von Surfshark herunterladen.
https://account.surfshark.com/setup/manual
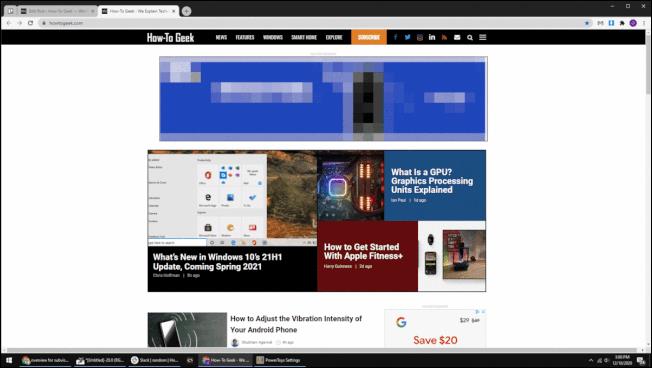
Laden Sie das IKEv2-Zertifikat von Surfshark unten auf der Seite herunter
Nachdem Sie das Zertifikat heruntergeladen haben, öffnen Sie es und ein Eingabeaufforderungsfenster wird angezeigt.
Es erscheint ein Eingabeaufforderungsfenster
Wählen Sie dann „Auf dem lokalen Computer installieren“ (für diese Option sind Administratorrechte erforderlich) und wählen Sie dann „ Vertrauenswürdige Stammzertifizierungsstellen“ aus , um die Installation durchzuführen.

Wählen Sie Vertrauenswürdige Stammzertifizierungsstellen aus
Klicken Sie auf Weiter > Fertig stellen, um die Installation abzuschließen.
Richten Sie eine VPN-Verbindung ein
1. Öffnen Sie das Windows-Startmenü, geben Sie „Systemsteuerung“ ein und öffnen Sie die Anwendung „Systemsteuerung“ .
2. Klicken Sie auf die Kategorie Netzwerk und Internet .
3. Wählen Sie dann die Registerkarte Netzwerk- und Freigabecenter aus .
4. Klicken Sie auf die Option Neue Verbindung oder neues Netzwerk einrichten .
5. Wählen Sie die Option Mit einem Arbeitsplatz verbinden und klicken Sie auf Weiter.
6. Wählen Sie die Methode „Meine Internetverbindung (VPN) verwenden“ aus .
7. Geben Sie die folgenden Informationen ein:
- Internetadresse: Geben Sie den Domänennamen des Servers ein, zu dem Sie eine Verbindung herstellen möchten.
- Zielname: Sie können dieser Verbindung einen beliebigen Namen geben.
- Verwenden Sie eine Smartcard: Nicht überprüfen.
- Meine Anmeldeinformationen speichern : Sie können diese Option deaktiviert lassen, wenn Sie Ihre Anmeldeinformationen bei jeder Verbindung eingeben möchten.
- Anderen Personen die Nutzung dieser Verbindung erlauben : Wenn Sie dies nicht aktivieren, kann sich nur der Benutzer verbinden, für den Sie diese Verbindung herstellen. (Wenn Sie möchten, dass alle Benutzer eine Verbindung herstellen können, benötigen Sie Administratorrechte.)
Nachdem Sie alle Felder ausgefüllt haben, klicken Sie auf Erstellen.

Geben Sie die erforderlichen Informationen ein
8. Klicken Sie auf Erstellen und klicken Sie mit der rechten Maustaste auf den von Ihnen erstellten Adapter. Wählen Sie „Eigenschaften“ und öffnen Sie die Registerkarte „Sicherheit“.
Legen Sie die folgenden Optionen fest:
- VPN-Typ: IKEv2
- Datenverschlüsselung: Verschlüsselung erforderlich (Verbindung trennen, wenn der Server ablehnt)
- Authentifizierung: Verwenden Sie Extensible Authentication Protocol (EAP) und EAP-MSCHAPv2
Klicken Sie dann auf OK , um diese Änderungen zu speichern.

Optionen festlegen
9. Öffnen Sie die Netzwerkeinstellungen ( tippen Sie in der unteren rechten Ecke des Bildschirms auf das Netzwerksymbol ) und wählen Sie Netzwerk- und Interneteinstellungen aus .

Wählen Sie Netzwerk- und Interneteinstellungen
10. Wählen Sie im neu geöffneten Fenster VPN aus , klicken Sie auf die neu erstellte Verbindung und wählen Sie Erweiterte Optionen.
11. Klicken Sie in den erweiterten Optionseinstellungen auf Bearbeiten und geben Sie Ihre Dienstanmeldeinformationen ein. Klicken Sie dann auf Speichern , um die Änderungen zu bestätigen.

Geben Sie Ihre Service-Anmeldeinformationen ein
12. Öffnen Sie nun erneut die Netzwerkeinstellungen , tippen Sie auf die gerade erstellte Verbindung und klicken Sie auf Verbinden.