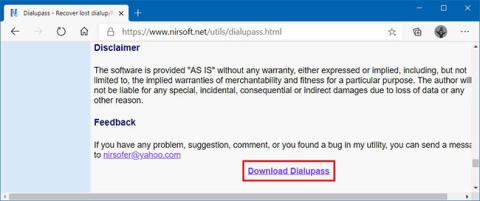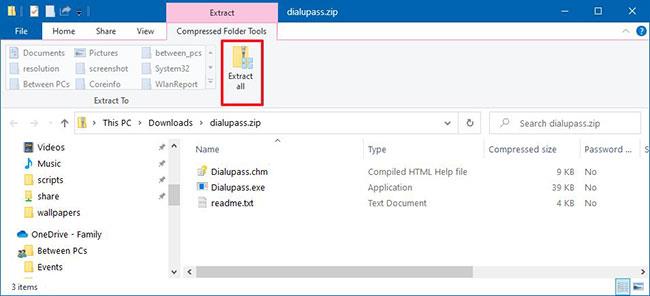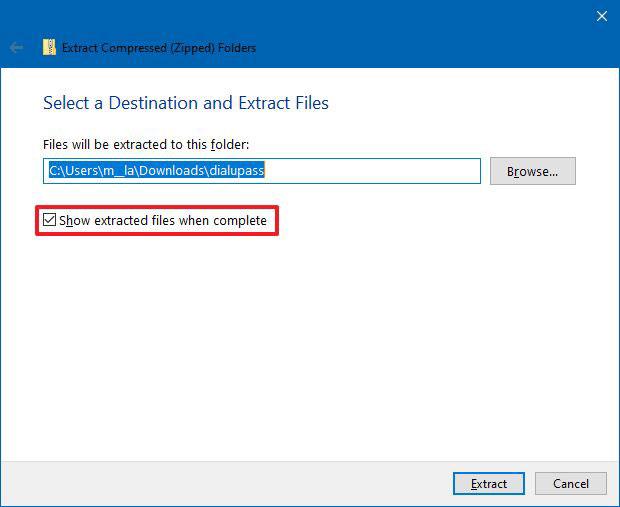Windows 10 verfügt über einen eigenen VPN-Client, den Sie für den schnellen und sicheren Zugriff auf ein privates Netzwerk über das Internet konfigurieren können.
Die einzige Einschränkung besteht darin, dass das Passwort nach dem Speichern der Einstellungen nicht mehr wiederhergestellt werden kann, wenn Sie es vergessen, und Sie diese Informationen benötigen, um eine neue Verbindung auf einem anderen Gerät herzustellen. Sie können jedoch Tools von Drittanbietern wie Dialupass verwenden, um gespeicherte Passwörter für alle VPN-Verbindungen (Virtual Private Network) schnell wiederherzustellen .
In dieser Anleitung erfahren Sie, wie Sie gespeicherte Passwörter für VPN-Verbindungen unter Windows 10 abrufen.
So stellen Sie das VPN-Verbindungskennwort unter Windows 10 wieder her
Um das unter Windows 10 konfigurierte VPN-Verbindungskennwort abzurufen, führen Sie die folgenden Schritte aus:
Wichtiger Hinweis : Obwohl Dialupass funktioniert, handelt es sich immer noch um ein Tool eines Drittanbieters, das ohne jegliche Garantie bereitgestellt wird und Sie es auf eigenes Risiko verwenden. Der Autor dieser Anwendung warnt auch davor, dass einige Antivirenprogramme sie als bösartig einstufen könnten, aber das ist nur eine falsche Warnung.
1. Öffnen Sie die Nirsoft-Website .
2. Scrollen Sie nach unten zum Abschnitt „Feedback“ und klicken Sie auf den Link „Dialupass herunterladen“.

Scrollen Sie nach unten zum Abschnitt „Feedback“ und klicken Sie auf den Link „Dialupass herunterladen“.
3. Speichern Sie die ZIP-Datei auf dem Gerät.
4. Doppelklicken Sie auf die Datei dialupass.zip.
5. Klicken Sie auf der Registerkarte „Tools für komprimierte Ordner“ auf die Schaltfläche „Alle extrahieren“ .
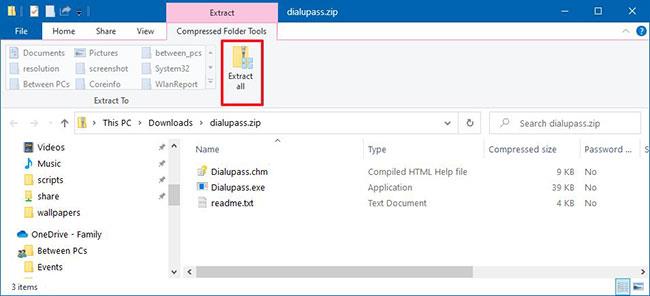
Klicken Sie auf der Registerkarte „Tools für komprimierte Ordner“ auf die Schaltfläche „Alle extrahieren“.
6. (Optional) Geben Sie den Speicherort zum Extrahieren der Dateien an.
7. Wählen Sie die Option „Extrahierte Dateien nach Abschluss anzeigen“ aus .
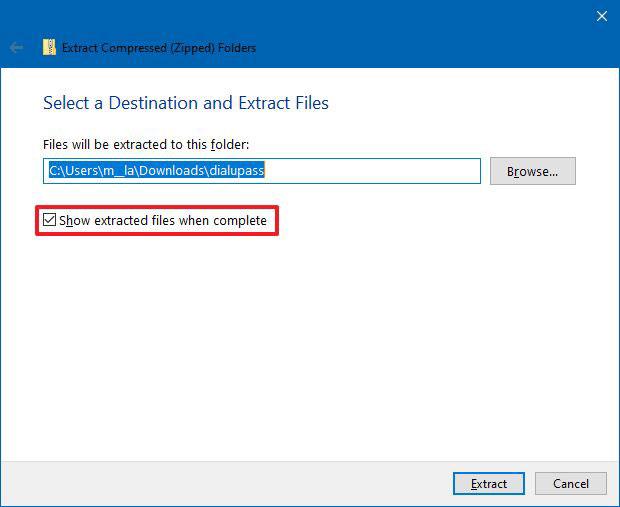
Wählen Sie die Option „Extrahierte Dateien nach Abschluss anzeigen“ aus
8. Klicken Sie auf die Schaltfläche Extrahieren.
9. Doppelklicken Sie auf die Datei dialupass.exe.
10. Bestätigen Sie das Passwort für VPN-Verbindungen.

Bestätigen Sie Passwörter für VPN-Verbindungen
Wenn Sie die Schritte abschließen, werden Passwörter für alle VPN-Verbindungen sowie weitere Einstellungen angezeigt. Jetzt können Sie das Passwort kopieren und an einem sicheren Ort aufbewahren.
Hinweis : Obwohl sich dieser Artikel auf Windows 10 konzentriert, funktioniert dieses Tool auch auf älteren Versionen, einschließlich Windows 8.1 und Windows 7.