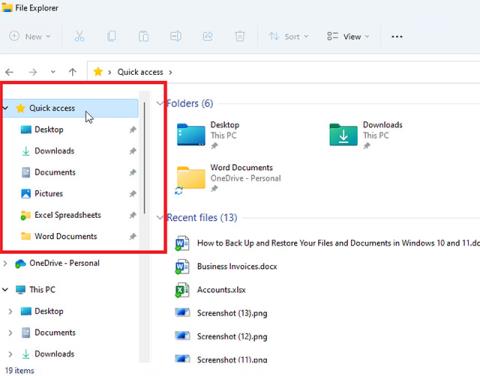Suchen Sie das Microsoft Word-Dokument, das Sie am Vortag erstellt haben, oder einen Ordner mit Excel-Dateien, der letzte Woche geöffnet wurde? Sie können sie problemlos im Datei-Explorer abrufen, indem Sie zum richtigen Speicherort gehen und Ihre Dateien und Ordner nach Änderungsdatum sortieren. Es gibt jedoch eine einfachere Möglichkeit, sowohl Windows 10 als auch Windows 11 auszuprobieren, nämlich den Schnellzugriff zu verwenden.
Rufen Sie Ordner und Dateien mit dem Windows-Schnellzugriff ab
Starten Sie einfach den Datei-Explorer und der Abschnitt „Schnellzugriff“ wird in der Seitenleiste auf der linken Seite des Fensters angezeigt. Hier sehen Sie eine Liste häufig verwendeter Ordner sowie der Dateien, auf die Sie kürzlich zugegriffen haben. Standardmäßig ist der Abschnitt „Schnellzugriff“ immer an dieser Position fixiert. Abhängig davon, mit wie vielen Ordnern und Dateien Sie in letzter Zeit gearbeitet haben, werden Sie höchstwahrscheinlich finden, was Sie brauchen.

Außerdem werden standardmäßig Systemordner wie „Dokumente“ , „ Desktop“ , „Downloads “ und „Bilder“ im Schnellzugriff aufgelistet. Außerdem werden hier auch alle Dateien aufgelistet, die Sie in den letzten Tagen verwendet haben. Windows zeigt im Schnellzugriff bis zu 20 Ordner und 20 zuletzt verwendete Dateien an.
Um zu ändern, welche Elemente im Schnellzugriff angezeigt werden, können Sie Ordner manuell hinzufügen oder entfernen. Klicken Sie in Windows 10 mit der rechten Maustaste auf den Ordner, den Sie zum Schnellzugriff hinzufügen möchten. Klicken Sie im angezeigten Menü auf „ An Schnellzugriff anheften “ und dieser Ordner wird in der Liste der am häufigsten verwendeten Ordner angezeigt. Klicken Sie in Windows 11 mit der rechten Maustaste auf den Ordner und wählen Sie Weitere Optionen anzeigen > An Schnellzugriff anheften .

Um einen Schnellzugriffsordner zu löschen, klicken Sie mit der rechten Maustaste auf das Element. Klicken Sie im Popup-Menü auf „ Vom Schnellzugriff entfernen “.

Was ist mit Ihren Lieblingsdateien? Während in der Seitenleiste nur Ordner angezeigt werden, können Sie auf Schnellzugriff klicken, um einzelne zuletzt verwendete Dateien anzuzeigen. Wenn Sie eine Datei aus dem Schnellzugriff entfernen möchten, klicken Sie mit der rechten Maustaste darauf und wählen Sie die Option „ Aus Schnellzugriff entfernen “.

Denken Sie daran, dass der Schnellzugriff eigentlich nur eine Verknüpfung ist, die auf Ordner und Dateien verweist, die an anderer Stelle gespeichert sind. Alle Elemente, die Sie aus dem Schnellzugriff löschen , bleiben an ihrem ursprünglichen Speicherort.
Wenn Ihnen der Schnellzugriff nicht gefällt oder Sie ihn nicht benötigen, können Sie ihn entfernen. Klicken Sie im Datei-Explorer von Windows 10 oben auf die Registerkarte „ Ansicht “ und dann auf „ Optionen “. Benutzer von Windows 11 können im Datei-Explorer auf das Auslassungssymbol klicken und dann „ Optionen “ auswählen.

Es öffnet sich ein kleines Optionsfenster. Auf der Registerkarte „ Allgemein “ sehen Sie den Abschnitt „ Datei-Explorer öffnen für: “, der auf „Schnellzugriff“ eingestellt ist. Klicken Sie darauf und ändern Sie den Eintrag in „ Dieser PC “ und klicken Sie dann auf „OK“ . Der Schnellzugriff ist weiterhin vorhanden, aber jedes Mal, wenn Sie den Datei-Explorer starten, wird dieser PC-Bereich jetzt oben angezeigt.
Ich wünsche Ihnen weiterhin viel Spaß mit Windows!