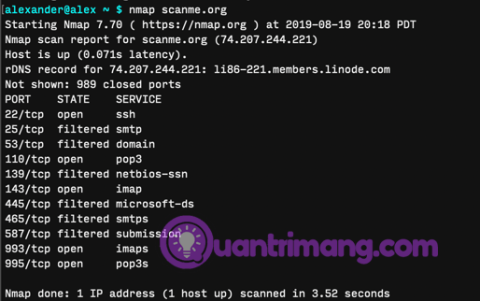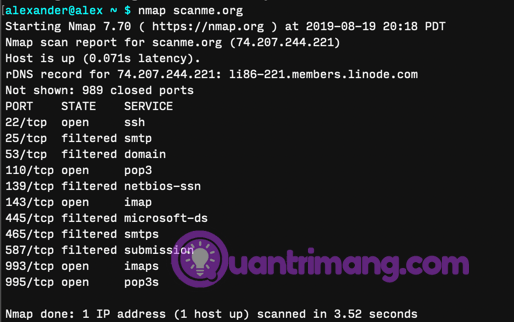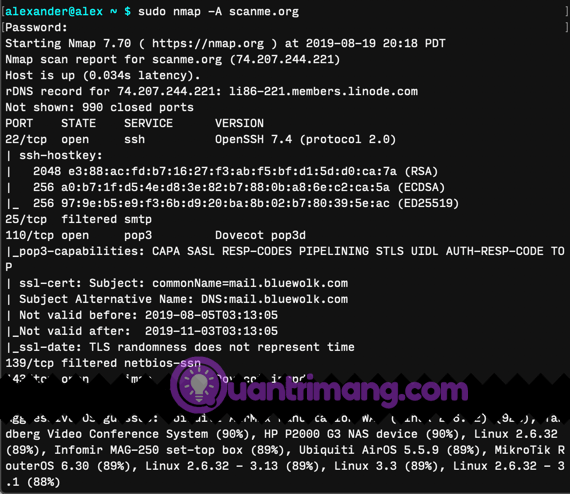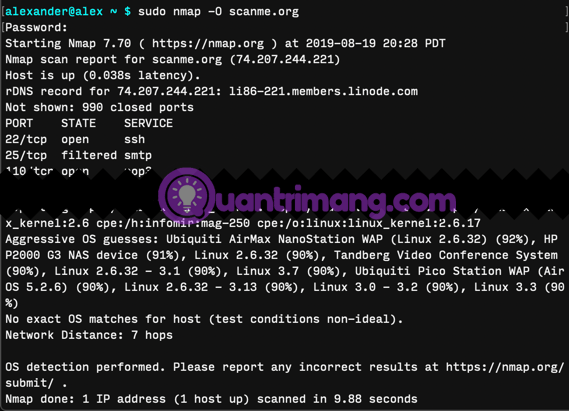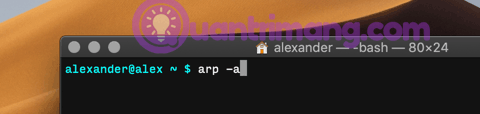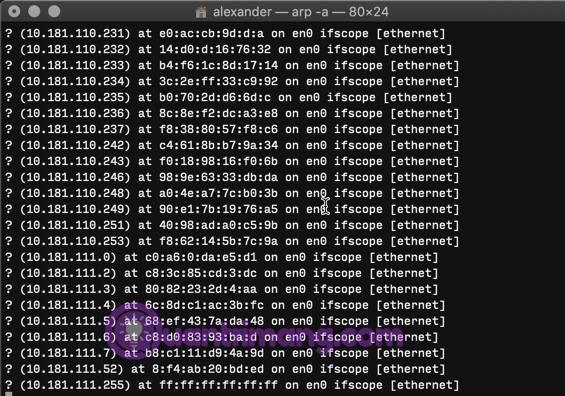Terminal unter macOS ist ein praktisches Tool, aber nur wenige Leute nutzen es. In diesem Artikel erfahren Sie, wie Sie mit Terminal in macOS das lokale Netzwerk zur Fehlerbehebung und Wartung scannen. Das macOS-Terminal funktioniert mit ein paar anderen Flags etwas anders als das Linux-Dienstprogramm. Daher sollte nicht davon ausgegangen werden, dass alle Linux-Terminal-Kenntnisse unter macOS korrekt funktionieren.
Suchen Sie mit nmap nach offenen Ports im lokalen Netzwerk
Nmap ist ein Befehlszeilen-Port-Scanning-Tool unter macOS, aber Sie müssen es zuerst installieren, um es verwenden zu können.
Installieren Sie nmap mit Homebrew
Wenn Sie Homebrew installiert haben, führen Sie den folgenden Befehl aus, um nmap und die erforderlichen Abhängigkeiten herunterzuladen und zu installieren.
brew install nmap
Scannen Sie mit nmap
nmap wurde entwickelt, um einen bestimmten Hostnamen oder eine bestimmte Netzwerkadresse zu scannen und eine Liste offener Ports zurückzugeben. nmap ist die Abkürzung für Network Mapper, verhält sich aber eher wie ein Port Mapper.
Die einfache Möglichkeit, nmap auszuführen, besteht darin, eine bestimmte IP-Adresse oder einen IP-Adressbereich als Ziel zu verwenden. Führen Sie den folgenden Befehl mit der entsprechenden IP-Adresse aus, um Ihr lokales Netzwerk zu scannen. Hier scannt dieser Befehl den Testserver von nmap unter scanme.org.
nmap 74.207.244.221
nmap scanme.org
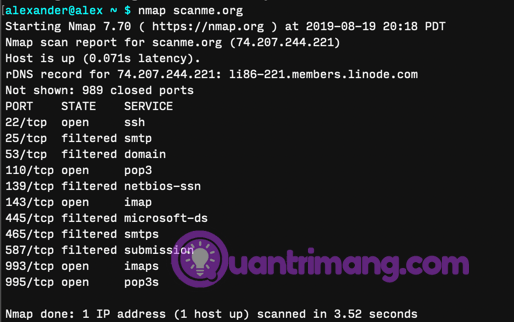
Um in einem Bereich von IP-Adressen nach offenen Ports zu suchen, verwenden Sie einen Schrägstrich.
nmap 192.181.0.0/24
Um IP-Adressen für Router und andere Geräte im Netzwerk zu finden, führen Sie arpoder aus ipconfig.
sudo nmap -A scanme.org
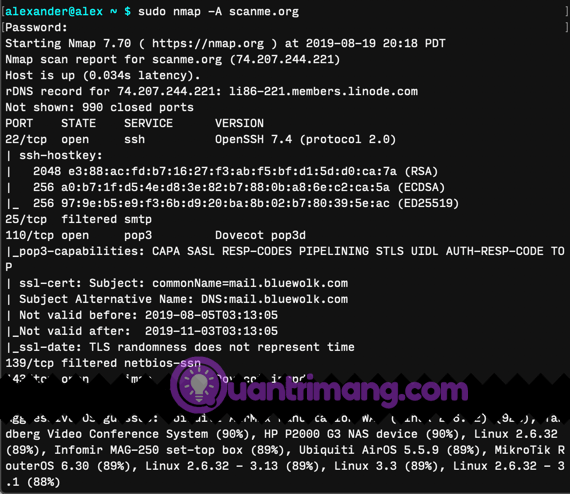
Verwenden Sie das Flag -A, um nmap zu zwingen, schneller und aggressiver zu scannen, mehr Informationen zurückzugeben und Ihre Anwesenheit in den Serverprotokollen deutlich anzuzeigen. Flag -Amuss mit sudo ausgeführt werden.
sudo nmap -O scanme.org
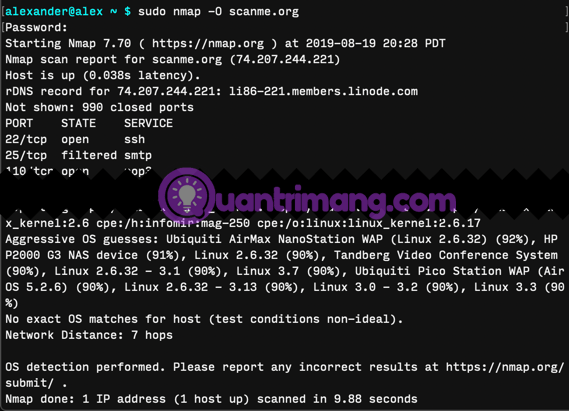
Der obige Befehl scannt die für das Betriebssystem definierte IP-Adresse ( -O).
Wenn Sie nmap ein wenig „heimlich“ ausführen möchten, verwenden Sie flag -sS:
sudo nmap -sS scanme.org
Der obige Befehl scannt die erste Hälfte und sendet ein TCP-SYN-Paket, um nach offenen Ports zu suchen, antwortet jedoch nicht mit einem ACK-Paket, wenn eine positive Antwort empfangen wird. Daher protokolliert der Remote-Server möglicherweise keine Scans.
Flag- -sSund andere Scanmodus-Schalter müssen mit sudo ausgeführt werden. Beispielsweise -sPscannt der Modusschalter IP-Adressen, aber keine Ports, und funktioniert dabei genauso wie Arp unten. Weitere Scanmodi finden Sie auf der Hauptseite von nmap.
Um längere Ergebnisse zu erhalten, Tags hinzuzufügen -vvoder -v3längere Protokollierungsstufen zu aktivieren und so eine längere und besser lesbare Standardausgabe zu erstellen, helfen Ihnen diese Flags je nachdem, wonach Sie suchen.
Selbstverständlich können Sie damit grepgezielt nach Ergebnissen suchen. Wenn Sie nur nach Port 22 suchen möchten, können Sie den folgenden Befehl ausführen:
nmap scanme.org | grep "22/tcp"
Der obige Befehl gibt eine Statuszeile zurück, wenn der Port vorhanden ist, und nichts, wenn der Port nicht vorhanden ist.

Scannen Sie aktive IP-Adressen lokaler Netzwerke mit Arp
arp durchsucht das lokale Netzwerk nach angeschlossenen Geräten. Da Arp darauf ausgelegt ist, Protokolle zur Adressauflösung zu erstellen und zu bearbeiten, gibt es nur wenige Netzwerk-Scan-Tools. Aber es ist auf jedem Mac verfügbar und bietet eine schnelle Möglichkeit, spezifische Informationen abzurufen.
Um eine Liste aller derzeit mit dem Netzwerk verbundenen Geräte anzuzeigen, öffnen Sie Terminal und führen Sie Folgendes aus:
arp -a
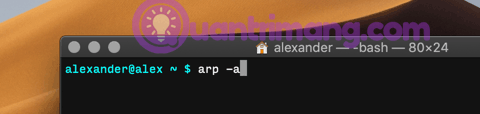
Der obige Befehl gibt eine Liste aller mit Ihrem Netzwerk verbundenen Geräte zurück, gemeldet nach IP- und MAC-Adresse.
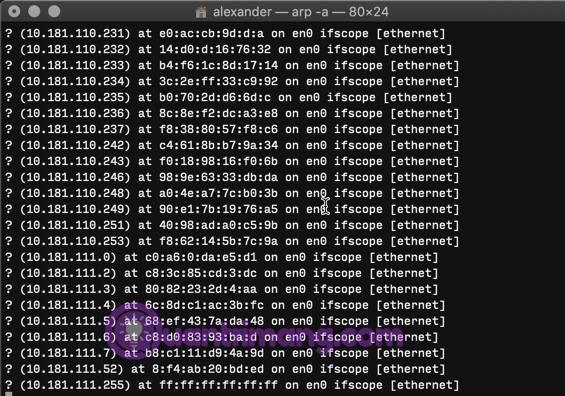
Sie können ausführen arp -a -i en0, um Berichte nur von der Netzwerkschnittstelle en0 abzurufen.
Das leistungsstärkste Tool zum Scannen lokaler Netzwerke unter macOS ist nmap. Arp eignet sich auch zum Ausführen von Pings in einem Netzwerk. Ipconfig kann Ergebnisse für bestimmte Schnittstellen melden, ist jedoch für die Meldung von Schnittstelleninformationen nützlicher als für Netzwerkscans.
Ich wünsche Ihnen viel Erfolg!