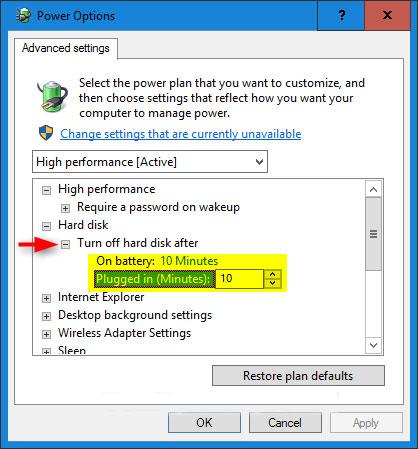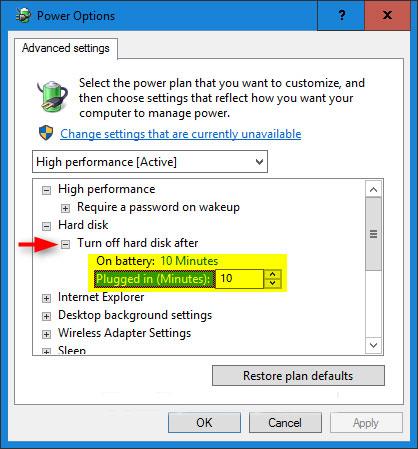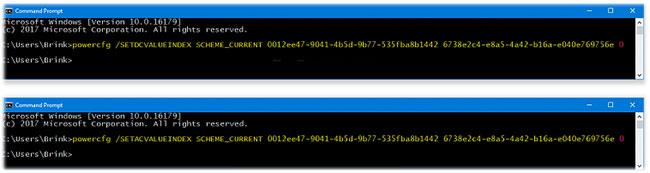Mit der Einstellung „Festplatte ausschalten nach“ in den Energieoptionen können Benutzer die Festplatte (HDD) ausschalten, nachdem festgestellt wurde, dass sie für einen bestimmten Zeitraum inaktiv war. Diese Einstellung wirkt sich nicht auf SSD- oder NVMe-Laufwerke aus .
Wenn Sie Ihre Festplatte automatisch ausschalten, wenn sie nicht verwendet wird, können Sie Energie sparen und die Akkulaufzeit Ihres PCs verlängern.
Wenn Sie oder jemand anderes versucht, auf eine deaktivierte Festplatte zuzugreifen, dauert es einige Sekunden, bis die Festplatte automatisch wieder online geht und den Zugriff ermöglicht.
Diese Anleitung zeigt Ihnen, wie Sie Ihre Festplatte unter Windows 10 ausschalten, wenn sie einige Minuten lang oder gar nicht verwendet wurde .
Hinweis : Wenn Sie Ihre Festplatte so eingestellt haben, dass sie sich nach einer Zeit der Inaktivität ausschaltet, kommt es beim Neustart des Explorers zu einer Verzögerung, da Sie warten müssen, bis alle deaktivierten Laufwerke wieder online sind, bevor der Explorer gestartet wird neu gestartet.
1. Ändern Sie die Einstellung „Festplatte ausschalten nach“ in den Energieoptionen
1. Öffnen Sie die erweiterten Einstellungen in den Energieoptionen.
2. Erweitern Sie „Festplatte“ und „Festplatte ausschalten nach“ , legen Sie die Anzahl der Minuten fest oder wählen Sie „Nie“ aus und klicken Sie auf „ OK“ .
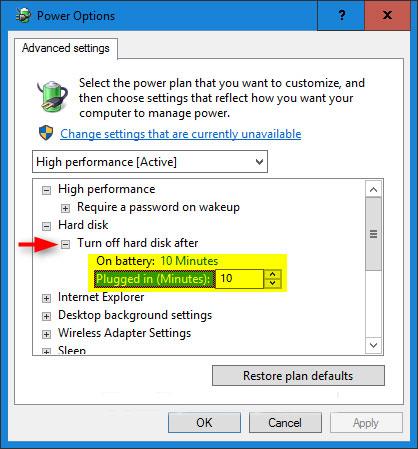
Legen Sie die Anzahl der Minuten fest oder wählen Sie „Nie“.
Hinweis : Die Standardoption ist 20 Minuten. Stellen Sie die Minutenzahl nicht zu niedrig ein. Dies kann zu einem stärkeren Verschleiß der Festplatte führen, da die Rotationsgeschwindigkeit (Hoch-/Herunterfahren) häufiger geändert werden muss.
2. Ändern Sie die Einstellung „Festplatte ausschalten nach“ in der Eingabeaufforderung
1. Öffnen Sie die Eingabeaufforderung .
2. Geben Sie den/die Befehl(e), die Sie unten verwenden möchten, in die Eingabeaufforderung ein und drücken Sie Enter.
Bei Batteriebetrieb:
powercfg /SETDCVALUEINDEX SCHEME_CURRENT 0012ee47-9041-4b5d-9b77-535fba8b1442 6738e2c4-e8a5-4a42-b16a-e040e769756e
Und/oder wenn angeschlossen:
powercfg /SETACVALUEINDEX SCHEME_CURRENT 0012ee47-9041-4b5d-9b77-535fba8b1442 6738e2c4-e8a5-4a42-b16a-e040e769756e
Hinweis : Ersetzen Sie in den obigen Befehlen die Anzahl der Sekunden, die Sie warten möchten, bevor Sie die Festplatte ausschalten.
Die Verwendung von null Sekunden wäre dasselbe wie die Auswahl von „Nie“.
Der Standarddatenwert beträgt 1200 Sekunden (20 Minuten).
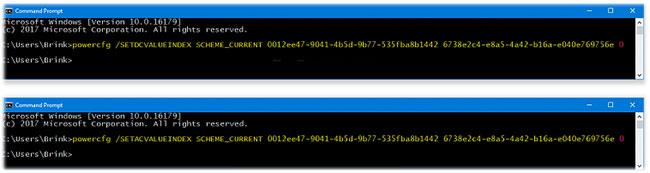
Ändern Sie die Einstellung „Festplatte ausschalten nach“ in der Eingabeaufforderung