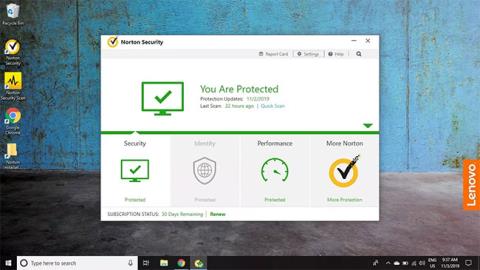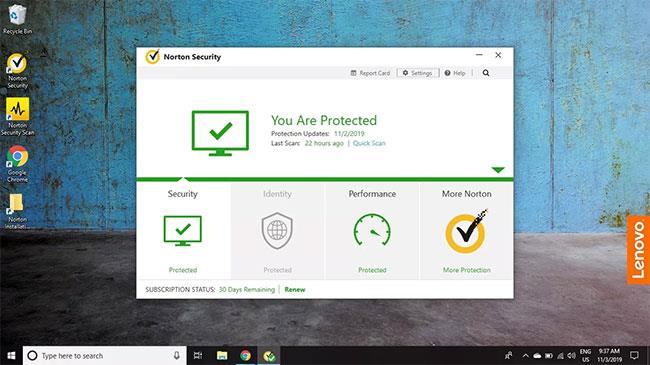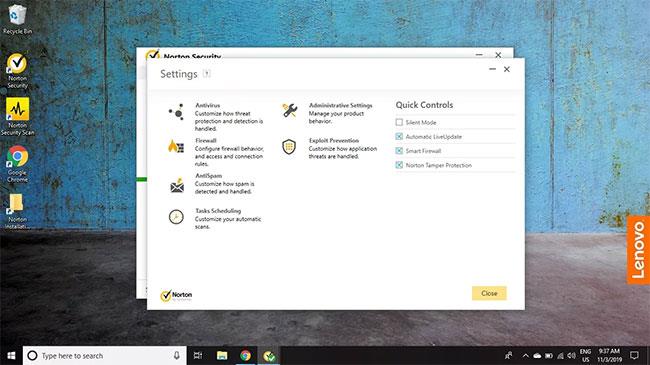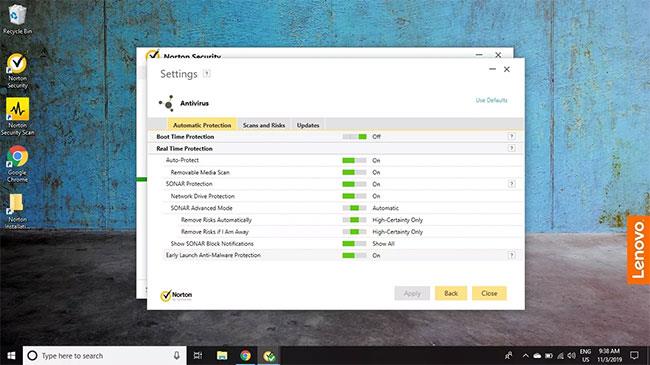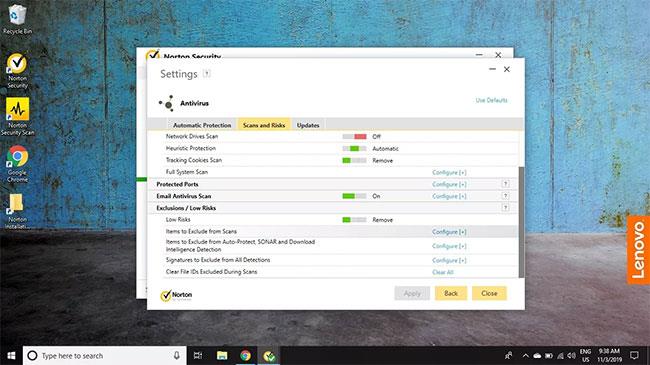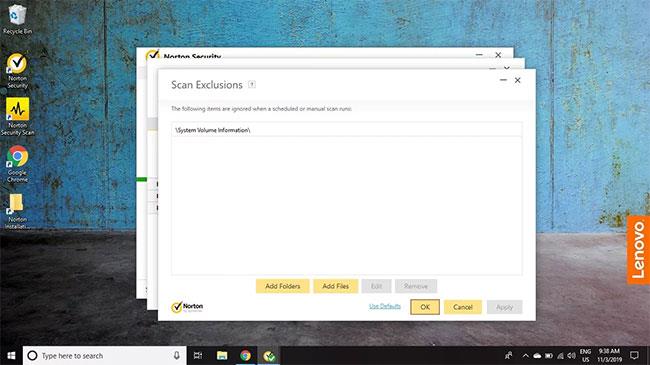Norton Antivirus oder Norton Security warnen Sie möglicherweise ständig, dass eine bestimmte Datei oder ein bestimmter Ordner einen Virus enthält, auch wenn Sie sicher sind, dass dies nicht der Fall ist. Sie können diese Programme anweisen, bestimmte Dateien oder Ordner beim Scannen zu ignorieren, um falsche Meldungen zu vermeiden.
Die Anweisungen in diesem Artikel gelten für Norton Antivirus und Norton Security für Windows und Mac.
Fügen Sie Dateien zur Whitelist in Norton Antivirus hinzu
Wie die meisten guten Antivirenprogramme ermöglicht Ihnen die Norton AV-Software, Dateien und Ordner auf die Whitelist zu setzen oder vom Scan auszuschließen. Sie können die Software anweisen, eine Datei oder einen Ordner zu ignorieren und sie so aus der Sicht des Programms zu blockieren. Norton sagt Ihnen also nicht, ob ein Virus vorhanden ist oder nicht.
Das Ausschließen ganzer Ordner vom Scannen ist nicht immer eine kluge Entscheidung, insbesondere bei Ordnern, die häufig neue Dateien enthalten, wie z. B. dem Ordner „Downloads“.
Schließen Sie Dateien und Ordner vom Norton Antivirus-Scan aus
Es gibt Dutzende von Norton Security-Antivirenprogrammen auf dem Markt, aber der Vorgang zum Ausschließen von Dateien ist grundsätzlich derselbe. Um beispielsweise bestimmte Dateien und Ordner von der Norton Security-Überprüfung in Windows 10 auszuschließen:
1. Öffnen Sie die Antivirensoftware Norton und wählen Sie Einstellungen.
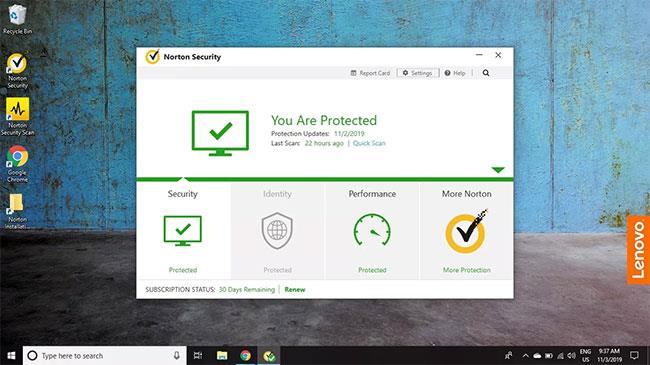
Öffnen Sie die Antivirensoftware Norton und wählen Sie Einstellungen
2. Wählen Sie Antivirus.
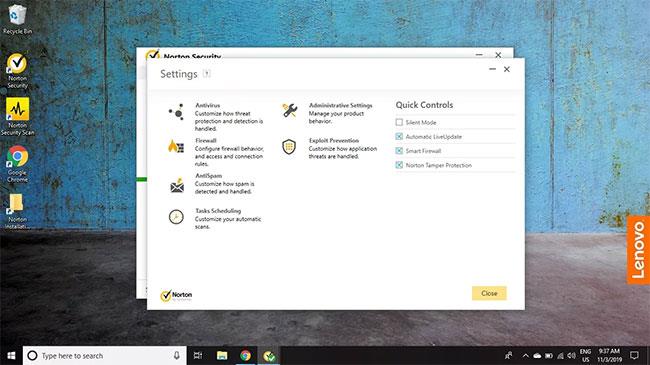
Wählen Sie Antivirus
3. Wählen Sie die Registerkarte Scans und Risiken aus .
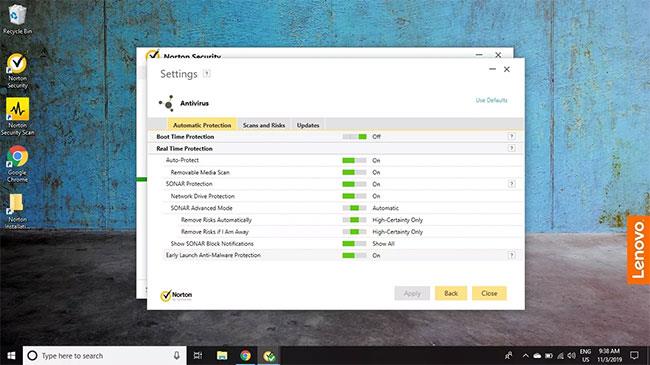
Wählen Sie die Registerkarte Scans und Risiken
4. Scrollen Sie nach unten zum Abschnitt „Ausschlüsse/Geringe Risiken“ und wählen Sie „ Von Scans ausschließen“ neben „ Von Scans auszuschließende Elemente“ aus .
Hinweis : Wählen Sie „ Bei Scans ausgeschlossene Datei-IDs löschen“, um die Ausschlusseinstellungen zurückzusetzen.
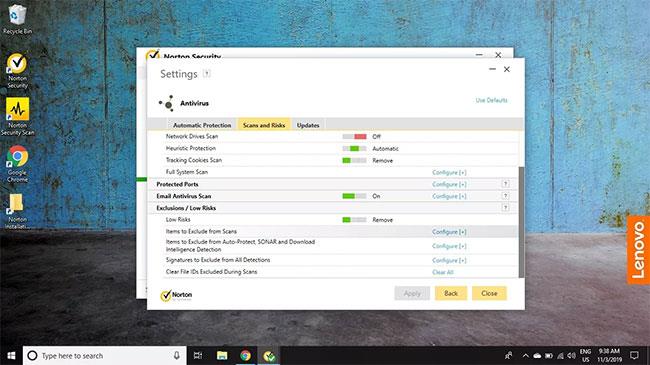
Scrollen Sie nach unten zum Abschnitt „Ausschlüsse/Geringe Risiken“ und wählen Sie „Von Scans ausschließen“ aus
5. Wählen Sie „Ordner hinzufügen“ oder „Dateien hinzufügen“ und wählen Sie die Dateien/Ordner aus, die Sie ausschließen möchten. Wenn Sie fertig sind, wählen Sie OK , um Ihre Änderungen zu speichern.
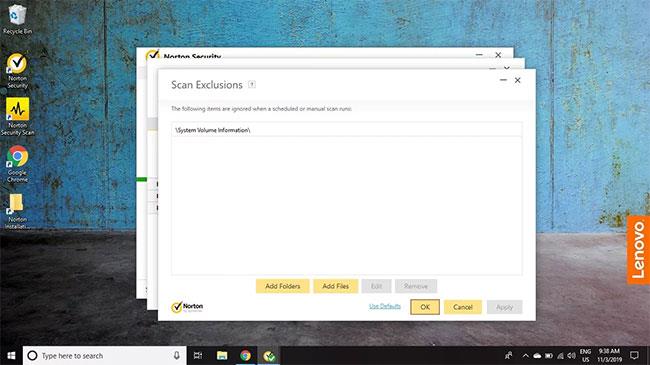
Wählen Sie die Dateien/Ordner aus, die Sie ausschließen möchten
An dieser Stelle können Sie alle geöffneten Fenster schließen und die Norton-Software schließen.
Warnung: Schließen Sie Dateien und Ordner nur aus, wenn Sie sicher sind, dass sie nicht mit Viren infiziert sind. Alles, was die Antivirensoftware übersieht, wird wahrscheinlich später infiziert, und Norton kann nichts unternehmen, wenn diese Dateien vom Echtzeit-Scan und -Schutz ausgeschlossen werden.
Schließen Sie Dateien vom mobilen Scan von Norton Antivirus aus
Mit der Norton Security and Antivirus-App für Android und iOS können Sie bestimmte Dateien und Ordner im Einstellungsmenü nicht ausschließen. Stattdessen müssen Sie Norton anweisen, Dateien zu ignorieren, nachdem sie erkannt wurden.