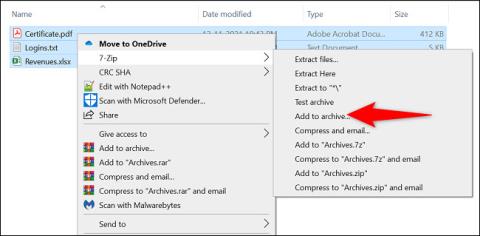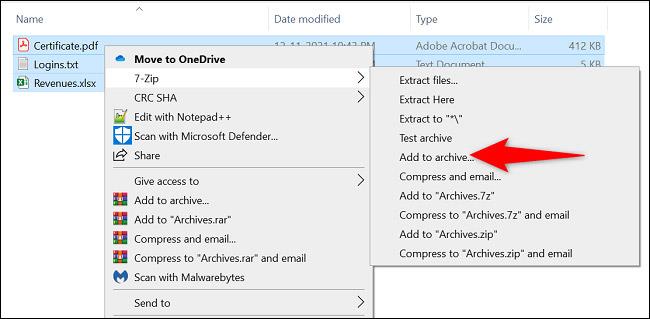Möchten Sie Ihr ZIP-Archiv mit einem Passwort schützen? Dies ist eine völlig legitime Anfrage. Obwohl Windows nicht über eine integrierte Option verfügt, die dies zulässt, können Sie kostenlose Anwendungen wie 7-Zip und WinRAR verwenden, um zusätzliche Passwörter für komprimierte Dateien zu erstellen. Finden wir es gleich unten heraus.
(Notieren Sie sich Ihr Passwort unbedingt an einem sicheren Ort, z. B. in einem Passwort-Manager, da Sie es jedes Mal benötigen, wenn Sie Daten aus geschützten ZIP-Dateien extrahieren möchten.)
Legen Sie ein Passwort fest, um ZIP-Dateien unter Windows mit 7-Zip zu schützen
7-Zip ist eine kostenlose Open-Source-Anwendung, mit der Sie Daten aus verschiedenen Archivformaten (komprimierten Dateien), einschließlich ZIP, erstellen und extrahieren können. Mit dieser Anwendung können Sie Dateien auswählen, die Sie dem Archiv hinzufügen möchten, und ein Passwort festlegen, um den Inhalt zu schützen.
Laden Sie zunächst die kostenlose 7-Zip- Anwendung herunter und installieren Sie sie auf Ihrem Windows-PC.
Öffnen Sie als Nächstes ein Datei-Explorer-Fenster und suchen Sie die Dateien, die Sie als ZIP-Archiv komprimieren möchten. Wählen Sie alle diese Dateien auf einmal aus, klicken Sie mit der rechten Maustaste darauf und wählen Sie 7-Zip > Zum Archiv hinzufügen .
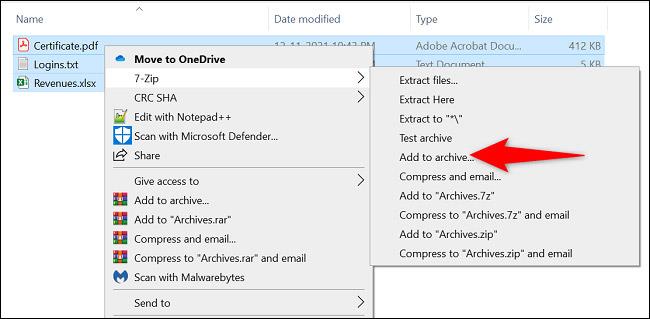
Das Fenster „ Zum Archiv hinzufügen “ wird angezeigt. Klicken Sie hier im Abschnitt „ Verschlüsselung “ rechts auf das Feld „ Passwort eingeben “ und geben Sie das Passwort ein, das Sie verwenden möchten. Geben Sie dasselbe Passwort im Feld „ Passwort erneut eingeben “ ein.

Klicken Sie dann auf das Dropdown-Menü „ Verschlüsselungsmethode “ und wählen Sie „ AES-256 “, einen beliebten Verschlüsselungstyp, der von Banken und dem Militär verwendet wird. Wenn Sie möchten, können Sie jede der anderen Optionen an Ihre Bedürfnisse anpassen.

Beginnen Sie abschließend mit der Erstellung des Archivs, indem Sie auf „ OK “ klicken.
7-Zip erstellt sofort ein passwortgeschütztes ZIP-Archiv mit den von Ihnen ausgewählten Dateien. Beim Öffnen dieser Archivdatei werden Sie aufgefordert, ein Passwort einzugeben, um die darin enthaltenen Daten zu extrahieren.
Legen Sie ein Passwort fest, um ZIP-Dateien unter Windows mit WinRAR zu schützen
Wenn Sie jemals einen Windows-PC verwendet haben, ist Ihnen WinRAR wahrscheinlich nicht mehr fremd. Mit dieser Dateikomprimierungsanwendung können Sie Dateien aus vielen verschiedenen Archivtypen, einschließlich ZIP, erstellen und extrahieren. Sie können WinRAR auch verwenden, um Ihre Archivdateien mit einem Passwort zu sichern.
Laden Sie dazu zunächst die kostenlose Version von WinRAR herunter und installieren Sie sie auf Ihrem Windows-PC.
Öffnen Sie dann ein Datei-Explorer-Fenster und suchen Sie nach Dateien, die Sie dem Archiv hinzufügen möchten. Wählen Sie alle diese Dateien auf einmal aus, klicken Sie mit der rechten Maustaste darauf und wählen Sie im angezeigten Menü „ Zum Archiv hinzufügen “.

(Wenn die Option „ Zum Archiv hinzufügen “ von WinRAR nicht angezeigt wird , starten Sie Ihren Windows 10- oder Windows 11-PC neu.)
Klicken Sie im Fenster „ Archivname und -parameter “ auf die Schaltfläche „ Passwort festlegen “.

Klicken Sie im Fenster „ Passwort eingeben “ auf das Feld „ Passwort eingeben “ und geben Sie Ihr Passwort ein. Geben Sie das Passwort erneut in das Feld „ Passwort zur Verifizierung erneut eingeben “ ein.
Tippen Sie dann unten auf „ OK “.

Wählen Sie im Abschnitt „ Archivformat “ „ ZIP “ aus, damit die Anwendung ein ZIP-Archiv erstellt. Wenn Sie möchten, können Sie dann auch andere Optionen ändern.
Wenn Sie schließlich bereit sind, das Archiv zu erstellen, klicken Sie auf „ OK “.

WinRAR erstellt ein neues ZIP-Archiv, das durch das von Ihnen festgelegte Passwort geschützt ist. Jetzt können Sie diese ZIP-Datei mit jedem teilen, den Sie möchten, und dieser muss das richtige Passwort eingeben, um die Datei zu extrahieren.
Ich hoffe, Sie haben Erfolg.