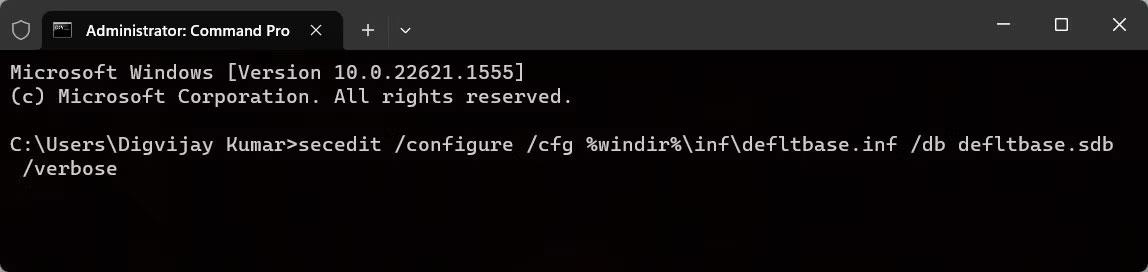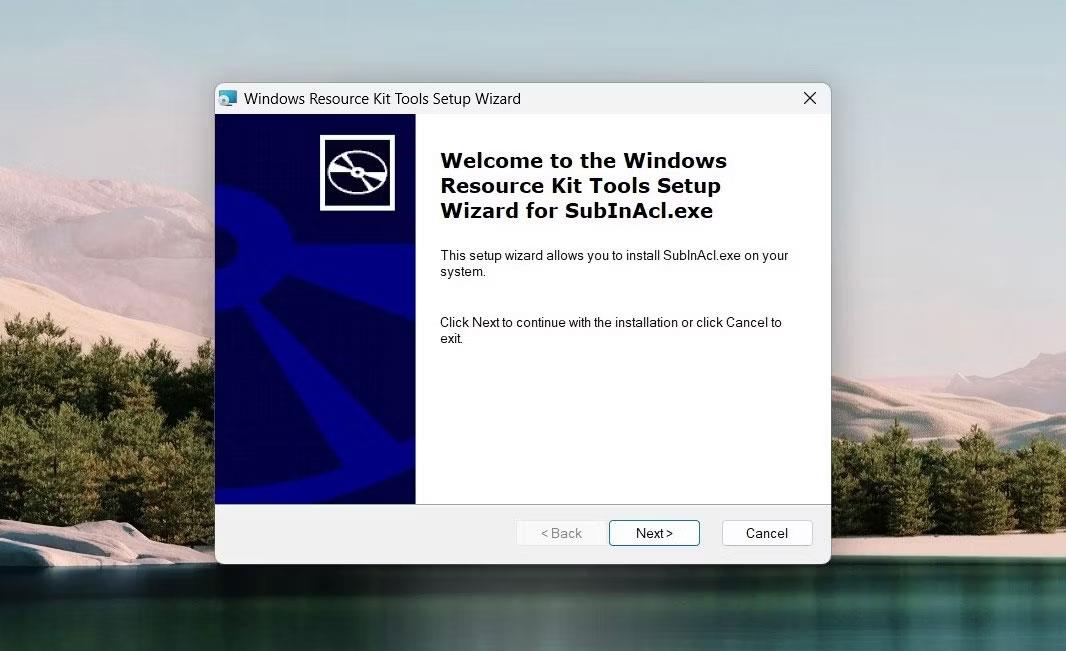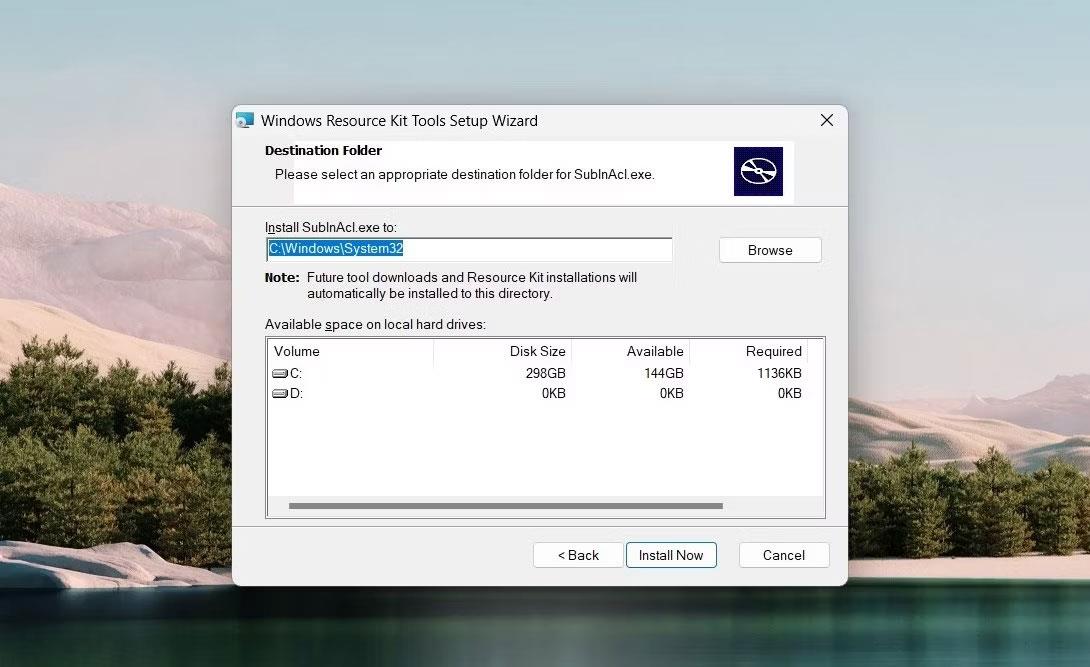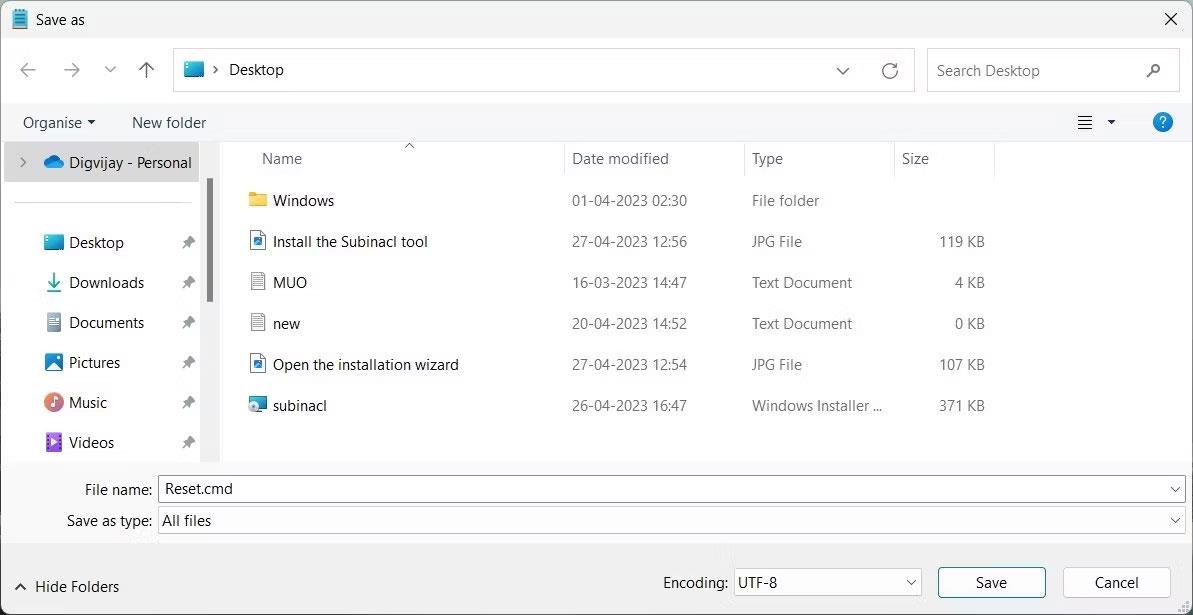Haben Sie Probleme mit Anwendungen oder Programmen, die auf Ihrem Windows-Computer nicht ordnungsgemäß ausgeführt werden? Das Zurücksetzen der Windows-Berechtigungen könnte die Lösung sein, die Sie benötigen. Ebenso können Sie bei der Fehlerbehebung eines Benutzerprofils die Berechtigungen des Benutzers wiederherstellen.
In diesem Artikel werden drei verschiedene Methoden zum Zurücksetzen aller Benutzerberechtigungen behandelt – mithilfe des Icacls-Befehls, des Secedit-Befehls und des Subinacl-Tools.
Lassen Sie uns nun jede Methode im folgenden Artikel im Detail untersuchen!
1. Führen Sie den Icacls-Befehl aus
Mit dem Befehl Icacls können Sie Systemberechtigungen für Dateien und Ordner anzeigen, ändern und zurücksetzen. Um die Windows-Berechtigungen mit diesem Befehl zurückzusetzen, müssen Sie zunächst Eigentümer der Ordner unter Windows sein. Öffnen Sie dann die Eingabeaufforderung mit Administratorrechten unter Windows und geben Sie den folgenden Befehl ein:
icacls * /t /q /c /reset
Drücken Sie nun die Eingabetaste auf der Tastatur, um den Befehl auszuführen. Dadurch werden alle Benutzerberechtigungen für jeden Ordner, Unterordner und jede Datei im aktuellen Arbeitsverzeichnis auf die Standardeinstellungen zurückgesetzt.
Hier ist die Erklärung für die Parameter im obigen Befehl:
- * – Dies ist ein Platzhalter, der alle Ordner im aktuellen Verzeichnis einschließt.
- /t – Es zielt auf alle Unterordner und Dateien im aktuellen Verzeichnis ab.
- /q – Befehl ausführen, ohne eine Erfolgsmeldung anzuzeigen.
- /c – Betrieb fortsetzen, auch wenn ein Fehler auftritt.
- /reset – Dieser Parameter setzt Berechtigungsoptionen auf ihre Standardwerte zurück.
2. Führen Sie den Secedit-Befehl aus
Windows bietet den Befehl Secedit zum Konfigurieren und Analysieren der Systemsicherheit. Um mit diesem Befehl alle Benutzerberechtigungen zurückzusetzen, führen Sie CMD mit Administratorrechten aus und geben Sie dann den folgenden Befehl ein:
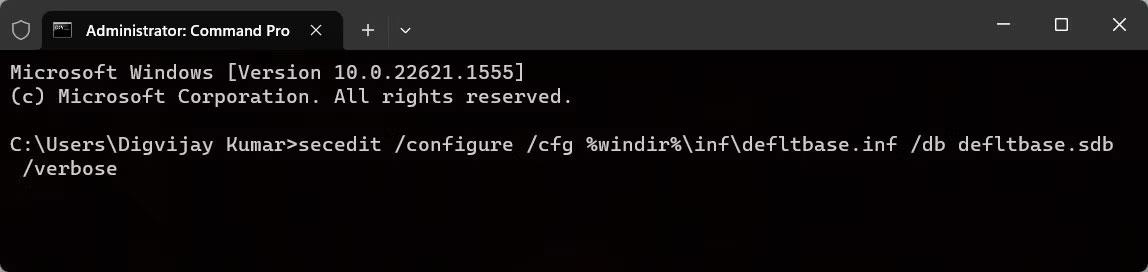
Führen Sie den Secedit-Befehl aus
secedit /configure /cfg %windir%\inf\defltbase.inf /db defltbase.sdb /verbose
Drücken Sie nun die Eingabetaste, um den Befehl auszuführen. Warten Sie, bis der Vorgang abgeschlossen ist, und starten Sie den Computer neu. Dadurch werden die Benutzerberechtigungen auf die Standardsystemeinstellungen zurückgesetzt.
3. Führen Sie das Subinacl-Tool aus
Wenn Sie mit der Eingabeaufforderung nicht vertraut sind , können Sie das Subinacl-Tool verwenden. Dies ist ein Befehlszeilenprogramm von Microsoft, mit dem Benutzerberechtigungen zurückgesetzt werden können. Hier ist wie:
1. Laden Sie das Subinacl-Tool von der Microsoft-Website herunter. Wenn Sie die Seite öffnen, startet der Download automatisch. Wenn nicht, warten Sie 30 Sekunden und klicken Sie auf den Link.
2. Doppelklicken Sie nach dem Herunterladen auf das Installationspaket. Dadurch wird der Installationsassistent geöffnet.
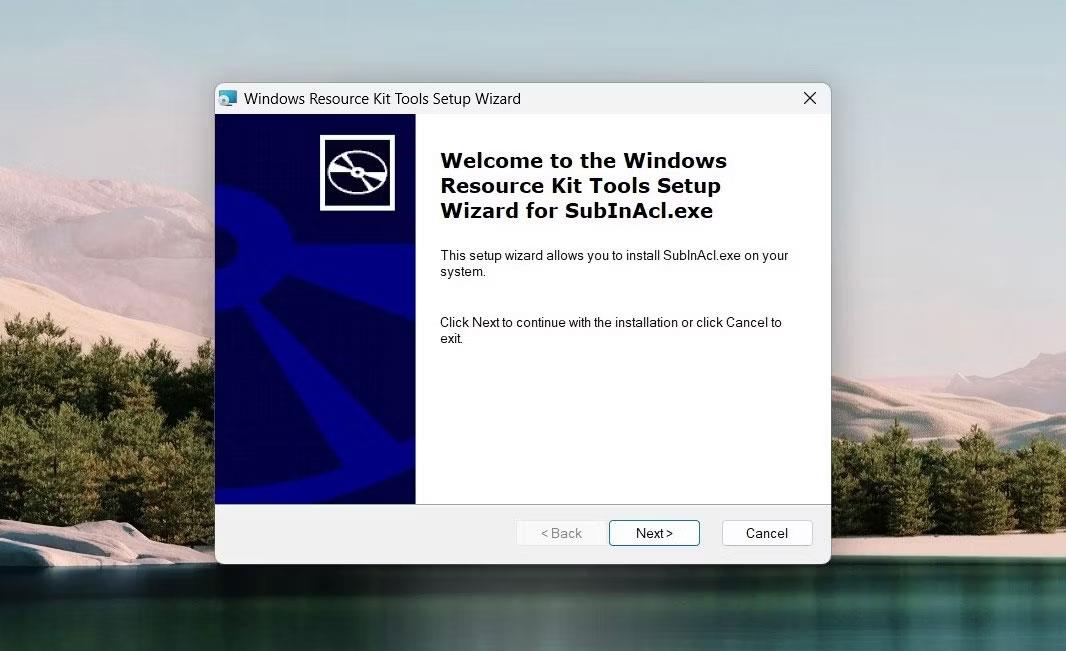
Öffnen Sie den Installationsassistenten
3. Klicken Sie auf Weiter und akzeptieren Sie dann die Bedingungen der Lizenzvereinbarung.
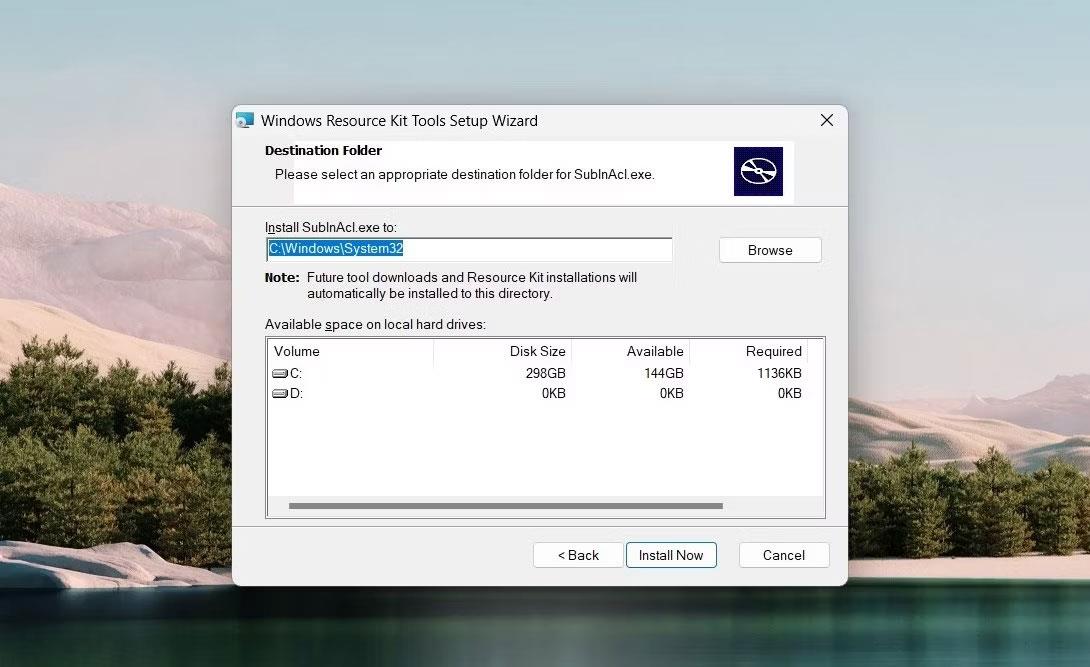
Installieren Sie das Subinacl-Tool
4. Als nächstes kopieren Sie den folgenden Pfad und fügen ihn in den Zielordner ein :
C:\Windows\System32
Hinweis : Wenn Sie Windows auf einem anderen Laufwerk installiert haben, verwenden Sie stattdessen diesen Pfad.
5. Klicken Sie nun auf Jetzt installieren und warten Sie, bis das Subinacl-Tool installiert ist. Dies kann einige Minuten dauern. Bitte haben Sie etwas Geduld.
6. Wenn die Installation abgeschlossen ist, öffnen Sie Notepad und geben Sie die folgenden Befehle ein:
subinacl /subkeyreg HKEY_LOCAL_MACHINE /grant=administrators=f
subinacl /subkeyreg HKEY_CURRENT_USER /grant=administrators=f
subinacl /subkeyreg HKEY_CLASSES_ROOT /grant=administrators=f
subinacl /subdirectories %SystemDrive% /grant=administrators=f
subinacl /subkeyreg HKEY_LOCAL_MACHINE /grant=system=f
subinacl /subkeyreg HKEY_CURRENT_USER /grant=system=f
subinacl /subkeyreg HKEY_CLASSES_ROOT /grant=system=f
subinacl /subdirectories %SystemDrive% /grant=system=f
7. Benennen Sie im Fenster „Speichern unter“ die Datei „Reset.cmd“ und wählen Sie „Alle Dateien“ aus dem Dropdown-Menü daneben.
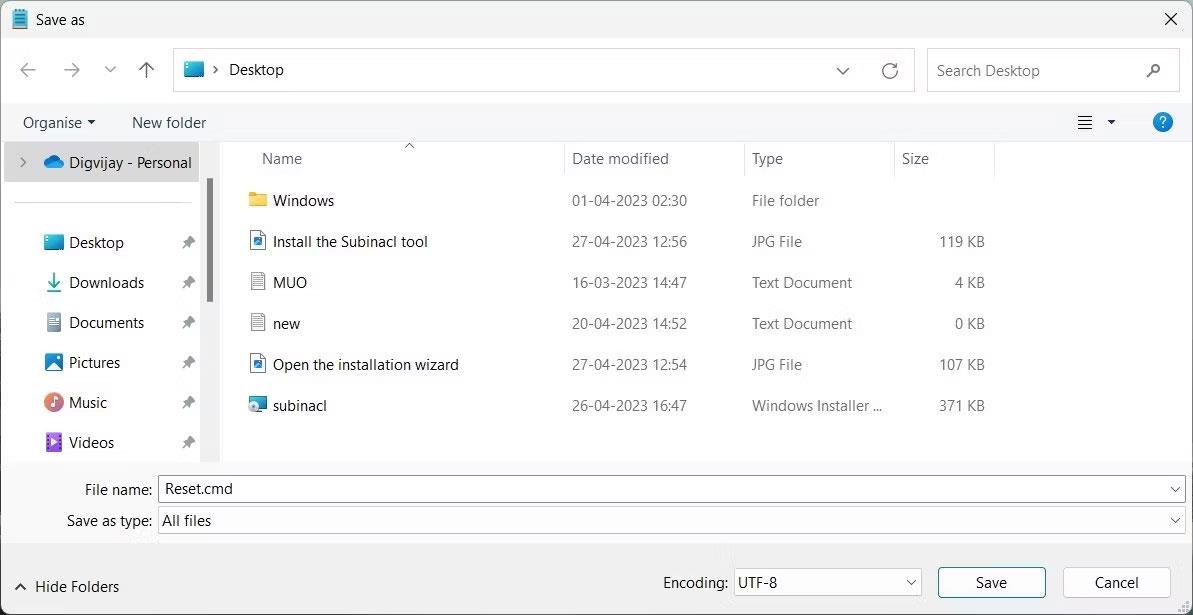
Setzen Sie die Windows-Berechtigungen zurück
8. Wählen Sie als Nächstes im linken Bereich „Desktop“ aus und klicken Sie auf „Speichern“.
9. Doppelklicken Sie nun darauf, um die Benutzerberechtigungen auf die Standardeinstellungen zurückzusetzen.
10. Dieser Vorgang kann einige Zeit in Anspruch nehmen. Warten Sie daher bitte, bis er abgeschlossen ist.
Wenn Sie fertig sind, schließen Sie alle laufenden Programme und starten Sie dann Ihren Computer neu. Benutzerberechtigungen in Windows werden auf ihre Standardeinstellungen zurückgesetzt.
Benutzerberechtigungen spielen eine wichtige Rolle für die Computersicherheit. Wenn Sie Probleme mit Benutzerberechtigungen haben, müssen Sie diese auf die Standardeinstellungen zurücksetzen. Diese Anleitung hilft Ihnen, alle Benutzerberechtigungen unter Windows mit drei verschiedenen Methoden zurückzusetzen. Sie können es nach Ihren Wünschen verwenden.