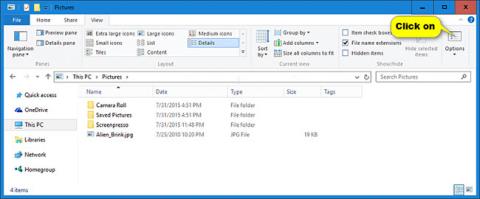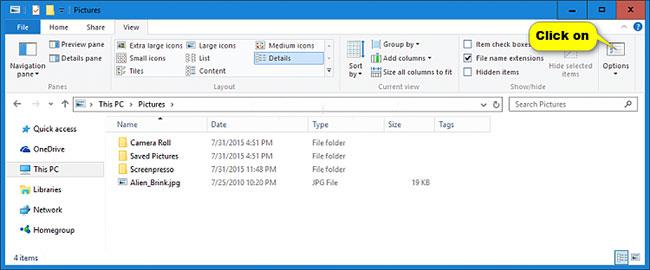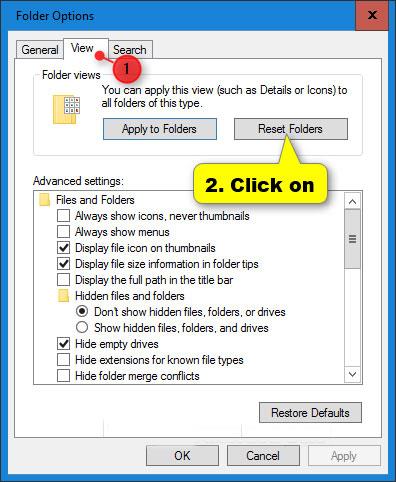In Windows können Sie die Größe des Datei-Explorer-Fensters, die Vorlage, die Spaltenbreite, die Gruppierung nach, die Sortierung nach und die Layoutansicht von Ordnerelementen nach Ihren Wünschen ändern.
In dieser Anleitung erfahren Sie, wie Sie die Ordneransichtseinstellungen, Vorschaudetails und -breite sowie die Navigationsbreite auf die Standardoptionen in Windows 10 zurücksetzen.
So setzen Sie die Ansichtseinstellungen aller Ordner mithilfe der BAT-Datei zurück
Die herunterladbare .bat-Datei in dieser Option enthält Befehle, die die Ansichtseinstellungen aller Ordner auf die Standardeinstellungen zurücksetzen.
1. Laden Sie die .bat-Datei Reset_Folder_View_Settings_of_All_Folders_to_Default.bat herunter .
(Inhalt der .bat-Datei als Referenz):
@echo off
:: To reset folder view settings of all folders
Reg Delete "HKCU\SOFTWARE\Microsoft\Windows\Shell\BagMRU" /F
Reg Delete "HKCU\SOFTWARE\Microsoft\Windows\Shell\Bags" /F
Reg Delete "HKCU\SOFTWARE\Microsoft\Windows\ShellNoRoam\Bags" /F
Reg Delete "HKCU\SOFTWARE\Microsoft\Windows\ShellNoRoam\BagMRU" /F
Reg Delete "HKCU\SOFTWARE\Classes\Local Settings\Software\Microsoft\Windows\Shell\BagMRU" /F
Reg Delete "HKCU\SOFTWARE\Classes\Local Settings\Software\Microsoft\Windows\Shell\Bags" /F
Reg Delete "HKCU\SOFTWARE\Classes\Wow6432Node\Local Settings\Software\Microsoft\Windows\Shell\Bags" /F
Reg Delete "HKCU\SOFTWARE\Classes\Wow6432Node\Local Settings\Software\Microsoft\Windows\Shell\BagMRU" /F
:: To reset "Apply to Folders" views to default
REG Delete "HKCU\Software\Microsoft\Windows\CurrentVersion\Explorer\Streams\Defaults" /F
:: To reset size of details, navigation, preview panes to default
Reg Delete "HKCU\SOFTWARE\Microsoft\Windows\CurrentVersion\Explorer\Modules\GlobalSettings\Sizer" /F
:: To kill and restart explorer
taskkill /f /im explorer.exe
start explorer.exe
2. Speichern Sie die .bat-Datei auf dem Desktop.
3. Entsperren Sie .bat-Dateien.
4. Doppelklicken Sie auf die .bat-Datei, um sie auszuführen.
5. Jetzt werden Sie feststellen, dass Ihr Bildschirm flackert, während der Explorer neu gestartet wird, um die Registrierungsänderungen zu übernehmen.
So setzen Sie die Ansichtseinstellungen nur von Ordnern zurück, die denselben Vorlagentyp wie der aktuelle Ordner haben
1. Öffnen Sie den Ordner (z. B. Bilder auf diesem PC ) im Datei-Explorer ( Win + E ), der die Vorlage (z. B. Vorlage Bilder ) enthält, die Sie für alle mit derselben Vorlage optimierten Ordner zurücksetzen möchten.
2. Klicken Sie auf die Registerkarte „Ansicht“ und dann im Menüband auf die Schaltfläche „ Optionen“ , um die Ordneroptionen in diesem Ordner zu öffnen.
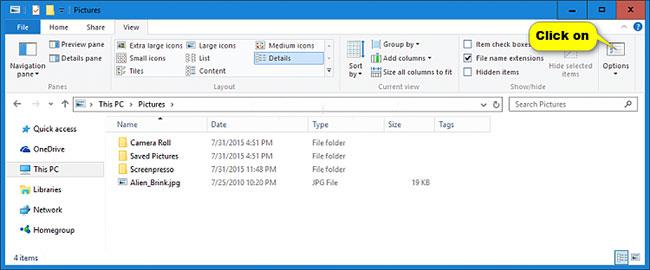
Klicken Sie auf die Registerkarte „Ansicht“ und dann auf die Schaltfläche „Optionen“.
3. Klicken Sie in den Ordneroptionen auf die Registerkarte „Ansicht“ und dann auf die Schaltfläche „Ordner zurücksetzen“.
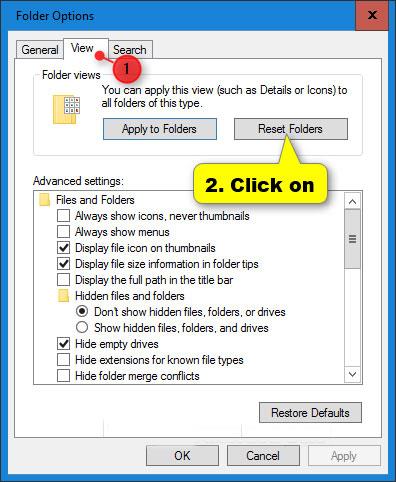
Klicken Sie auf die Schaltfläche „Ordner zurücksetzen“.
4. Klicken Sie zur Bestätigung auf Ja .
5. Klicken Sie in den Ordneroptionen auf OK .
6. Die Ansichtseinstellungen des aktuellen Ordners und aller optimierten Ordner mit demselben Vorlagentyp wurden nun auf die Standardeinstellungen zurückgesetzt.

Die Ansichtseinstellungen des aktuellen Ordners und aller Ordner mit derselben Vorlage werden zurückgesetzt
Mehr sehen: