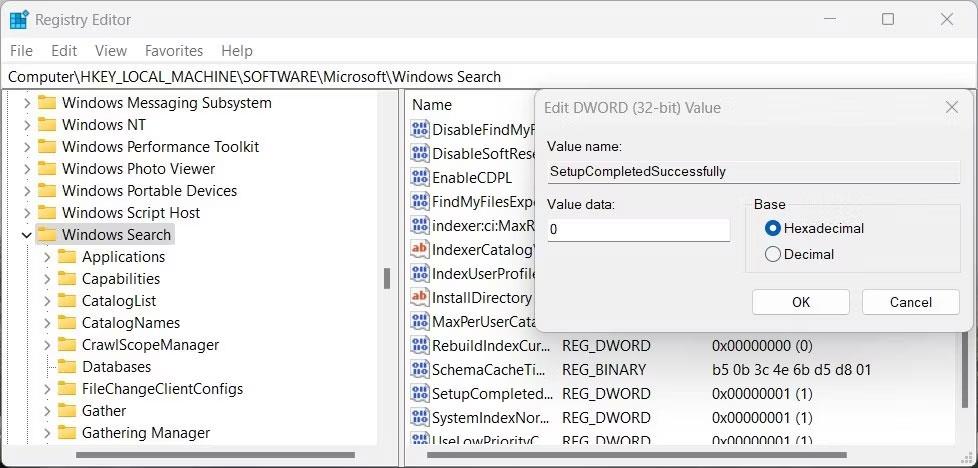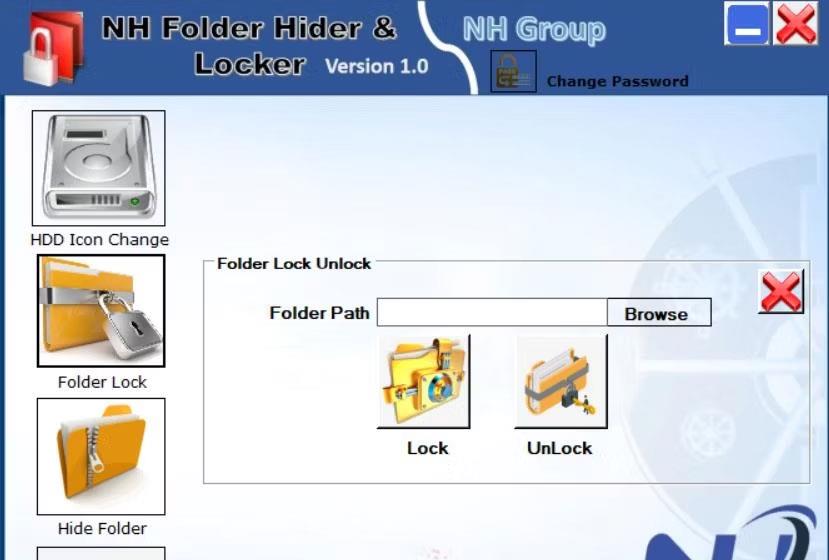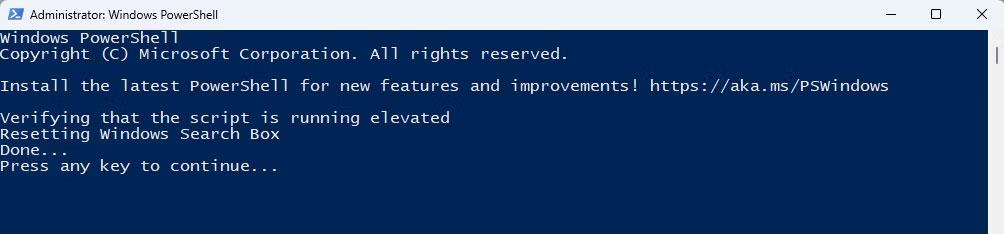Wie bei jedem anderen Computerprogramm kann es bei Windows Search manchmal zu Problemen kommen, die ein Zurücksetzen der Einstellungen erforderlich machen, damit es ordnungsgemäß funktioniert. In diesem Artikel werden zwei einfache Möglichkeiten erläutert, die Windows-Sucheinstellungen auf die Standardeinstellungen zurückzusetzen.
Warum sollten Sie die Windows-Sucheinstellungen zurücksetzen?
Windows Search verfolgt Dateien und Ordner auf Ihrer Festplatte, damit Sie sie schneller finden können. Mit der Zeit können jedoch Sucheinstellungen und -optionen beschädigt werden, was zu ungenauen Suchergebnissen oder einer langsamen Leistung führt. Um die besten Ergebnisse mit der Windows-Suche zu erzielen, sollten Sie Ihre Sucheinstellungen regelmäßig zurücksetzen.
Das Zurücksetzen der Windows-Sucheinstellungen kann die Suchgeschwindigkeit und -genauigkeit verbessern. Es eliminiert unnötige Daten und löst Fehler oder Konflikte, die durch gespeicherte Informationen verursacht werden. Dies kann letztendlich die Computerleistung verbessern und ein effizienteres Sucherlebnis ermöglichen.
Sehen wir uns nun an, wie Sie die Windows-Sucheinstellungen zurücksetzen.
So setzen Sie die Windows-Sucheinstellungen unter Windows 11 zurück
1. Passen Sie den Registrierungseditor an
Wenn Sie die Windows-Sucheinstellungen auf die Standardeinstellungen zurücksetzen möchten, können Sie den Registrierungseditor ändern. Dabei werden bestimmte Schlüssel in der Windows-Registrierung direkt geändert, was bei falscher Vorgehensweise manchmal riskant sein kann.
Um dieses Problem zu vermeiden, erstellen Sie unbedingt eine Sicherung der Registrierung, bevor Sie fortfahren. Wenn Sie fertig sind, befolgen Sie diese Schritte.
1. Drücken Sie Win + R auf der Tastatur, um den Befehl „Ausführen“ zu öffnen .
2. Geben Sie regedit in das Dialogfeld ein und drücken Sie die Eingabetaste.
3. Wenn die UAC-Eingabeaufforderung auf dem Bildschirm erscheint, klicken Sie auf „Ja“ , um fortzufahren.
4. Navigieren Sie im Fenster des Registrierungseditors zum folgenden Pfad:
HKEY_LOCAL_MACHINE\SOFTWARE\Microsoft\Windows Search
Hinweis : Sie können den Pfad auch kopieren und in die Adressleiste oben im Fenster einfügen und die Eingabetaste drücken. Dadurch gelangen Sie zum Abschnitt „Windows-Suche“.
5. Gehen Sie nun in den rechten Bereich und suchen Sie nach dem Schlüssel mit dem Namen „SetupCompletedSuccessfully“.
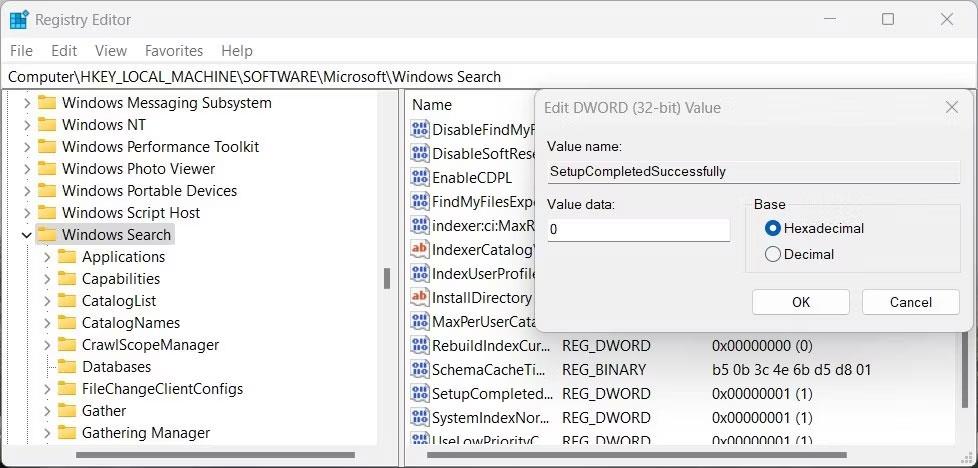
Setzen Sie die Windows-Suche zurück
6. Wählen Sie diesen Schlüssel aus, klicken Sie mit der rechten Maustaste darauf und wählen Sie Ändern.
7. Setzen Sie den Wert auf 0 und klicken Sie auf OK , um die Änderungen zu speichern.
Tipp : Wenn der Schlüssel „SetupCompletedSuccessfully“ fehlt, müssen Sie ihn manuell erstellen. Klicken Sie dazu mit der rechten Maustaste auf die Windows-Suchtaste und wählen Sie Neu > DWORD-Wert (32-Bit) aus . Benennen Sie diesen neu erstellten Schlüssel SetupCompletedSuccessfully und legen Sie seinen Wert auf 0 fest .
Nachdem Sie die oben genannten Schritte ausgeführt haben, schließen Sie den Registrierungseditor und starten Sie Ihren Computer neu, damit die Änderungen wirksam werden.
2. Verwenden Sie Windows PowerShell
Wenn Sie Befehlszeilenlösungen bevorzugen, können Sie PowerShell verwenden , um die Windows-Sucheinstellungen zurückzusetzen. Dazu müssen einige einfache Befehle ausgeführt werden, um die Sucheinstellungen wiederherzustellen. Hier erfahren Sie, wie es geht.
Öffnen Sie die Download-Seite von Microsoft und laden Sie das PowerShell-Skript ResetWindowsSearchBox.ps1 herunter. Klicken Sie nach dem Herunterladen mit der rechten Maustaste auf die Datei und wählen Sie „ Mit PowerShell ausführen“ aus .
Wenn die Fehlermeldung „Kann nicht geladen werden, da das laufende Skript auf diesem System deaktiviert ist“ angezeigt wird , müssen Sie zunächst die Skriptausführung aktivieren. Öffnen Sie dazu PowerShell mit Administratorrechten . Geben Sie dann Get-ExecutionPolicy ein und drücken Sie die Eingabetaste.
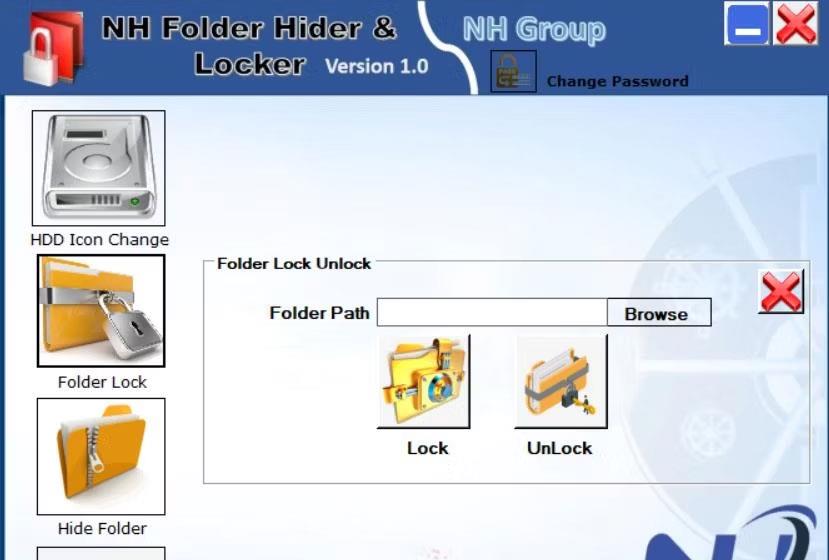
Bestellungen einschränken oder aufheben
Wenn die Ausgabe Restricted ist , führen Sie den folgenden Befehl aus, um PowerShell-Skripting zuzulassen:
Set-ExecutionPolicy -Scope CurrentUser -ExecutionPolicy Unrestricted
Versuchen Sie nach dem Festlegen der Durchsetzungsrichtlinie erneut, die Datei „ResetWindowsSearchBox.ps1“ auszuführen. Wenn das Skript erfolgreich ausgeführt wird, werden die Windows-Sucheinstellungen zurückgesetzt.
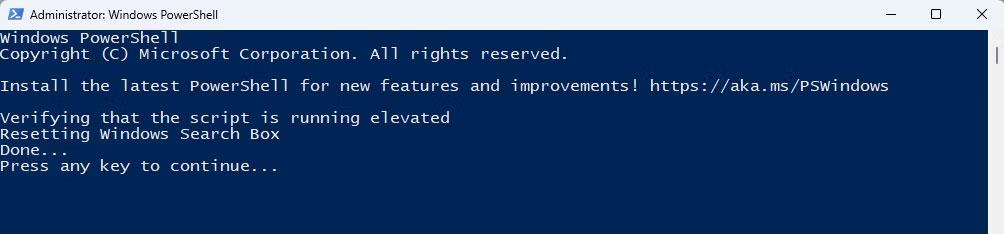
Setzen Sie die Windows-Suche über PowerShell zurück
Nach dem Zurücksetzen der Windows-Sucheinstellungen können Sie die Durchsetzungsrichtlinie auf ihre ursprünglichen Einstellungen zurücksetzen. Öffnen Sie dazu PowerShell erneut mit Administratorrechten und führen Sie den folgenden Befehl aus:
Set-ExecutionPolicy -Scope CurrentUser -ExecutionPolicy Restricted
Sobald die Durchsetzungsrichtlinie auf ihren ursprünglichen Wert zurückgesetzt wurde, starten Sie Ihren Computer neu. Die Windows-Sucheinstellungen werden nun auf ihren Standardzustand zurückgesetzt.
Durch das Zurücksetzen der Windows-Sucheinstellungen können eventuelle Probleme mit Ihrer Suchfunktion behoben werden. Ich hoffe, Sie haben Erfolg.