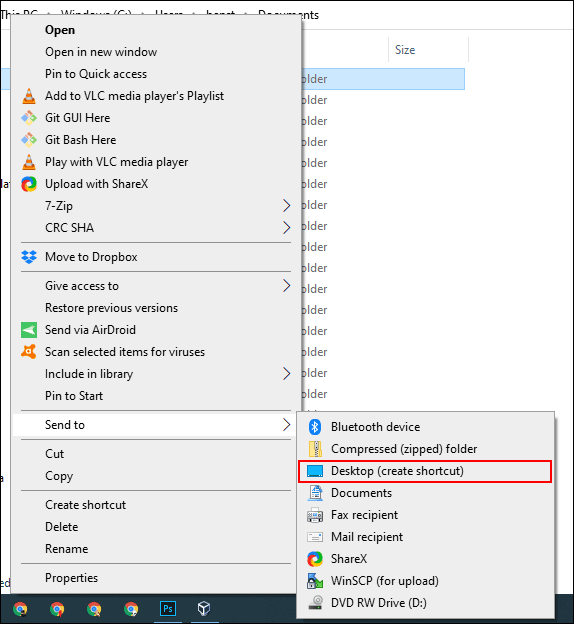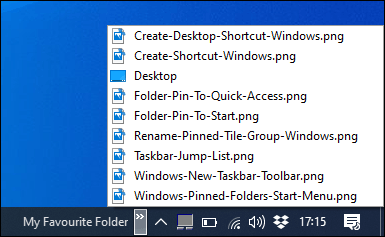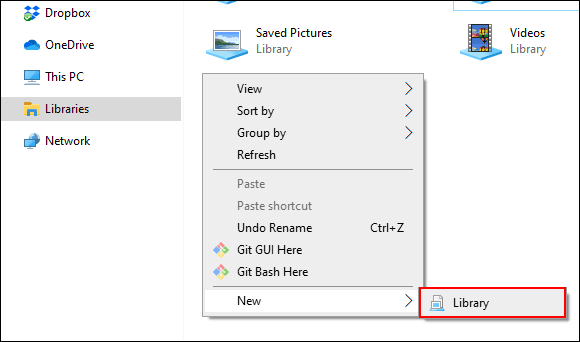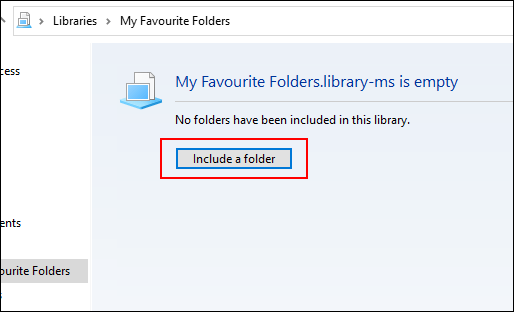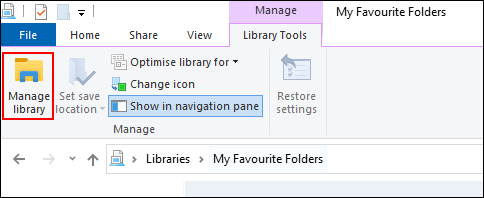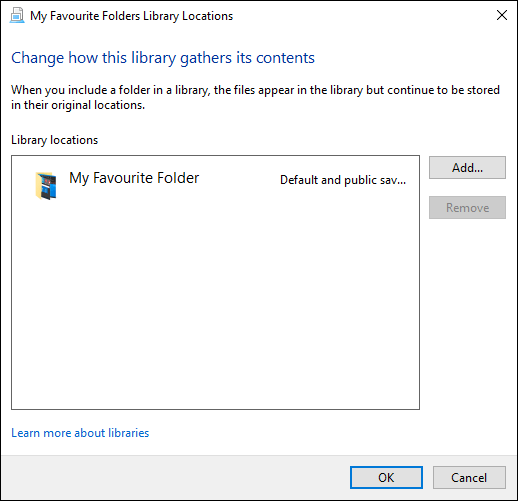Wenn Sie Ihre Ordner organisieren, müssen Sie sich nicht darum kümmern, wichtige Dateien zu finden. Sie können Lieblingsordner in Windows 10 mit Lesezeichen versehen, um den Zugriff zu erleichtern. Hier sind einige Möglichkeiten, wie Sie dies tun können.
Anleitung zum Setzen von Lesezeichen für Lieblingsordner unter Windows 10
1. Erstellen Sie eine Ordnerverknüpfung
Der beste Weg, eine Verknüpfung zu Ihrem Lieblingsordner herzustellen, besteht darin, eine Verknüpfung zu erstellen. Windows ermöglicht das Erstellen von Verknüpfungen zu jedem Ordner im Datei-Explorer. Wenn Sie auf die Verknüpfung doppelklicken, werden Sie sofort zum Speicherort des Ordners weitergeleitet.
Nachdem Sie eine Verknüpfung für einen Ordner erstellt haben, können Sie diese an einem bequem zugänglichen Ort ablegen, z. B. auf Ihrem Desktop oder in einem Ordner, der andere Verknüpfungen enthält.
Um eine Verknüpfung zu erstellen, klicken Sie mit der rechten Maustaste auf den entsprechenden Ordner auf dem Desktop oder im Windows-Datei-Explorer und klicken Sie dann auf Verknüpfung erstellen .

Dadurch wird die Verknüpfung am selben Ort wie Ihr Ordner erstellt, Sie können sie jedoch manuell an einen anderen Ort verschieben.
Alternativ können Sie mit der rechten Maustaste auf den Ordner klicken, auf „Senden an“ klicken und dann „Desktop (Verknüpfung erstellen)“ auswählen .
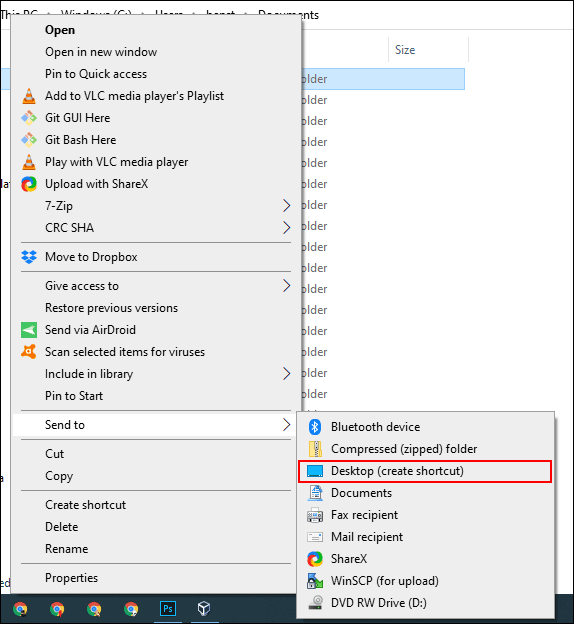
Dadurch wird eine Verknüpfung erstellt, die mit dem von Ihnen ausgewählten Ordner verknüpft ist und sofort auf dem Desktop angezeigt wird.
2. Sprungliste in der Taskleiste
Sofern Sie die Taskleiste nicht ausblenden, ist sie immer sichtbar. Diese Taskleiste bietet sofortigen Zugriff auf häufig verwendete Programme. Wenn Sie den Windows-Datei-Explorer als Verknüpfung in der Taskleiste verlassen, können Sie mit der Sprungliste schnell auf Ihre Lieblingsordner zugreifen.
Wenn Sie die Sprungliste nicht kennen, klicken Sie mit der rechten Maustaste auf den Datei-Explorer in der Taskleiste. Daraufhin wird eine Liste häufig verwendeter Ordner angezeigt. Der Einfachheit halber können Sie Ihre Lieblingsordner oben in der Liste anheften.
Standardmäßig werden in der Sprungliste des Datei-Explorers etwa 12 Elemente angezeigt. Sie können diese Anzahl jedoch bei Bedarf erhöhen.
Um einen Ordner zu dieser angehefteten Liste hinzuzufügen, ziehen Sie ihn per Drag & Drop auf die Datei-Explorer-Verknüpfung in der Taskleiste.

Dieser Ordner wird als angeheftetes Element in der Sprungliste angezeigt. Wenn Sie es löschen möchten, klicken Sie mit der rechten Maustaste auf die Datei-Explorer-Verknüpfung, bewegen Sie den Mauszeiger über den angehefteten Ordner und klicken Sie dann auf das nicht angeheftete Symbol, das rechts angezeigt wird.
3. Schnellzugriffsliste des Datei-Explorers
Ähnlich wie die Sprungliste in der Taskleiste verfügt der Windows-Datei-Explorer über eine Navigationsleiste auf der linken Seite mit einer Schnellzugriffsliste. Für den schnellen Zugriff können Sie hier Ihre Lieblingsordner anpinnen.
Die Schnellzugriffsliste bietet auch Einträge für die Sprungliste des Datei-Explorers in der Taskleiste. Wenn Sie ein Element an den Schnellzugriff anheften, wird dieser Ordner auch angezeigt, wenn Sie in der Taskleiste mit der rechten Maustaste auf den Datei-Explorer klicken.
Es gibt verschiedene Möglichkeiten, Elemente zur Schnellzugriffsliste hinzuzufügen. Klicken Sie mit der rechten Maustaste auf den Favoritenordner und klicken Sie dann auf „An Schnellzugriff anheften“ .

Wenn Sie sich im Datei-Explorer befinden, können Sie Ordner auch manuell zur Schnellzugriffsliste hinzufügen. Ziehen Sie dazu den Ordner einfach per Drag & Drop in das Schnellzugriffsdokument. Dadurch wird der Ordner angeheftet, sodass Sie jederzeit darauf zugreifen können.
4. Heften Sie den Ordner an das Startmenü an
Das Startmenü von Windows 10 bietet mehr als nur eine Liste der installierten Programme. Sie können die gekachelte Liste rechts neben den installierten Programmen mit Verknüpfungen zu Apps, Einstellungen und Ordnern anpassen.
Das Startmenü ist ein guter Ort, um Lieblingsordner mit Lesezeichen zu versehen. Öffnen Sie den Datei-Explorer und platzieren Sie den Ordner, den Sie mit einem Lesezeichen versehen möchten. Klicken Sie mit der rechten Maustaste darauf und dann auf „An Start anheften“ .
Angeheftete Ordner werden als Kacheln am Ende der Liste angezeigt. Von hier aus können Sie Ordner an prominentere Orte verschieben oder eine Gruppe von Kacheln erstellen, um sie zu organisieren.
Bewegen Sie dazu Ihre Maus nach unten unter die endgültige Liste der Kachelelemente. Sie sehen die Option „Gruppe benennen“ . Klicken Sie darauf und benennen Sie dann die Verknüpfungskachel für die Ordnergruppe.

Wenn Sie fertig sind, verschieben Sie die Ordnerverknüpfung in diese Gruppe. Sie können Gruppen mit Ordnerverknüpfungskacheln an geeigneten Orten anordnen.
5. Passen Sie die Symbolleiste der Taskleiste an
Die Taskleisten-Symbolleiste ist eine alte Funktion von Windows 10, mit der Sie die Taskleiste mit der Symbolleiste anpassen können, um auf zusätzliche Funktionen oder Verknüpfungen zuzugreifen.
Sie können beispielsweise eine benutzerdefinierte Taskleiste erstellen, um problemlos auf alle Dateien in einem Lieblingsordner zuzugreifen.
Um eine benutzerdefinierte Taskleiste zu erstellen, klicken Sie mit der rechten Maustaste auf die Taskleiste, greifen Sie auf das Untermenü „Symbolleisten“ zu und klicken Sie dann auf „ Neue Symbolleiste“ .
Wählen Sie im Auswahlmenü einen Ihrer Lieblingsordner aus und klicken Sie dann auf Ordner auswählen .

Eine neue Symbolleiste wird angezeigt. Klicken Sie neben dem Namen der Symbolleiste auf >> (gleicher Name wie der ausgewählte Ordner).
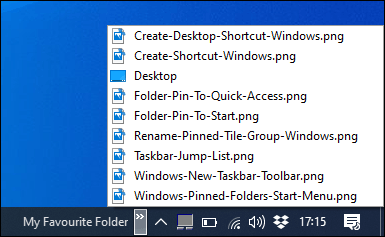
Eine Liste aller Dateien und Ordner in diesem Ordner wird angezeigt, sodass Sie problemlos darauf zugreifen können.
Sie können einen Ordner mit einer Verknüpfung zu einem anderen bevorzugten Ordnerspeicherort erstellen und dann eine Symbolleiste für diesen Ordner erstellen. Die Verknüpfung ist in der Taskleiste verfügbar. Im Gegensatz zur eingeschränkten Sprungliste, die nur 12 Elemente enthält, kann die benutzerdefinierte Symbolleiste mehr enthalten.
6. Datei-Explorer-Bibliothek
Microsoft hat beschlossen, die Registerkarte „Bibliothek“ im Datei-Explorer auszublenden, diese Funktion bleibt jedoch bestehen. Um es zu verwenden, bringen Sie einfach die Registerkarte „Bibliothek“ zurück in den Navigationsbereich.
Um den Bibliothekszugriff wieder zu aktivieren, klicken Sie mit der rechten Maustaste in den leeren Bereich des Navigationsbereichs des Datei-Explorers und klicken Sie dann auf Bibliotheken anzeigen .

Klicken Sie anschließend auf die Registerkarte „Bibliotheken“ , die im Navigationsbereich angezeigt wird. Klicken Sie von hier aus mit der rechten Maustaste auf eine leere Stelle im Fenster „Bibliotheken“, greifen Sie auf das Untermenü „Neu“ zu und klicken Sie dann auf „Bibliothek“ .
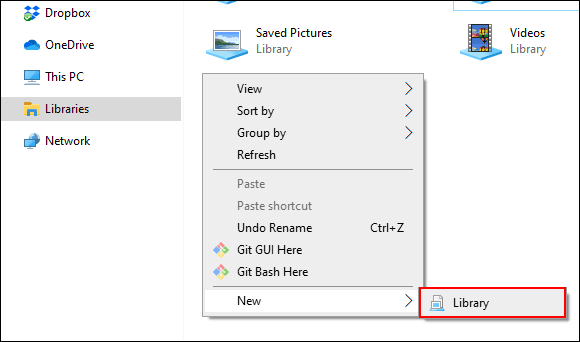
Benennen Sie die neue Bibliothek und doppelklicken Sie dann darauf, um sie zu öffnen.
Die neue Bibliothek verfügt über keine Ordner. Klicken Sie daher auf „ Ordner einschließen“ und wählen Sie dann den Ordner aus, den Sie hinzufügen möchten.
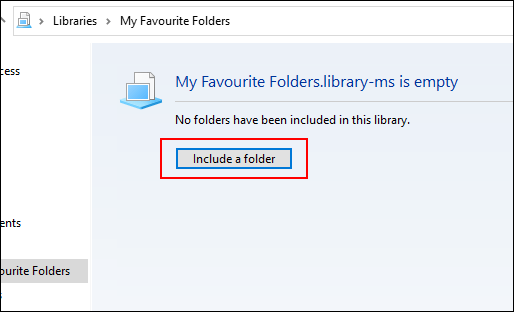
Ihre Bibliothek zeigt jetzt Ordner in einer Liste an, um den Zugriff zu erleichtern. Um Ordner hinzuzufügen oder zu entfernen, klicken Sie im Menü oben im Datei-Explorer auf Bibliothekstools und dann auf Bibliothek verwalten .
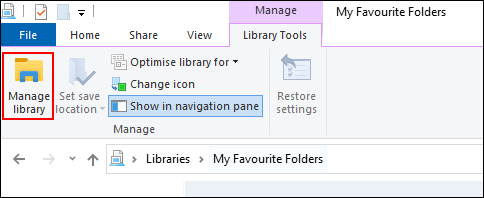
Von hier aus können Sie Ordner hinzufügen oder entfernen. Wenn Sie fertig sind, klicken Sie auf OK .
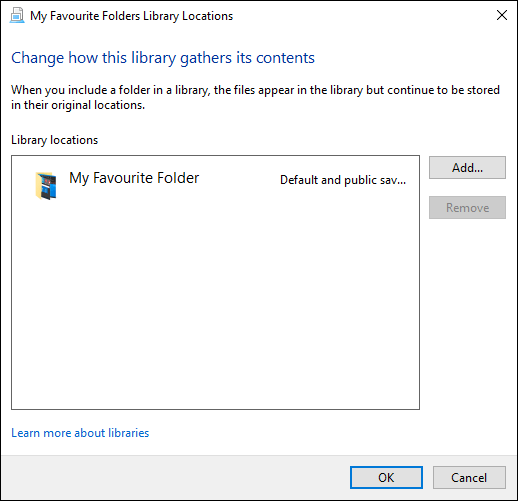
Der neue Ordner wird aktualisiert und Sie haben sofortigen Zugriff auf den ausgewählten Ordner.
Ich wünsche Ihnen viel Erfolg!