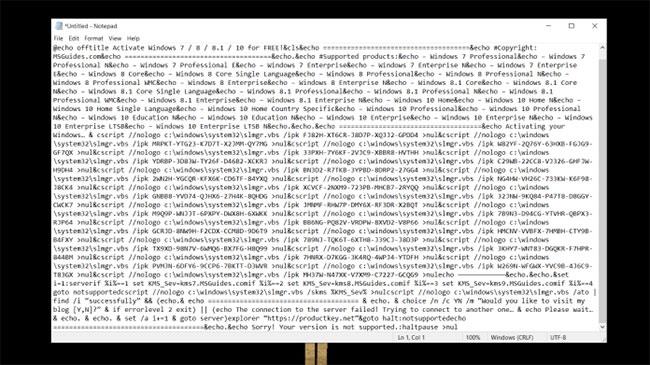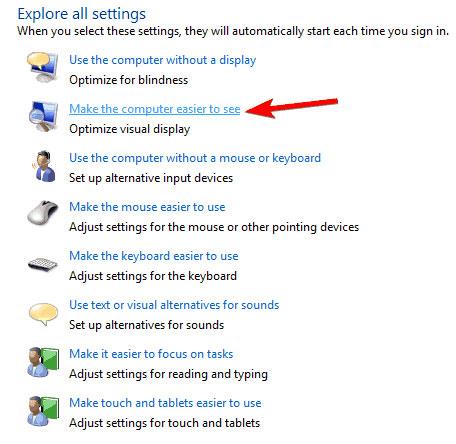Windows 10 verfügt über eine nette Funktion, mit der Sie nicht nur den Überblick über Ihr Gerät behalten, sondern es auch aus der Ferne sperren können. Diese Funktion ist sehr nützlich, wenn Ihr PC verloren geht oder in die Hände von Dieben fällt. Lobenswert ist auch Microsoft, das sich große Mühe gegeben hat, dieses nützliche Feature so zu optimieren und zu vereinfachen, dass es auch von Benutzern ohne große Vorkenntnisse noch genutzt werden kann. be easy. In diesem Artikel erfahren Sie, wie Sie einen PC unter Windows 10 aus der Ferne sperren.
Aktivieren Sie die Funktion „Mein Gerät suchen“ unter Windows 10

Bevor Sie Ihr Windows 10-Gerät finden können, müssen Sie sich mit Ihrem persönlichen Microsoft-Konto beim System anmelden und dann die Funktion „Mein Gerät suchen“ aktivieren. Diese Funktion ist ein sehr wichtiger Faktor, wenn Sie Ihr Gerät aus der Ferne sperren möchten.
Wenn Sie Ihr System als lokaler Benutzer verwenden, öffnen Sie die App „Einstellungen“ , gehen Sie zu „Konten -> Ihre Informationen“ und klicken Sie auf die Option „Stattdessen mit einem Microsoft-Konto anmelden“ . Befolgen Sie nach erfolgreicher Anmeldung die Anweisungen, um den Kontoverknüpfungsvorgang abzuschließen. Sobald das System erfolgreich mit Ihrem Microsoft-Konto verknüpft wurde, wird Ihr Gerät auf der Seite „Microsoft-Geräte“ aufgeführt.
Jetzt können Sie die Funktion „Mein Gerät suchen“ aktivieren. Im Allgemeinen wird die Funktion „Mein Gerät suchen“ normalerweise automatisch aktiviert, wenn Sie beim Setup oder Upgrade von Windows 10 Standard-Datenschutzeinstellungen ausgewählt haben. Andernfalls müssen Sie die Funktion manuell aktivieren.
Schritt 1:. Öffnen Sie dazu zunächst die Einstellungen- App erneut und gehen Sie zu Update und Sicherheit -> Mein Gerät suchen . Wie in der Abbildung dargestellt, sehen Sie im linken Bereich, dass die Funktion „Mein Gerät suchen“ deaktiviert ist. Um diese Einstellung zurückzusetzen, klicken Sie unten auf die Schaltfläche „Ändern“ .

Schritt 2:. Stellen Sie den Schalter unter „Standort meines Geräts regelmäßig speichern“ auf „EIN“ . So sieht es in der Einstellungen- App aus , nachdem Sie die Standortverfolgung aktiviert haben.

Von nun an sendet Windows 10 regelmäßig Gerätestandortdaten an Microsoft, damit Sie Ihr Gerät bei Bedarf problemlos lokalisieren können. Wenn Windows 10 Ihre Standortdaten aktualisiert, wird in der Taskleiste ein Standortverfolgungssymbol angezeigt.
Lokalisieren und sperren Sie Geräte aus der Ferne unter Windows 10
Sobald Sie die Standortverfolgung erfolgreich eingerichtet haben, können Sie Ihr Windows 10-Gerät direkt auf der Microsoft-Verwaltungswebsite verfolgen und sperren. Dieser Vorgang ähnelt stark der Verfolgung von Android- Geräten über ein persönliches Google-Konto.
Schritt 1: Besuchen Sie zunächst die Microsoft-Geräteverwaltungsseite . Hier werden Informationen zu allen mit Ihrem Konto verbundenen Geräten von Microsoft vollständig aufgelistet. Suchen Sie das Gerät, das Sie lokalisieren oder sperren möchten, und klicken Sie dann auf den Link Details anzeigen.
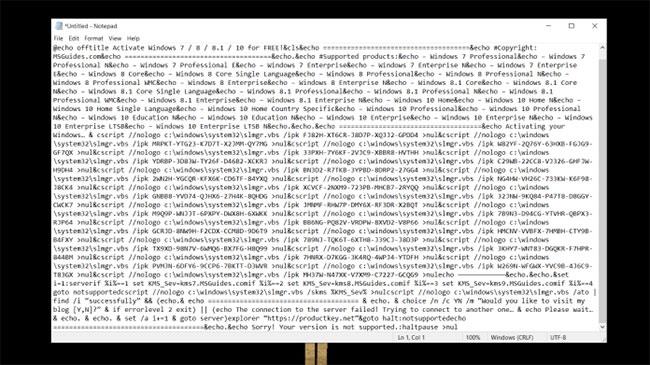
Schritt 2: Auf der Geräteinformationsseite listet Microsoft viele notwendige Informationen auf, z. B. den Sicherheitsstatus des Geräts, die Laufwerkskapazität, den Windows-Update-Status, den BitLocker- Verschlüsselungsstatus usw. Da wir den Standort Ihres Geräts ermitteln möchten, Sie klicken auf den Link „Mein Gerät suchen“.

Schritt 3: Sobald Sie auf den Link „Mein Gerät suchen“ klicken , versucht Microsoft, Daten über den Standort des Geräts zu sammeln. Darüber hinaus zeigt Windows 10 eine Meldung an, die darauf hinweist, dass der Administrator versucht, auf den aktuellen Standort des Geräts zuzugreifen. Wenn Microsoft keine aktuellen Standortdaten abrufen kann, weil das Gerät nicht mit dem Internet verbunden ist oder aus einem anderen Grund, zeigt es Informationen über den letzten Standortcode an, den das Gerät im Online-Status hatte.

Schritt 4: Je nachdem, wo sich Ihr Gerät befindet und welche Art von Internetverbindung Sie verwenden, ändert sich die Standortgenauigkeit entsprechend.
Schritt 5: Um das Gerät zu sperren, klicken Sie auf die Schaltfläche „Sperren“ , die in der oberen rechten Ecke des Bildschirms der Verwaltungsseite angezeigt wird.
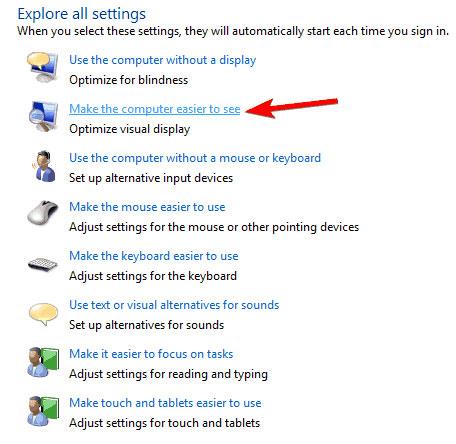
Schritt 6: Klicken Sie im Popup-Fenster auf die Schaltfläche „Weiter“ und Microsoft wird mit der Sperrung Ihres Geräts fortfahren.

Wenn das Gerät mit dem Internet verbunden ist, wird es sofort gesperrt. Andernfalls wird es bei der nächsten Verbindung mit dem Internet gesperrt. Sobald das Gerät gesperrt ist, kann es nur durch Eingabe Ihres Microsoft-Kontokennworts entsperrt werden.
Denken Sie daran, dass Sie beim Entsperren Ihres Geräts auch gezwungen sind, das Kennwort Ihres Microsoft-Kontos zurückzusetzen. Wenn Microsoft außerdem verdächtiges Verhalten feststellt, werden Sie möglicherweise aufgefordert, sich zu verifizieren, indem Sie einen Link an eine alternative E-Mail-Adresse oder Einmalcodes an die identifizierte Mobiltelefonnummer senden. Ihre Registrierung.
Das ist natürlich kein komplizierter Prozess, aber auch nicht unbedingt zu einfach. In vielen Situationen kann es zu Ungenauigkeiten beim Verfolgen und Sperren eines Geräts kommen. Es ist am besten, immer noch Backup-Pläne für sich selbst zu erstellen, um nicht „eine Kuh zu verlieren, um einen Stall zu bauen“. Planen Sie , alle wichtigen Daten regelmäßig und wissenschaftlich zu sichern . Verschlüsseln Sie nach Möglichkeit alle wichtigen und sensiblen Dateien, um Schäden und Risiken zu begrenzen, wenn Ihr Gerät versehentlich in die falschen Hände gerät. Dies ist besonders wichtig für Geschäftsleute, Forscher oder einfach diejenigen, die oft reisen und viel mit einem Laptop arbeiten müssen .
Oben finden Sie einfache Schritte, mit denen Sie Ihren Windows 10-Computer mithilfe Ihres persönlichen Microsoft-Kontos aus der Ferne lokalisieren und sperren können. Haben Sie versucht, Ihr Gerät mit der oben genannten Methode zu sperren? Bitte hinterlassen Sie uns Ihre Kommentare im Kommentarbereich unten. Viel Glück!
Mehr sehen: