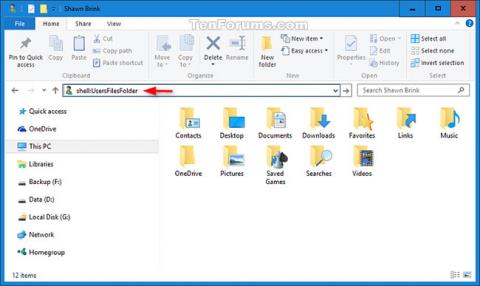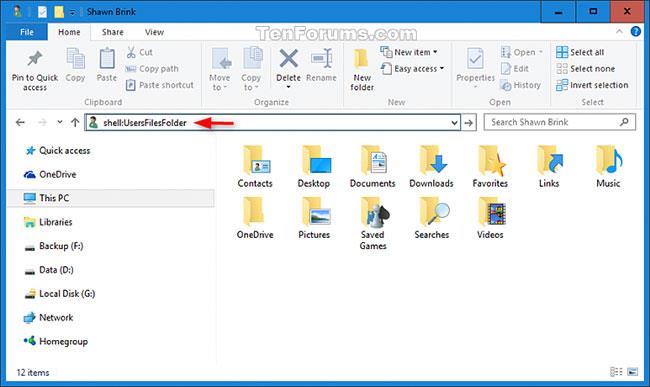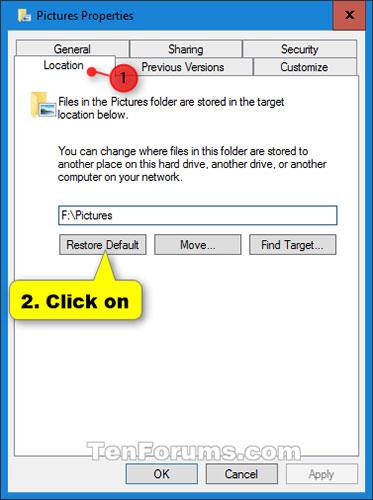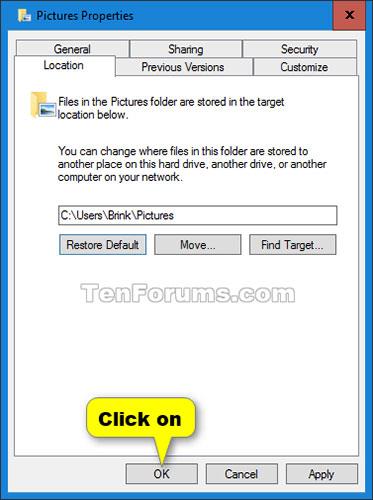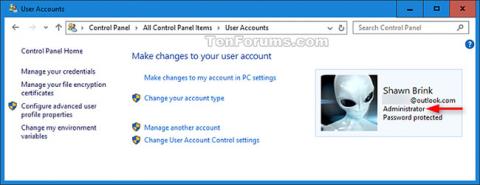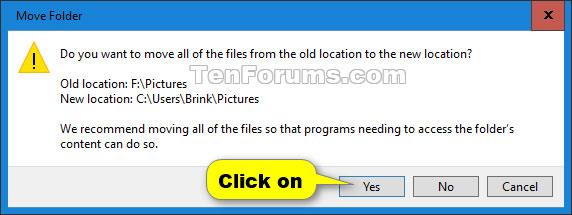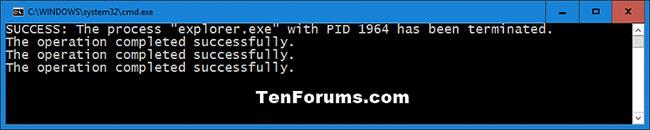Sie können den Speicherort einzelner Ordner (z. B. Dokumente und Bilder ) ändern, indem Sie sie umleiten. Wenn Sie beispielsweise eine große Anzahl von Dateien in Ihrem Ordner „Eigene Dateien“ haben , möchten Sie die Dateien möglicherweise auf einer anderen Festplatte oder im Netzwerk speichern, um Speicherplatz auf der Hauptfestplatte freizugeben.
Wenn Sie einen Ordner an einen neuen Speicherort umleiten, ändern Sie den Speicherort des Ordners sowie die Dateien im Ordner. Sie können jedoch weiterhin auf die gleiche Weise auf den Ordner zugreifen, wie Sie es vor der Umleitung des Ordners getan haben.
Diese Anleitung zeigt Ihnen, wie Sie persönliche Ordner unter Windows 10 am Standardspeicherort unter C:\Benutzer\(Benutzername) wiederherstellen .
Stellen Sie den Standardspeicherort einzelner Ordner in den Eigenschaften wieder her
Schritt 1:
Öffnen Sie den Datei-Explorer , kopieren Sie Folgendes und fügen Sie es ein:
shell: UsersFilesFolder
... gehen Sie zur Adressleiste und drücken Sie Enter.
Hinweis : Wenn Sie den Ordner hier nicht sehen, geben Sie den folgenden Shell-Befehl entsprechend dem Ordner in die Adressleiste ein und drücken Sie , Enterum den Ordner zu öffnen, wo auch immer er sich befindet.
| Persönlicher Ordner |
Shell-Befehl |
| 3D-Objekte |
Shell:3D-Objekte |
| Kontakte |
Shell:Kontakte |
| Desktop |
Shell:Desktop |
| Unterlagen |
Shell:Persönlich |
| Downloads |
Shell:Downloads |
| Favoriten |
Shell:Favoriten |
| Links |
Shell:Links |
| Musik |
Shell:Meine Musik |
| Bilder |
Shell:Meine Bilder |
| Gespeicherte Spiele |
Shell:SavedGames |
| Suchen |
Shell:Suchen |
| Videos |
shell:Meine Videos |
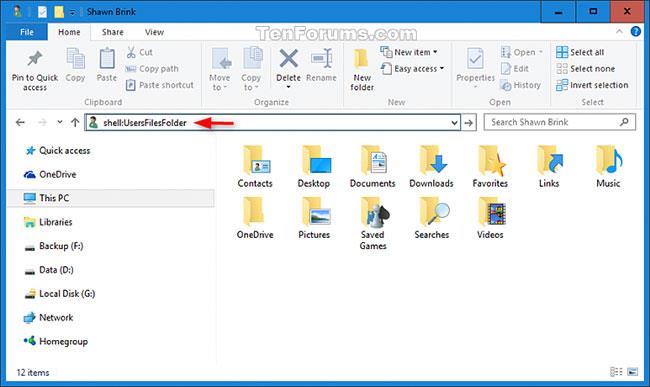
Geben Sie den Shell-Befehl ein, der dem Verzeichnis entspricht
Schritt 2:
Klicken Sie mit der rechten Maustaste oder halten Sie den persönlichen Ordner (z. B. Bilder ) gedrückt, den Sie am Standardspeicherort wiederherstellen möchten.
Schritt 3:
Klicken Sie auf die Registerkarte „Standort“ und klicken Sie auf die Schaltfläche „Standard wiederherstellen“.
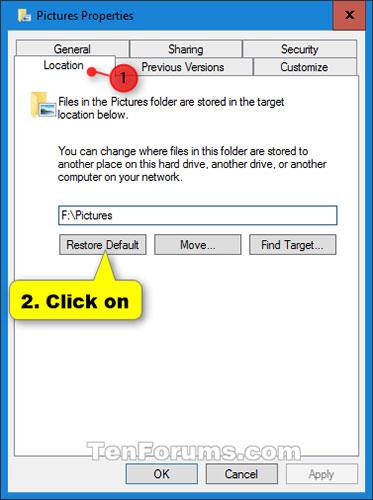
Klicken Sie auf die Registerkarte „Standort“ und klicken Sie auf die Schaltfläche „Standard wiederherstellen“.
Schritt 4:
OK klicken .
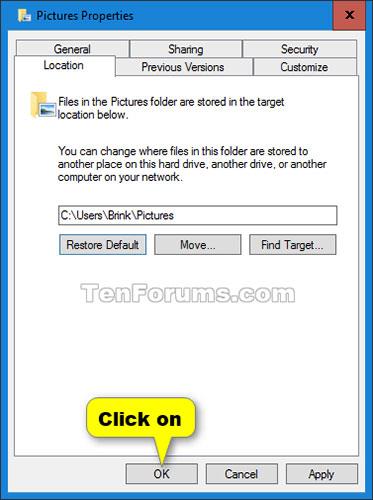
OK klicken
Schritt 5:
Wenn Sie aufgefordert werden, den Ordner am Standardspeicherort zu erstellen, klicken Sie auf „ Ja“.
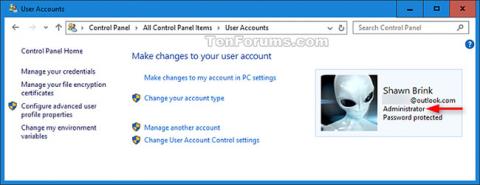
Wenn Sie aufgefordert werden, den Ordner am Standardspeicherort zu erstellen, klicken Sie auf „Ja“.
Schritt 6:
Wenn Sie aufgefordert werden, alle Dateien vom alten Speicherort zum neuen Standardspeicherort zu verschieben, klicken Sie auf „Ja“.
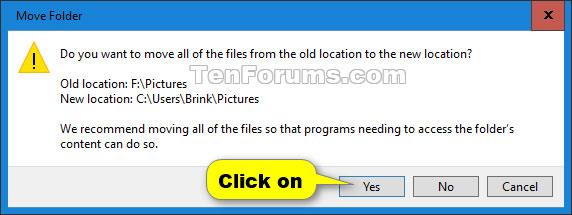
Wenn Sie aufgefordert werden, alle Dateien vom alten Speicherort zum neuen Standardspeicherort zu verschieben, klicken Sie auf „Ja“.
Schritt 7:
Nach einem Moment werden die Eigenschaften des Ordners automatisch geschlossen, wenn das Verschieben erfolgreich war.
Stellen Sie den Standardspeicherort persönlicher Ordner mithilfe von BAT-Dateien wieder her
1. Führen Sie Schritt 2 ( 3D-Objekte ), Schritt 3 ( Kontakte ), Schritt 4 ( Desktop ), Schritt 5 ( Dokumente ), Schritt 6 ( Downloads ), Schritt 7 ( Favoriten ), Schritt 8 ( Links ), Schritt 9 ( Musik) aus ), Schritt 10 ( Bilder ), Schritt 11 ( Gespeicherte Spiele ), Schritt 12 ( Suchen ) oder Schritt 13 ( Videos ) unten, je nachdem, welchen einzelnen Ordner Sie am Standardspeicherort wiederherstellen müssen.
2. Um den Standardspeicherort Ihres persönlichen Ordners „ 3D Objects “ wiederherzustellen, laden Sie die Datei Restore_3D-Objects_Default_Location.bat herunter und fahren Sie mit Schritt 14 unten fort.
3. Um den Standardspeicherort des persönlichen Ordners „ Kontakte “ wiederherzustellen, laden Sie die Datei „Restore_Contacts_Default_Location.bat“ herunter und fahren Sie mit Schritt 14 unten fort.
4. Um den Standardspeicherort Ihres persönlichen Ordners „ Desktop “ wiederherzustellen, laden Sie die Datei „Restore_Desktop_Default_Location.bat“ herunter und fahren Sie mit Schritt 14 unten fort.
5. Um den Standardspeicherort Ihres persönlichen Ordners „ Dokumente “ wiederherzustellen, laden Sie die Datei „Restore_Documents_Default_Location.bat“ herunter und fahren Sie mit Schritt 14 unten fort.
6. Um den Standardspeicherort des persönlichen Ordners „ Downloads “ wiederherzustellen, laden Sie die Datei herunter
Restore_Downloads_Default_Location.bat und fahren Sie mit Schritt 14 unten fort.
7. Um den Standardspeicherort Ihres persönlichen Ordners „ Favoriten “ wiederherzustellen, laden Sie die Datei „Restore_Favorites_Default_Location.bat“ herunter und fahren Sie mit Schritt 14 unten fort.
8. Um den Standardspeicherort Ihres persönlichen Ordners „ Links “ wiederherzustellen, laden Sie die Datei „Restore_Links_Default_Location.bat“ herunter und fahren Sie mit Schritt 14 unten fort.
9. Um den Standardspeicherort Ihres persönlichen Ordners „ Musik “ wiederherzustellen, laden Sie die Datei „Restore_Music_Default_Location.bat“ herunter und fahren Sie mit Schritt 14 unten fort.
10. Um den Standardspeicherort des persönlichen Ordners „ Bilder “ wiederherzustellen, laden Sie die Datei herunter
Restore_Pictures_Default_Location.bat und fahren Sie mit Schritt 14 unten fort.
11. Um den Standardspeicherort des persönlichen Ordners „ Saved Games “ wiederherzustellen, laden Sie die Datei Restore_Saved_Games_Default_Location.bat herunter und fahren Sie mit Schritt 14 unten fort.
12. Um den Standardspeicherort des persönlichen Ordners „ Suchen “ wiederherzustellen, laden Sie die Datei „Restore_Searches_Default_Location.bat“ herunter und fahren Sie mit Schritt 14 unten fort.
13. Um den Standardspeicherort Ihres persönlichen Ordners „ Videos “ wiederherzustellen, laden Sie die Datei herunter
Restore_Videos_Default_Location.bat und fahren Sie mit Schritt 14 unten fort.
14. Speichern Sie die .bat-Datei auf dem Desktop.
15. Entsperren Sie die .bat-Datei und führen Sie sie aus.
16. Sie werden nun sehen, dass der Bildschirm vorübergehend schwarz wird, während eine Eingabeaufforderung geöffnet und geschlossen wird. Anschließend wird der Explorer neu gestartet, um die Registrierungsänderungen zu übernehmen.
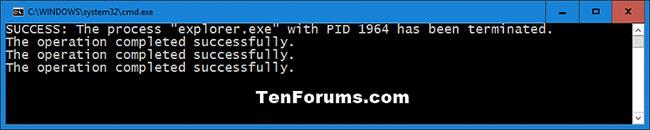
Sie werden sehen, dass der Bildschirm vorübergehend schwarz wird, wenn eine Eingabeaufforderung geöffnet und geschlossen wird
17. Kopieren Sie alle gewünschten Dateien vom aktuellen Ordnerspeicherort in den wiederhergestellten Standardordnerspeicherort.
18. Wenn Sie möchten, können Sie den alten Ordner löschen (nicht den wiederhergestellten Standardordner).
19. Wenn Sie fertig sind, können Sie die heruntergeladene(n) .bat-Datei(en) bei Bedarf löschen.