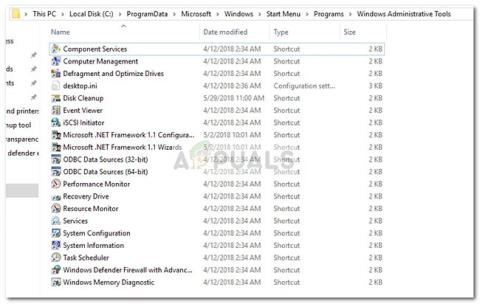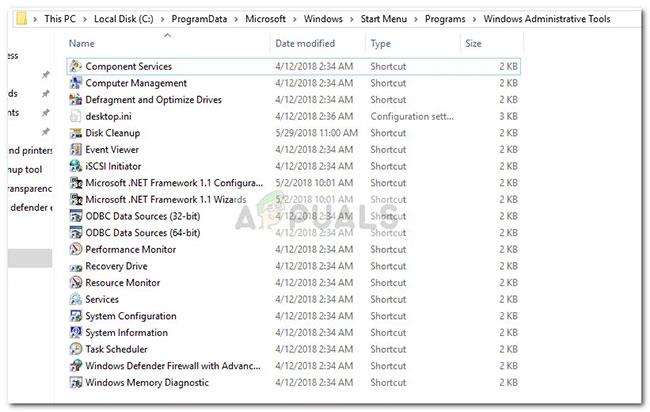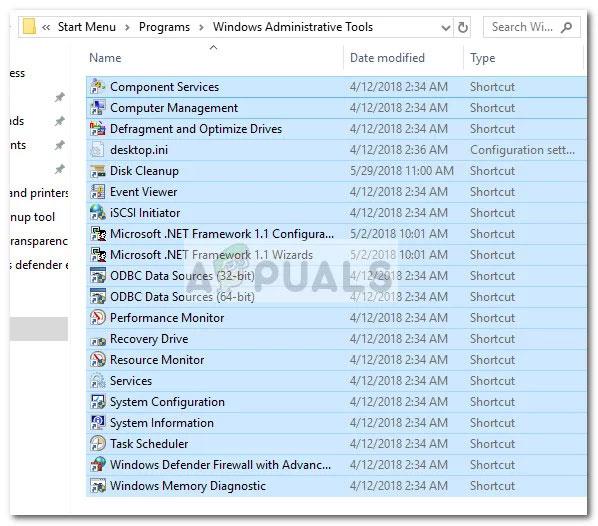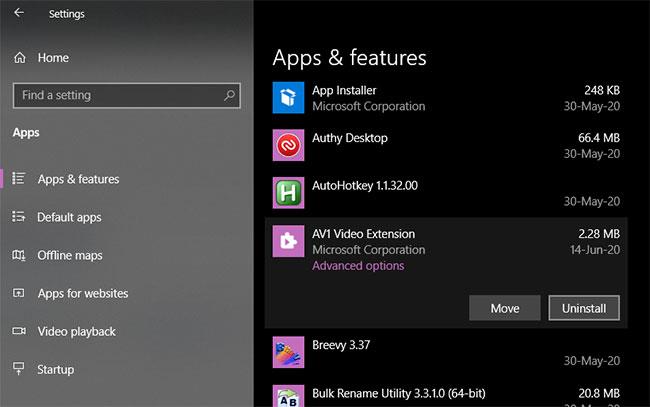Unter Windows 10 tritt ein seltsamer Fehler auf, bei dem der Ordner „Verwaltung“ leer ist und alle Verknüpfungen gelöscht wurden. Anscheinend ist dieses Problem alt, aber da nur eine kleine Gruppe von Benutzern betroffen war, hat sich Microsoft nie die Mühe gemacht, es zu beheben.
Wenn die Ursache nicht auf einen Windows-Fehler zurückzuführen ist, könnte das Problem auch auf einen Benutzerfehler (versehentliches Löschen) oder Reinigungstools von Drittanbietern zurückzuführen sein. In seltenen Fällen können Verknüpfungen der Verwaltungstools auch durch eine Malware-Infektion beeinträchtigt werden.
Was ist der Ordner „Verwaltungstools“?
Der Ordner „Verwaltungstools“ befindet sich in der Systemsteuerung und enthält spezielle Tools, die von Systemadministratoren und fortgeschrittenen Benutzern zum Ausführen verschiedener Aufgaben verwendet werden können. Der Ordner „Verwaltungstools“ unter Windows 10 befindet sich unter C:\ProgramData\Microsoft\Windows\Startmenü\Programme\Verwaltungstools .
Im Folgenden finden Sie eine Auswahlliste der gängigsten Verwaltungstools im Ordner „Verwaltungstools“:
- Computermanagement
- Datenträgerbereinigung
- Ereignisanzeige
- Hyper-V-Manager
- Komponentendienste
- Lokale Sicherheitsrichtlinie
- Leistungsmonitor
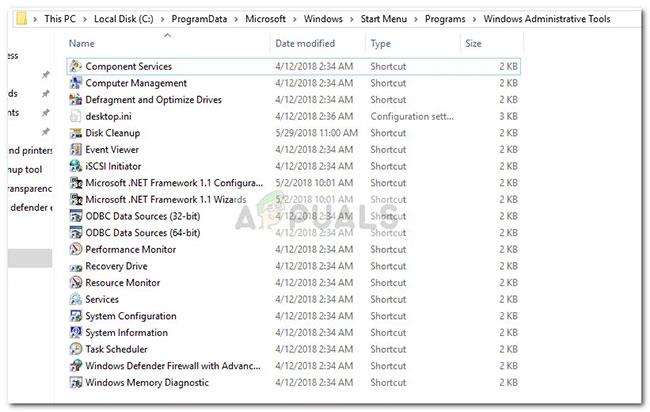
Beliebte Verwaltungstools unter Windows
Hinweis : Beachten Sie, dass die genauen Tools im Ordner „Verwaltungstools“ je nach Windows-Version variieren.
Wenn derzeit ein leerer Ordner „Verwaltungstools“ angezeigt wird, können Sie mit den beiden folgenden Methoden die Verknüpfungen der Verwaltungstools wiederherstellen.
- Wenn Sie nach einer kostengünstigen Methode zum Wiederherstellen fehlender Verknüpfungen suchen, lesen Sie Methode 1.
- Wenn Sie nur einige Verwaltungstools verwenden und sich nicht um den Rest kümmern, befolgen Sie Methode 2, um Anweisungen zum manuellen Neuerstellen fehlender Verknüpfungen zu erhalten.
Methode 1: Fehlende Verknüpfungen zu Verwaltungstools ersetzen
Der schnellste Weg, fehlende Verwaltungstools-Verknüpfungen wiederherzustellen, besteht darin, sie durch andere Elemente zu ersetzen, die von einem „fehlerfreien“ Computer stammen.
Befolgen Sie die nachstehenden Anweisungen, um den Austausch durchzuführen:
1. Laden Sie dieses Archiv herunter und extrahieren Sie es mit WinZip oder WinRar an einem geeigneten Ort.
2. Kopieren Sie den Inhalt des Archivs und fügen Sie ihn in C:\ProgramData\Microsoft\Windows\Start Menu\Programs\Administrative Tools ein .
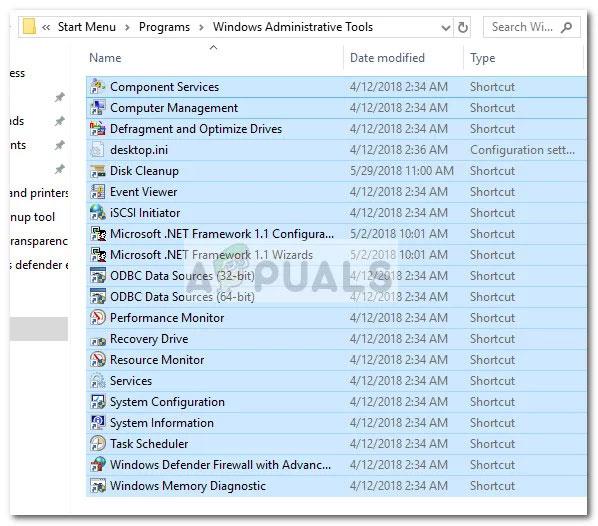
Kopieren Sie den Inhalt des Archivs und fügen Sie ihn in C:\ProgramData\Microsoft\Windows\Start Menu\Programs\Administrative Tools ein
Hinweis : Wenn der Ordner „ProgramData“ standardmäßig nicht sichtbar ist, wechseln Sie im Datei-Explorer zur Registerkarte „Ansicht “ und aktivieren Sie „ Ausgeblendete Elemente“.
3. Wenn neue Verknüpfungen gestartet werden, sind diese sofort verfügbar.
Methode 2: Fehlende Verwaltungstools-Verknüpfungen manuell erstellen
Wenn Ihnen nur ein paar Verknüpfungen fehlen oder Sie die meisten Tools im Ordner „Verwaltungstools“ nicht wirklich benötigen, können Sie die fehlenden Verknüpfungen tatsächlich selbst neu erstellen.
Im Folgenden finden Sie eine Tabelle der in Windows 10 enthaltenen Verwaltungstools sowie deren Zielpfade, damit Sie Ihre eigenen Verknüpfungen erstellen können:
| Name des Verwaltungstools |
Weg zum Ziel |
| Windows-Speicherdiagnose |
%windir%\system32\MdSched.exe |
| Windows-Firewall mit erweiterter Sicherheit |
%windir%\system32\WF.msc |
| Aufgabenplaner |
%windir%\system32\taskschd.msc /s |
| System Information |
%windir%\system32\msinfo32.exe |
| Systemkonfiguration |
%windir%\system32\msconfig.exe |
| Dienstleistungen |
%windir%\system32\services.msc |
| Ressourcenmonitor |
%windir%\system32\perfmon.exe /res |
| Druckmanagement |
%systemroot%\system32\printmanagement.msc |
| Leistungsmonitor |
%windir%\system32\perfmon.msc /s |
| ODBC-Datenquellen (64-Bit) |
%windir%\system32\odbcad32.exe |
| ODBC-Datenquellen (32-Bit) |
%windir%\syswow64\odbcad32.exe |
| Lokale Sicherheitsrichtlinie |
%windir%\system32\secpol.msc /s |
| iSCSI-Initiator |
%windir%\system32\iscsicpl.exe |
| Ereignisanzeige |
%windir%\system32\eventvwr.msc /s |
| Datenträgerbereinigung |
%windir%\system32\cleanmgr.exe |
| Laufwerke defragmentieren und optimieren |
%windir%\system32\dfrgui.exe |
| Computermanagement |
%windir%\system32\compmgmt.msc /s |
| Komponentendienste |
%windir%\system32\comexp.msc |
Um Verknüpfungen manuell zu erstellen, müssen Sie einen zusätzlichen Ordner außerhalb der von Windows geschützten Dateien erstellen (Sie können keine Verknüpfungen direkt im Verwaltungsordner erstellen ) . Erstellen Sie stattdessen der Einfachheit halber einen neuen Ordner auf Ihrem Desktop.
Klicken Sie dann mit der rechten Maustaste auf eine leere Stelle und wählen Sie „Neu > Verknüpfung“ , fügen Sie dann den Zielordner (siehe Tabelle oben) des Tools ein und klicken Sie auf die Schaltfläche „Weiter“.
Neue Verknüpfung erstellen
Geben Sie als Nächstes den Namen der Verknüpfung ein und klicken Sie auf „Fertig stellen“ , um sie zu erstellen.
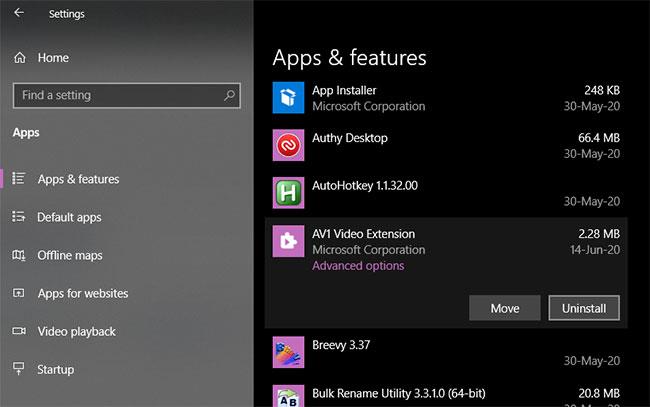
Geben Sie den Namen der Verknüpfung ein und klicken Sie zum Erstellen auf „Fertig stellen“.
Sobald alle erforderlichen Verknüpfungen erstellt wurden, kopieren Sie sie alle und navigieren Sie zum Ordner „Verwaltungstools“ ( C:\ProgramData\Microsoft\Windows\Start Menu\Programs\Administrative Tools ). Fügen Sie dann die neu erstellten Verknüpfungen hier ein und bestätigen Sie an der UAC-Eingabeaufforderung.
Sie haben die Verknüpfungen zu den Verwaltungstools unter Windows 10 erfolgreich wiederhergestellt.