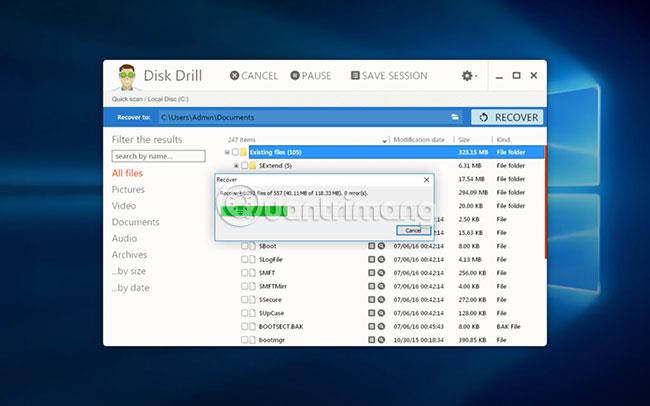Windows-Benutzer sind mit der Betriebssystemfunktion namens Papierkorb vertraut. Hier werden gelöschte Dateien zur Wiederherstellung bei Bedarf gespeichert. Öffnen Sie einfach den Papierkorb und ziehen Sie die Datei an den gewünschten Ort. Der Papierkorb ist ein „Lebensretter“ für viele Benutzer, die versehentlich eine wichtige Datei löschen.
Was passiert, wenn Sie nach dem Leeren eine wichtige Datei im Papierkorb entdecken? Die beste Option wäre die Nutzung einer kostenlosen Datenwiederherstellungssoftware , die das Problem leicht lösen und verlorene Dateien wiederherstellen kann.
Disk Drill – Datenwiederherstellungstool für Windows

Wenn Sie sich in einer Situation befinden, in der Sie eine gelöschte Datei benötigen, die sich nicht mehr im Papierkorb befindet, müssen Sie einen Datenwiederherstellungsprozess durchführen , um Ihre Dateien wiederherzustellen. Disk Drill ist eine kostenlose Dateiwiederherstellungssoftware, die Dateien auf Windows-Computern sowie allen zugehörigen peripheren Speichergeräten, die mit dem Computer kompatibel sind, wiederherstellen kann.
Disk Drill verwendet leistungsstarke Scan-Algorithmen, um das Laufwerk zu scannen und gelöschte Dateien und Dateifragmente zu finden, die wiederhergestellt werden können. Mit über 350 verschiedenen Dateiformaten kann diese Anwendung jede gelöschte Datei wiederherstellen.
Das Beste an dieser Datenwiederherstellungssoftware für Windows 10 ist, dass Sie sie ausprobieren und damit völlig kostenlos bis zu 500 MB Daten wiederherstellen können. Der kostenlose Download ermöglicht Ihnen eine Vorschau aller Dateien, die das Tool wiederherstellen kann, sowie die Wiederherstellung von 500 MB Daten (wie oben erwähnt), bevor Sie sich offiziell zum Kauf des Produkts entscheiden. Dies ist die erste Wahl, wenn auf einem Windows-Computer ein Datenverlust auftritt.
Nachfolgend finden Sie eine Anleitung zur kostenlosen Datenwiederherstellung mit Disk Drill.
Anleitung zur kostenlosen Datenwiederherstellung mit Disk Drill
1. Laden Sie Disk Drill für Windows herunter und installieren Sie es . Es wird empfohlen, den Download und die Installation auf einem anderen Laufwerk oder einer anderen Partition durchzuführen als der, die Sie zum Wiederherstellen von Dateien verwenden. Der USB-Stick schützt gelöschte Dateien vor dem Risiko einer Beschädigung während des Wiederherstellungsvorgangs. Das Programm muss über Administratorrechte verfügen, um die Dateiwiederherstellung durchführen zu können.
2. Starten Sie Disk Drill und wählen Sie das Laufwerk aus, auf dem Sie Dateien wiederherstellen möchten.
3. Klicken Sie auf die Schaltfläche „Wiederherstellen“ und lassen Sie Disk Drill das Laufwerk scannen. Sie erhalten eine Vorschauliste der Dateien, die Disk Drill wiederherstellen kann.
4. Wählen Sie aus der Vorschauliste die Dateien aus, die Sie wiederherstellen möchten. Sie sollten auch einen Speicherort für die wiederhergestellten Dateien auswählen. Verwenden Sie nicht den ursprünglichen Speicherort, da dies dazu führen kann, dass Dateien während des Wiederherstellungsvorgangs überschrieben werden.
5. Klicken Sie erneut auf „Wiederherstellen“ und Disk Drill stellt die ausgewählten Dateien wieder her. Navigieren Sie nach Abschluss des Wiederherstellungsvorgangs zum Wiederherstellungsspeicherort und vergewissern Sie sich, dass die Dateien dort vorhanden und intakt sind.
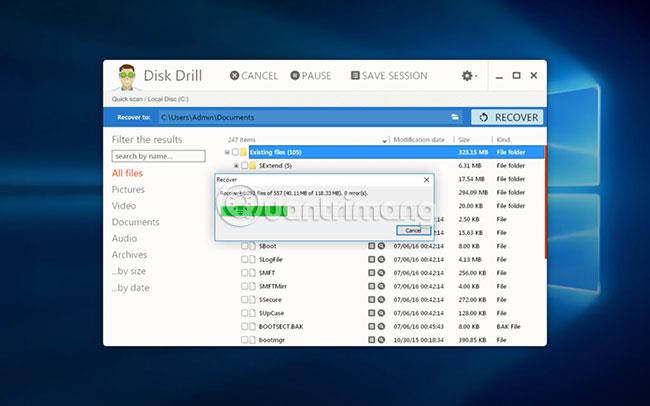
Das ist alles, was Sie tun müssen, um gelöschte Dateien auf einem Windows-Computer wiederherzustellen. Mit der kostenlosen Option können Sie viele Daten kostenlos wiederherstellen und die Funktionalität des Programms testen. Machen Sie Disk Drill zu Ihrer ersten Wahl für Datenwiederherstellungstools für Windows.