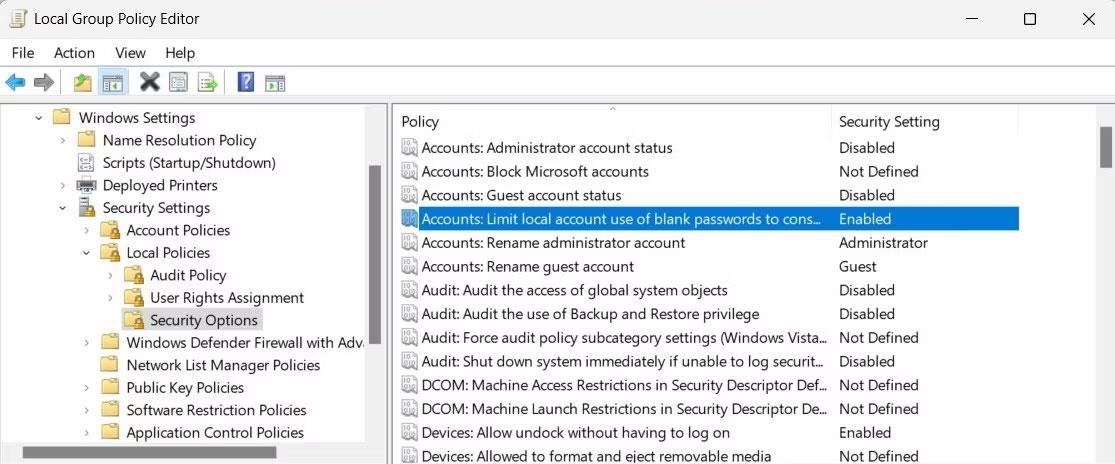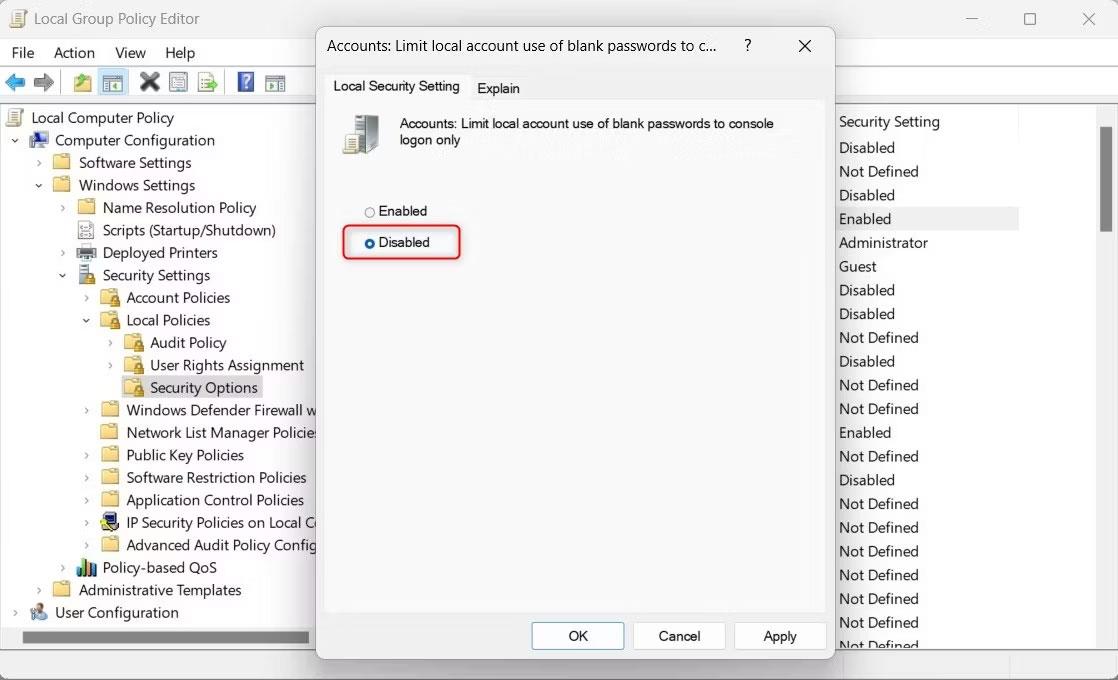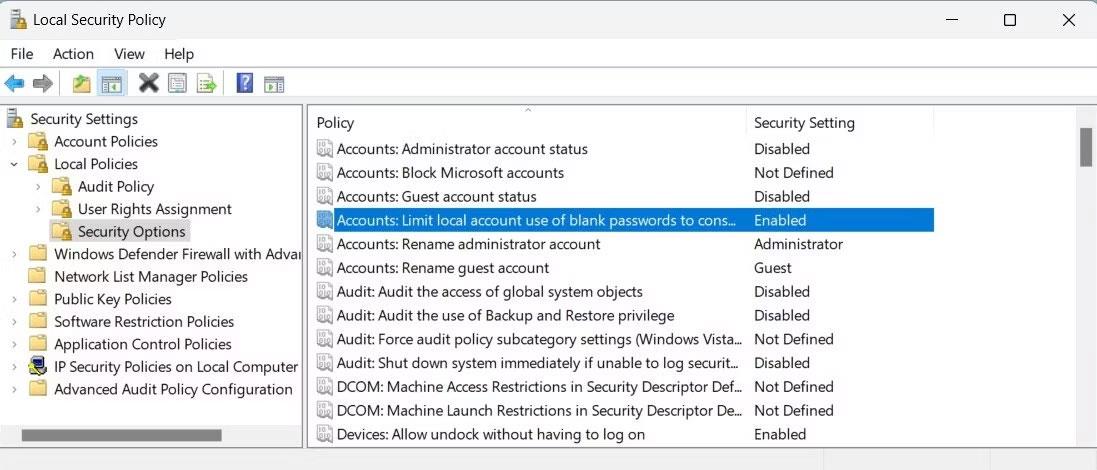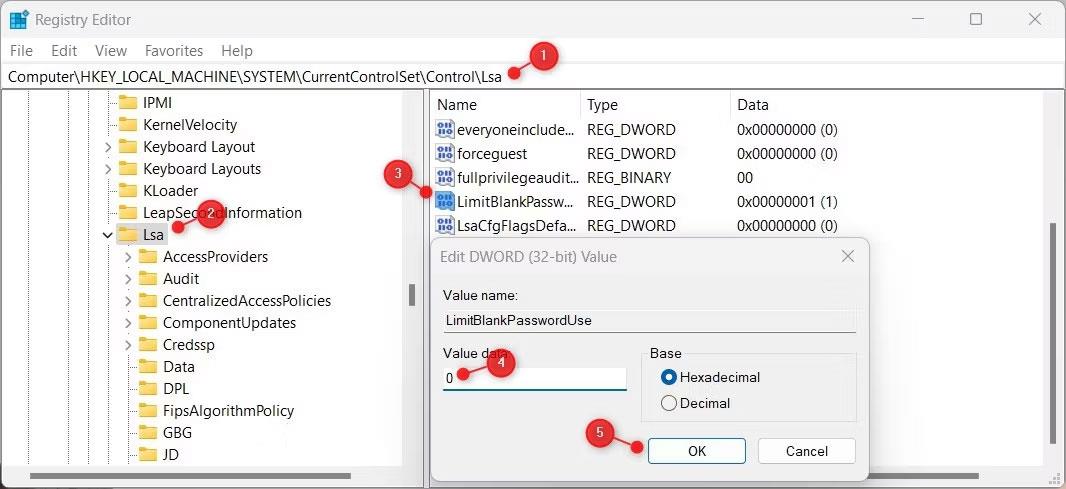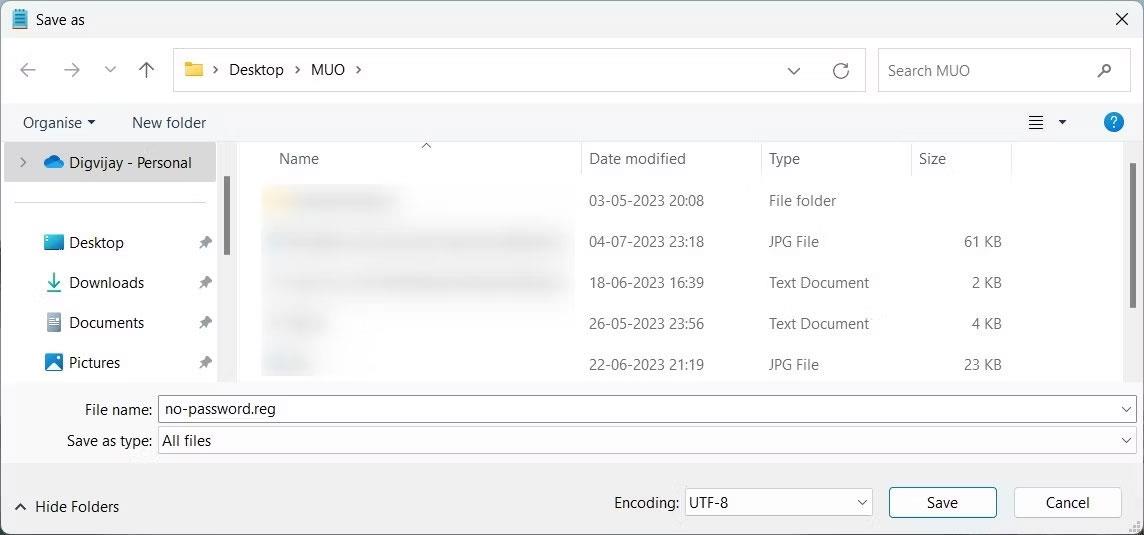Durch die Remotedesktopverbindung können zwei Computer Daten und Anwendungen online austauschen. Es ist bequem, aus der Ferne auf Dateien und Programme zuzugreifen. Allerdings erfordern Sicherheitsmaßnahmen oft ein Passwort. Aber was wäre, wenn Sie ohne Passwort eine Verbindung zum Remotedesktop herstellen könnten? In diesem Artikel wird erklärt, wie Sie in Windows 11 ohne Passwort eine Verbindung zum Remotedesktop herstellen .
1. Verwenden Sie Gruppenrichtlinien
Der Gruppenrichtlinien-Editor ist ein Tool, mit dem Administratoren Richtlinien zur Benutzerzugriffskontrolle festlegen. Mit dieser Funktion können Sie Passwörter deaktivieren. Stellen Sie sicher, dass Sie Windows Pro, Enterprise oder Education Edition ausführen.
Beachten Sie, dass Windows Home Edition keine Gruppenrichtlinien unterstützt, da es sich um ein Nicht-Domänensystem handelt. Sie können den Gruppenrichtlinien-Editor jedoch lokal auf Ihrem Windows Home-Gerät öffnen.
Um Remotedesktopverbindungen ohne Passwort zu aktivieren, gehen Sie folgendermaßen vor:
1. Drücken Sie Win + R auf der Tastatur, um das Dialogfeld „Ausführen“ zu öffnen .
2. Geben Sie gpedit.msc in das Textfeld ein und drücken Sie die Eingabetaste. Als Ergebnis wird der lokale Gruppenrichtlinien-Editor geöffnet.
3. Erweitern Sie im linken Navigationsbereich den Richtliniensatz „Computerkonfiguration“ .
4. Navigieren Sie dann zu den folgenden Ordnern:
Windows Settings > Security Settings > Local Policies > Security Options
5. Doppelklicken Sie im rechten Bereich auf „ Konten: Die Verwendung leerer Passwörter für lokale Konten auf die Konsolenanmeldung beschränken“ . Das Eigenschaftenfenster wird angezeigt.
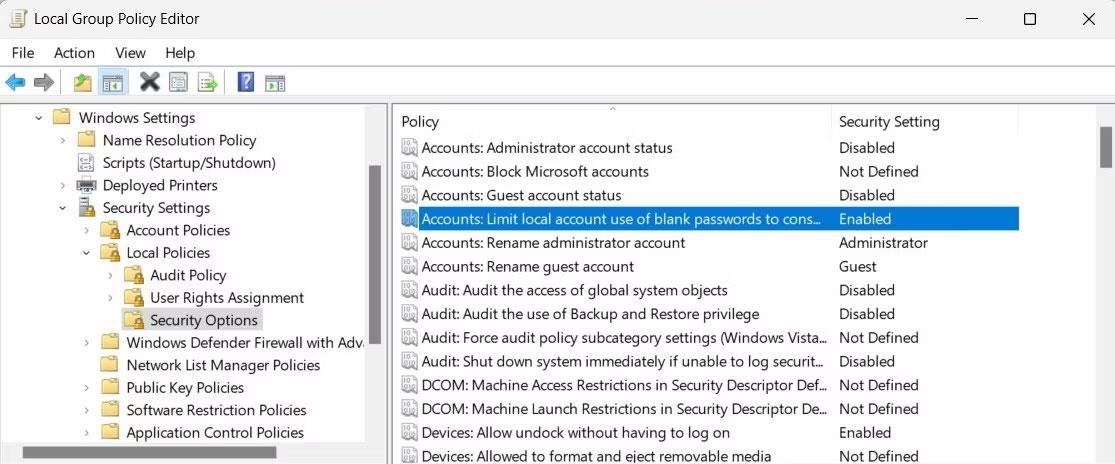
Verbinden Sie den Remotedesktop ohne Passwort mithilfe von Gruppenrichtlinien
6. Wählen Sie „Deaktiviert“ und klicken Sie auf „OK“ , um die Änderungen zu speichern.
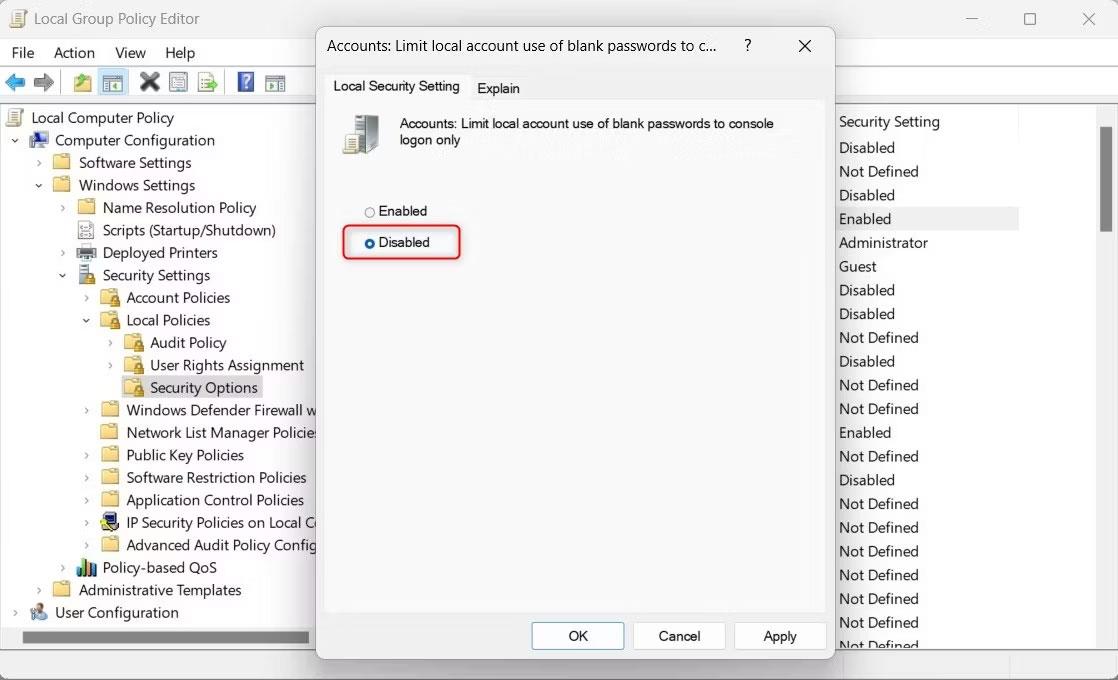
Beschränken Sie lokale Konten darauf, leere Passwörter nur für die Konsolenanmeldung zu verwenden
Dadurch können Benutzer eine Remoteverbindung herstellen, ohne ein Passwort zu verwenden. Wenn Sie die Passwortabfrage wieder aktivieren möchten, befolgen Sie einfach die gleichen Schritte und wählen Sie im letzten Schritt Aktiviert statt Deaktiviert aus.
2. Verwenden Sie Sicherheitsrichtlinien
Die Sicherheitsrichtlinie ist eine weitere Möglichkeit, eine Remoteverbindung ohne Passwort herzustellen. Dieses Tool ähnelt dem Gruppenrichtlinien-Editor, ist jedoch spezifisch für lokale Computer. Das bedeutet, dass alle Änderungen, die Sie an der lokalen Sicherheitsrichtlinie vornehmen, nur für den lokalen Computer gelten, während die Gruppenrichtlinie für die gesamte Domäne gilt.
Um mithilfe der Sicherheitsrichtlinie eine kennwortlose Remoteverbindung zu erstellen, führen Sie die folgenden Schritte aus:
1. Drücken Sie Win + S auf der Tastatur, um die Windows-Suche zu öffnen.
2. Geben Sie secpol.msc in die Suchleiste ein und drücken Sie die Eingabetaste.
3. Wählen Sie das Ergebnis oben in der Liste aus, um die lokale Sicherheitsrichtlinie zu öffnen.
4. Navigieren Sie im linken Navigationsbereich zu den folgenden Ordnern:
Security Settings > Local Policies > Security Options
5. Gehen Sie nun zum rechten Bereich und doppelklicken Sie auf „ Konten: Beschränken Sie die Verwendung leerer Passwörter für lokale Konten auf die Konsolenanmeldung .“ Dadurch wird das Eigenschaftenfenster für diese Richtlinie geöffnet .
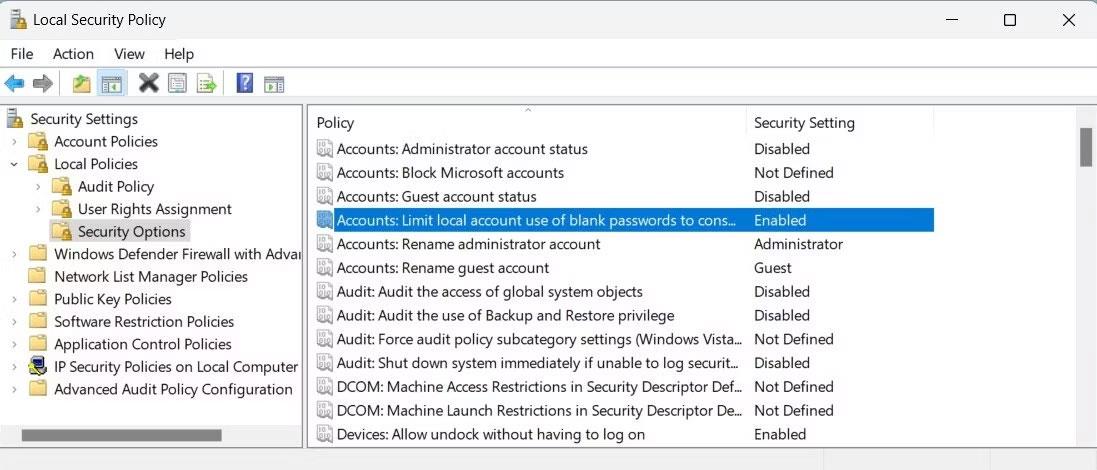
Verwenden Sie die Sicherheitsrichtlinie, um ohne Kennwort eine Verbindung zum Remotedesktop herzustellen
6. Wählen Sie „Deaktiviert“ und klicken Sie auf „Übernehmen“ > „OK“ , um die Änderungen zu speichern.
Nachdem Sie diese Einstellung gespeichert haben, sind Remote-Verbindungen ohne Passwort möglich.
Um die Passwortabfrage wieder zu aktivieren, führen Sie die gleichen Schritte aus und doppelklicken Sie auf die Richtlinie. Wenn das Eigenschaftenfenster geöffnet wird, wählen Sie Aktiviert aus . Klicken Sie auf „Übernehmen“ > „OK“ , um die Änderungen zu speichern.
3. Verwenden Sie den Registrierungseditor
Wenn Sie Windows Home ausführen, verwenden Sie den Registrierungseditor anstelle des Gruppenrichtlinieneditors. Der Registrierungseditor ist eine hierarchische Datenbank, die Systemkonfigurationen und -einstellungen speichert.
Seien Sie jedoch bei der Verwendung vorsichtig, da ein Fehler Ihr System dauerhaft beschädigen und zu Datenverlust führen kann. Daher sollten Sie immer eine Sicherungskopie Ihrer Registrierung erstellen, bevor Sie Änderungen vornehmen.
Um unter Windows Home eine Remotedesktopverbindung ohne Passwort zu erstellen, gehen Sie folgendermaßen vor:
1. Klicken Sie auf Start und geben Sie regedit in das Suchfeld ein.
2. Wählen Sie die Option Registrierungseditor aus der Ergebnisliste.
3. Wenn UAC (Benutzerkontensteuerung) angezeigt wird, klicken Sie auf Ja , um die Berechtigung zu erteilen. Dadurch wird der Registrierungseditor auf Ihrem Desktop geöffnet.
4. Navigieren Sie in der linken Seitenleiste zum folgenden Registrierungsschlüssel:
HKEY_LOCAL_MACHINE\SYSTEM\CurrentControlSet\Control\Lsa
5. Doppelklicken Sie rechts auf LimitBlankPasswordUse. Das Fenster „DWORD bearbeiten“ wird angezeigt.
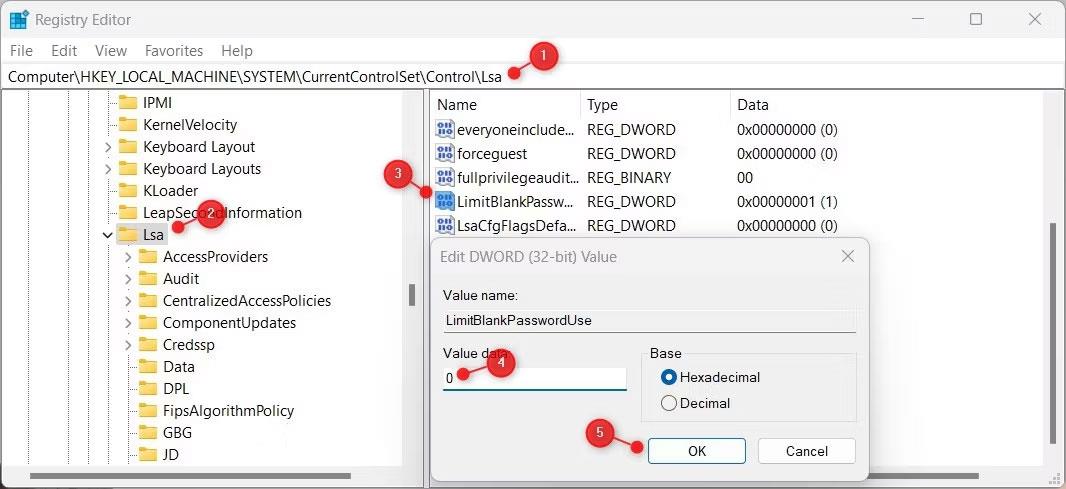
Erstellen Sie eine Remotedesktopverbindung mithilfe der Registrierung
6. Ändern Sie das Datenfeld „Wert“ auf 0 und klicken Sie auf „OK“ , um die Änderungen zu speichern.
Dadurch wird verhindert, dass Windows bei einer Remoteverbindung nach einem Passwort fragt.
Wenn Sie die Passwortabfrage wieder einschalten möchten, navigieren Sie zurück zum gleichen Registrierungsschlüssel und ändern Sie das Wertdatenfeld in 1 . Schließen Sie nun den Registrierungseditor und Sie können ohne Passwort eine Remoteverbindung herstellen.
4. Verwenden Sie die Eingabeaufforderung
Wenn Sie die Befehlszeile gegenüber grafischen Tools bevorzugen, probieren Sie diese Methode aus. Es funktioniert wie der Registrierungseditor, erfolgt jedoch über die Eingabeaufforderung . Da dies für unerfahrene Benutzer schwierig sein kann, prüfen Sie jeden Schritt sorgfältig. Dadurch wird sichergestellt, dass Sie keine Fehler machen und Ihr System beschädigen.
Führen Sie die folgenden Schritte aus, um kennwortlose Remoteverbindungen mithilfe der Eingabeaufforderung zu aktivieren:
1. Klicken Sie mit der rechten Maustaste auf „Start“ und wählen Sie „Ausführen“ aus dem Menü.
2. Geben Sie cmd in das Textfeld ein und drücken Sie gleichzeitig Strg + Umschalt + Eingabetaste .
3. Wenn das UAC-Dialogfeld angezeigt wird, klicken Sie auf Ja , um die Berechtigung zu erteilen. Dadurch wird die Eingabeaufforderung mit Administratorrechten geöffnet .

Erstellen Sie mithilfe der Eingabeaufforderung eine passwortfreie Remotedesktopverbindung
4. Geben Sie nun den folgenden Befehl ein und drücken Sie die Eingabetaste .
Reg add “HKEY_LOCAL_MACHINE\SYSTEM\CurrentControlSet\Control\Lsa” /v LimitBlankPasswordUse /t REG_DWORD /d 0 /f
Durch die Ausführung dieses Befehls wird das Wertdatenfeld auf 0 geändert und die Remote-Passwortabfrage deaktiviert.
Wenn Sie die Passwortabfrage wieder aktivieren möchten, führen Sie denselben Befehl aus, ersetzen Sie jedoch die abschließende 0 durch eine 1 . Der Befehl sieht folgendermaßen aus.
Reg add “HKEY_LOCAL_MACHINE\SYSTEM\CurrentControlSet\Control\Lsa” /v LimitBlankPasswordUse /t REG_DWORD /d 1 /f
5. Verwenden Sie die Reg-Datei
Wenn Sie mit der Bearbeitung mit dem Registrierungseditor nicht vertraut sind, erstellen Sie stattdessen eine .reg-Datei. .reg-Dateien sind im Grunde Textdateien mit vordefinierten Anweisungen. Bei der Ausführung ändern sie automatisch die Registrierung und übernehmen die Einstellungen.
Gehen Sie folgendermaßen vor, um eine .reg-Datei zu erstellen:
1. Öffnen Sie den Editor .
2. Kopieren Sie Folgendes und fügen Sie es ein:
Windows Registry Editor Version 5.00
HKEY_LOCAL_MACHINE\SYSTEM\CurrentControlSet\Control\Lsa
"LimitBlankPasswordUse"=dword:00000000
3. Klicken Sie nun auf Datei > Speichern unter und stellen Sie den Dateityp auf Alle Dateien ein .
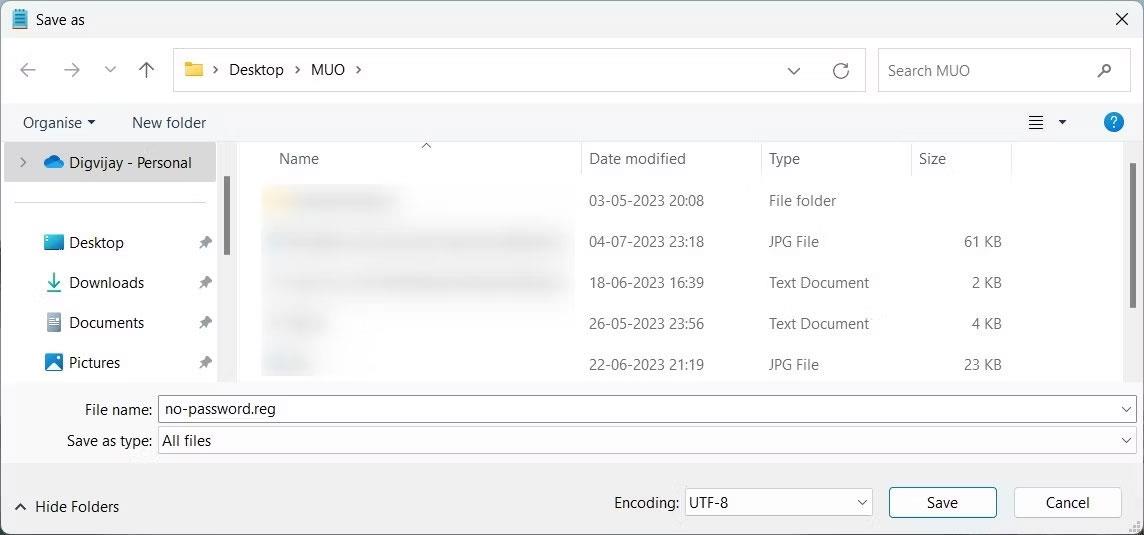
Erstellen Sie eine Registrierungsdatei, um ohne Kennwort eine Verbindung zum Remotedesktop herzustellen
4. Benennen Sie die Datei no-password.reg und speichern Sie sie auf dem Desktop.
5. Doppelklicken Sie auf die Datei, um die Datei auszuführen und die Einstellungen automatisch anzuwenden.
Ihre Remote-Verbindungen laufen ohne Passwort. Um die Passwortabfrage wieder zu aktivieren, erstellen Sie eine weitere Textdatei mit dem folgenden Code:
Windows Registry Editor Version 5.00
HKEY_LOCAL_MACHINE\SYSTEM\CurrentControlSet\Control\Lsa
"LimitBlankPasswordUse"=dword:00000001
Speichern Sie nun die Datei unter dem Namen „enable_password.reg“ und doppelklicken Sie auf die Datei, um die Änderungen zu übernehmen.