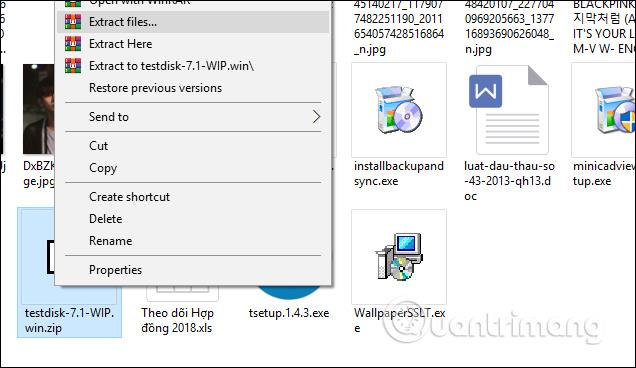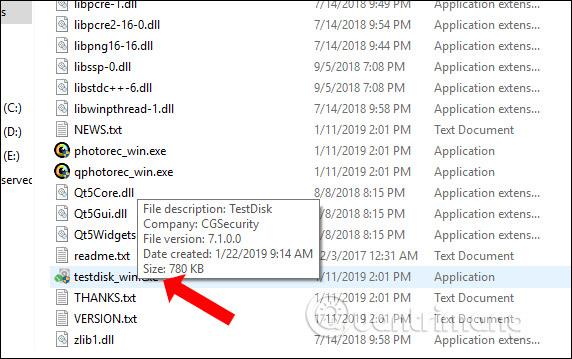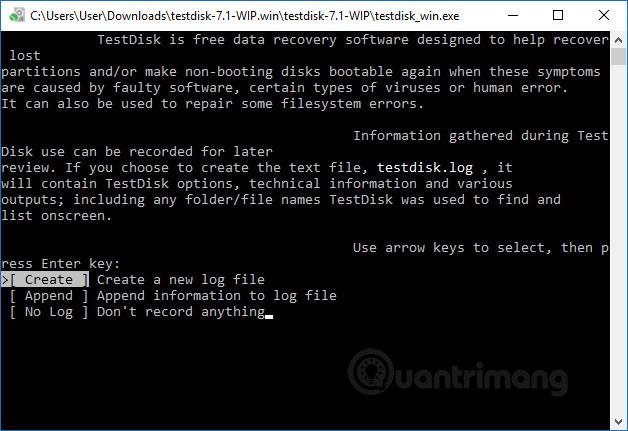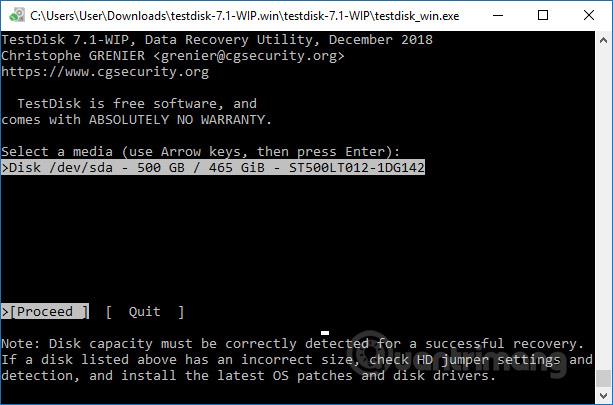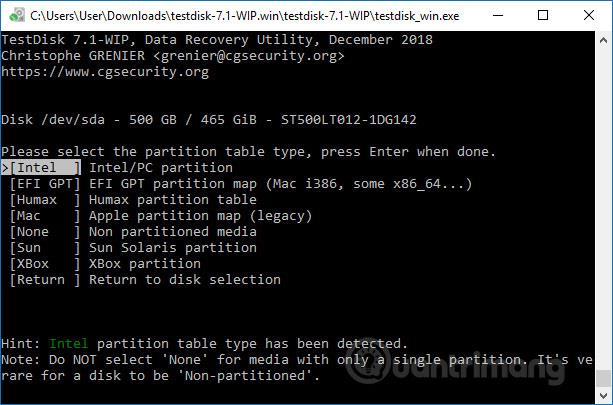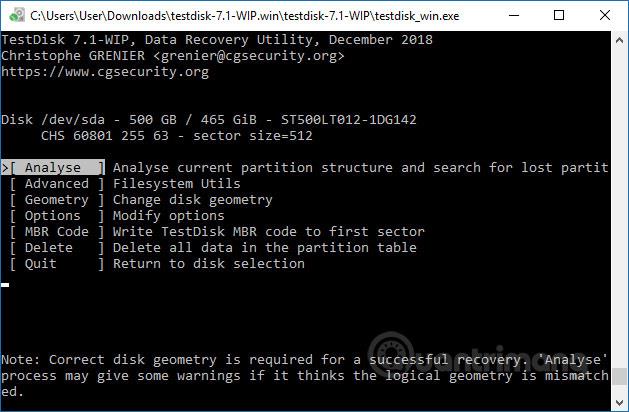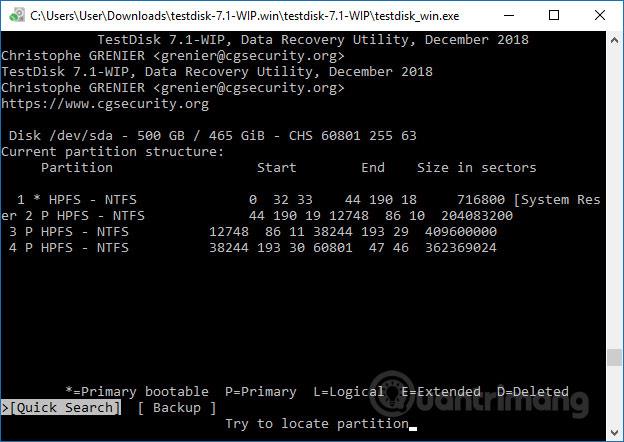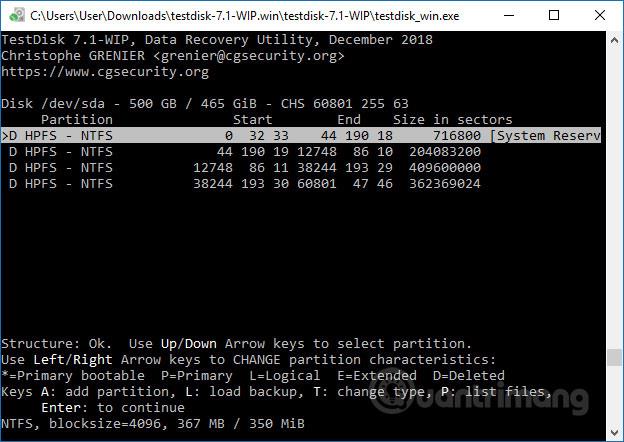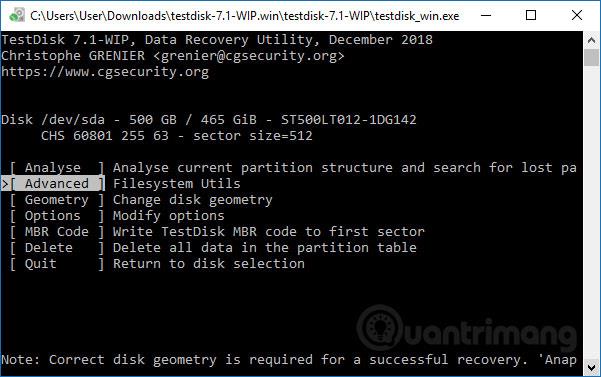Wenn eine Computerpartition verloren geht, kann dies viele Ursachen haben, wie z. B. eine Infektion mit einem Computervirus , ein Betriebsfehler bei der Neupartitionierung des Computerlaufwerks usw. Wenn eine Laufwerkspartition verloren geht, bedeutet dies auch, dass die gesamte Anzahl der Dateien verloren geht verloren. Nachrichten und Ordner verschwinden ebenfalls. Wenn bei Benutzern die oben beschriebene Situation auftritt, können sie die TestDisk-Software verwenden, um die verschwundene Partition und die in dieser Partition verschwundenen Daten wiederherzustellen.
TestDisk kann neben der Funktion zur Wiederherstellung verlorener Partitionen auch fehlende Boot-Komponenten unter Windows wiederherstellen, Partitionstabellenfehler beheben usw. Der folgende Artikel führt Leser durch die Verwendung des Tools. TestDisk stellt verlorene Partitionen auf dem Computer wieder her.
Anweisungen zum Wiederherstellen von Partitionen mit TestDisk
Schritt 1:
Benutzer klicken auf den Link unten, um die TestDisk-ZIP-Datei auf den Computer herunterzuladen. Fahren Sie als Nächstes mit dem Entpacken der Datei fort.
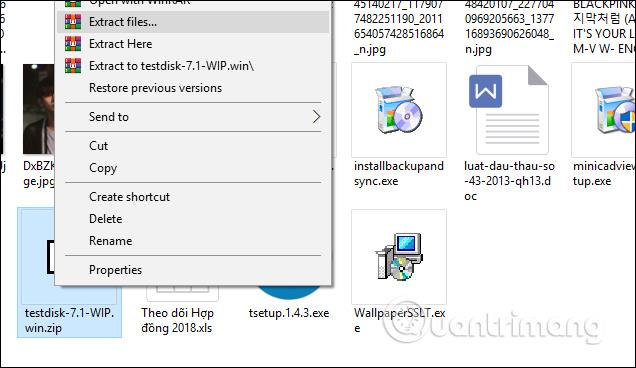
Schritt 2:
Im entpackten Ordner klickt der Benutzer auf die Datei testdisk_win.exe , um TestDisk zu starten.
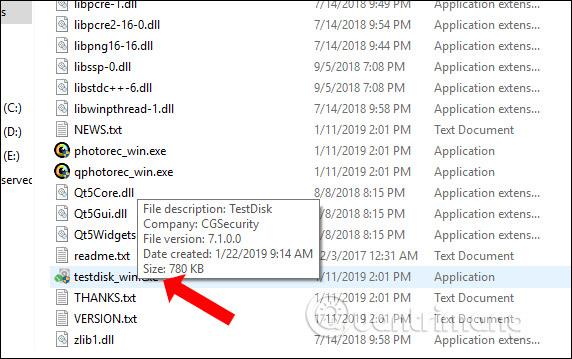
Schritt 3:
Zeigt die Dialogschnittstelle für die Befehlszeileneingabe an. Mit den Pfeilen gehen wir zur Option „Neue Protokolldatei erstellen“ und drücken die Eingabetaste.
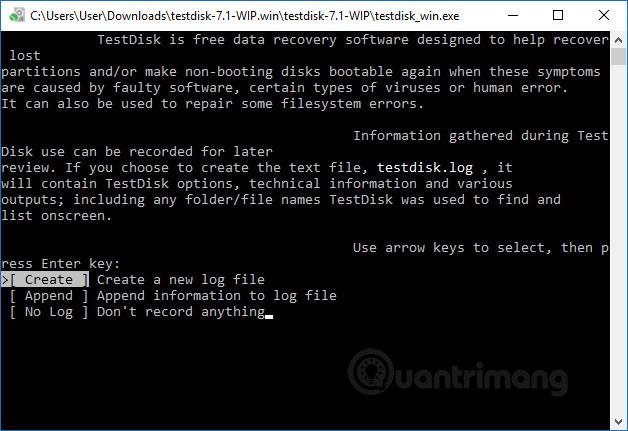
In der angezeigten Oberfläche wird eine Liste der Partitionen im Laufwerk angezeigt, einschließlich verlorener oder versteckter Partitionen und angeschlossener Geräte wie DVD-/CD-Laufwerke und USB-Laufwerke. Gehen Sie zur verlorenen Partition und drücken Sie die Eingabetaste.
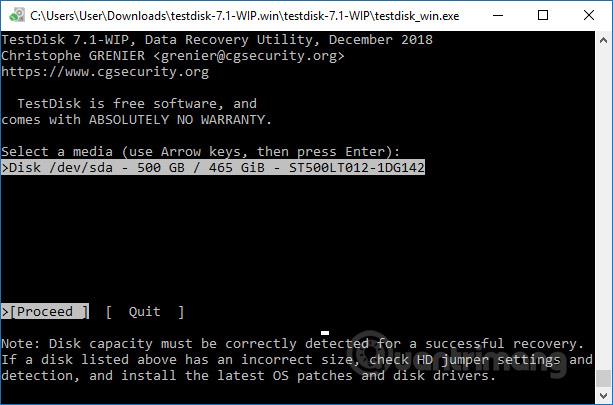
Schritt 4:
Klicken Sie in der Liste der vom TestDisk-Tool aufgelisteten Partitionsformate auf Intel und drücken Sie die Eingabetaste. Wenn Ihr Computer EFI GPT verwendet, klicken Sie auf EFI GPT.
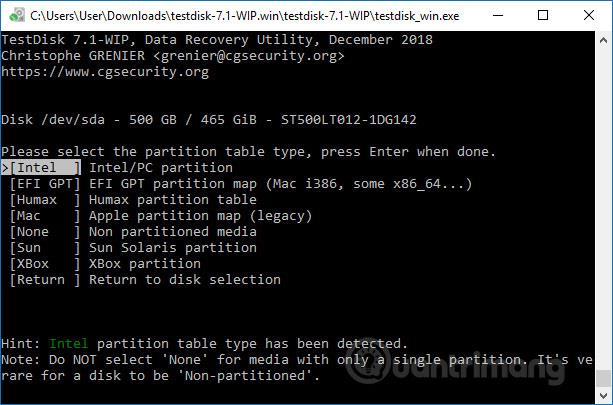
Schritt 5:
Klicken Sie in der neuen Liste auf Analysieren und drücken Sie die Eingabetaste.
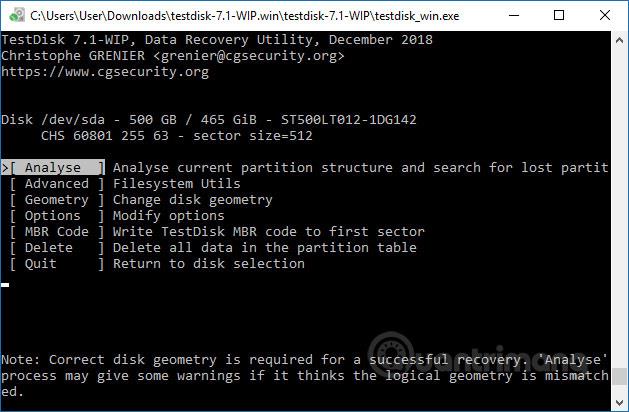
Das Tool scannt dann das Laufwerk, um in versteckten Partitionen nach Daten zu suchen. Dieser Vorgang hängt von der Laufwerkskapazität des Computers ab und kann schnell oder langsam sein. Als Ergebnis erhalten wir die Liste, die TestDisk gefunden hat. Falls die zu durchsuchende Partition nicht in dieser Liste angezeigt wird, klicken Sie auf Schnellsuche und drücken Sie die Eingabetaste.
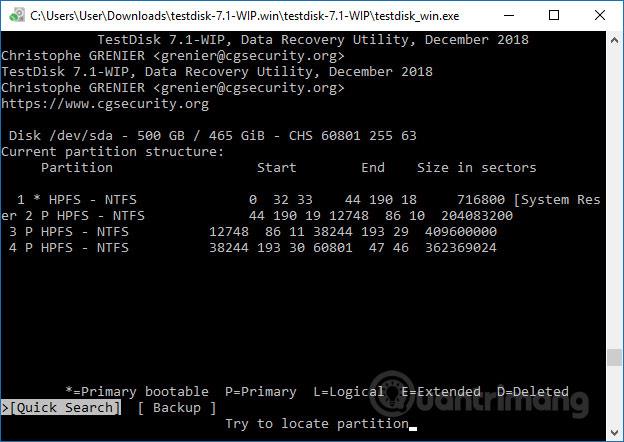
Anschließend führt das Tool eine Überprüfung durch, um beschädigte oder fehlende Partitionen schnell aufzulisten. Als Ergebnis wird die verlorene Partition gefunden. Klicken Sie auf die Partition, die wiederhergestellt werden muss, drücken Sie dann den Buchstaben A in die Benutzeroberfläche und drücken Sie die Eingabetaste, um mit dem Wiederherstellungsprozess fortzufahren.
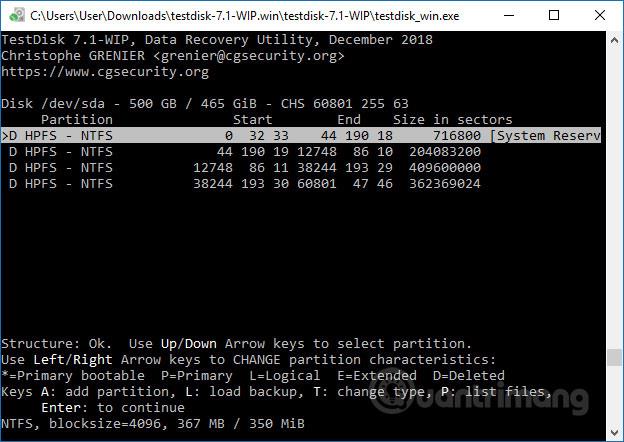
Schritt 6:
Wir können nicht nur verlorene Partitionen wiederherstellen, sondern auch die in dieser Partition enthaltenen Daten wiederherstellen. Wir führen die oben genannten Schritte aus, aber wenn wir zur unten gezeigten Oberfläche gehen, klicken Sie auf Erweitert , anstatt bei der Suche nach Partitionen auf Analysieren zu klicken.
Die Ergebnisse zeigen gelöschte Daten auf der Partition. Gehen Sie zu den Daten und drücken Sie C, um mit der Wiederherstellung fortzufahren.
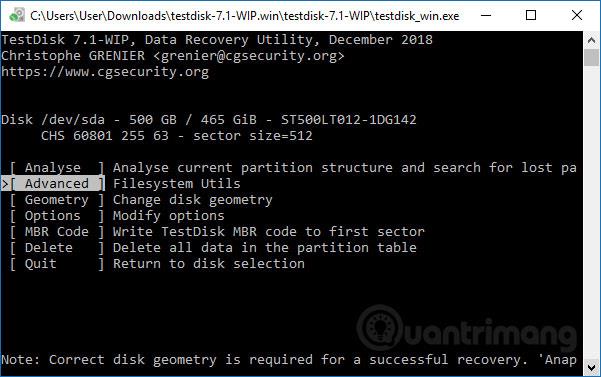
Darüber hinaus können Benutzer auch Software mit Partitionswiederherstellungsfunktionen wie Active Partition Recovery oder Easeus Partition Master Professional verwenden .
Der Verlust von Partitionen wirkt sich sicherlich auf Benutzer aus und die Verwendung von TestDisk sowie einer Software zur Partitionswiederherstellung ist erforderlich. Darüber hinaus können Sie bei Datenverlust auf dem Computer auch Datenwiederherstellungstools wie Easeus Data Recovery Wizard oder Recuva verwenden .
Mehr sehen:
Ich wünsche Ihnen viel Erfolg!