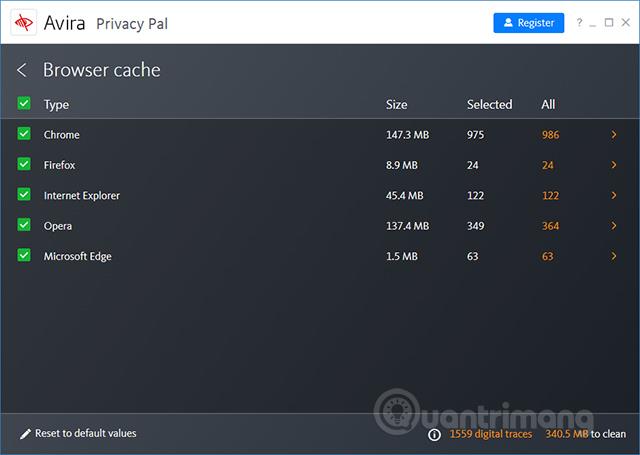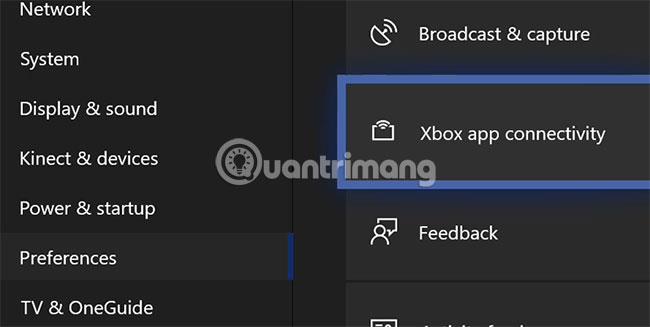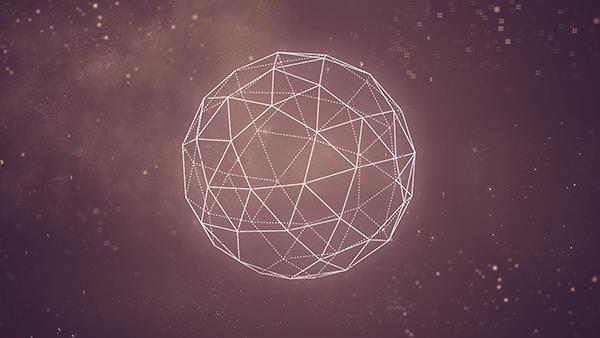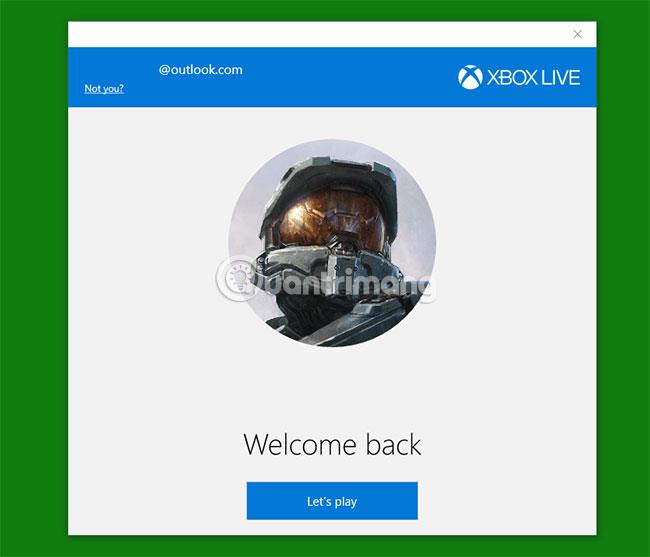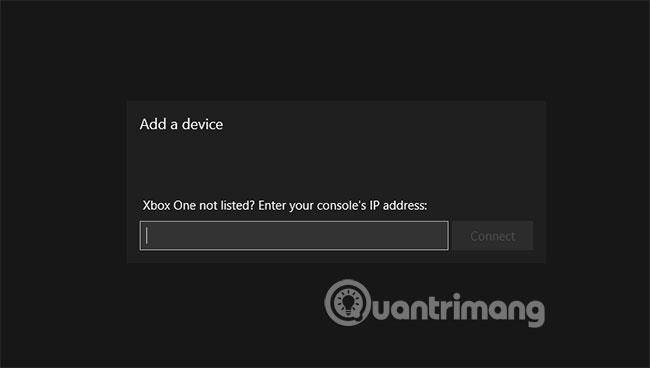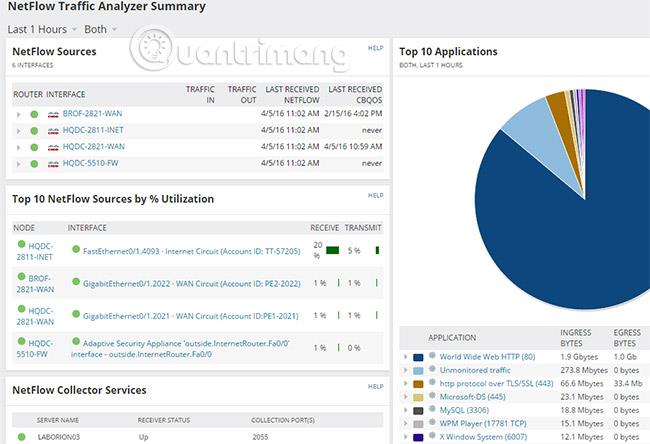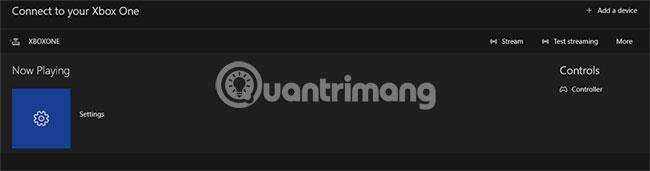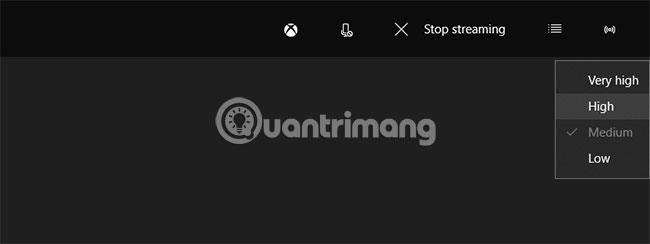Wenn Sie eine Xbox One an den Fernseher im Wohnzimmer angeschlossen haben, kann die Zeit, die Sie mit Spielen verbringen, die Zeit, die Sie mit dem Rest der Familie verbringen, in Anspruch nehmen. Was passiert, wenn jemand fernsehen möchte? Normalerweise müssen Sie Ihren Platz verlassen, um zu warten, bis Sie an der Reihe sind, aber dank Xbox-Game-Streaming haben Sie eine andere Möglichkeit.
Alles, was Sie brauchen, ist ein Ersatz- Windows 10- PC und eine gute Verbindung zwischen Xbox One und dem Router, damit Sie Xbox One-Spiele streamen und spielen können, während Sie vor dem PC sitzen. Hier erfahren Sie, wie es geht.
Anweisungen zum Streamen von Xbox One-Spielen auf einen Windows-PC
Aktivieren Sie das Streaming von Xbox-Spielen
Bevor Sie Xbox-Spiele auf Ihren PC streamen können, müssen Sie eine Verbindung zu Ihrer Xbox herstellen.
1. Schalten Sie Xbox One ein und gehen Sie zu Einstellungen. Sie können dies tun, indem Sie die Xbox-Taste auf dem Controller drücken und mit dem D-Pad scrollen.
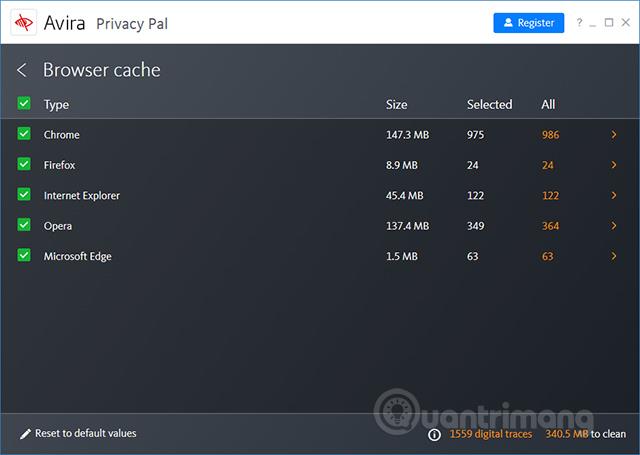
2. Scrollen Sie im Bereich „Einstellungen“ nach unten zu „Einstellungen“ und wählen Sie „Xbox-App-Konnektivität“ aus .
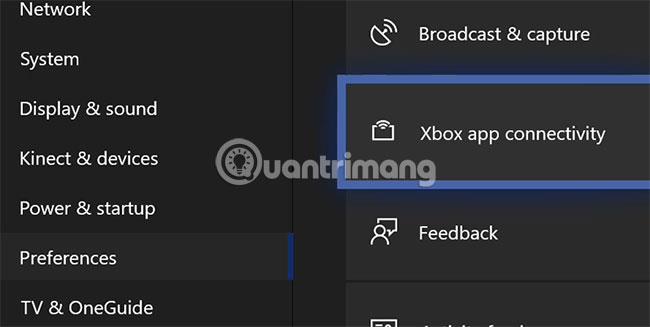
3. Aktivieren Sie im Abschnitt „Andere Geräte“ die Funktion „Verbindungen von jedem Gerät zulassen“ oder „Nur von auf dieser Xbox angemeldeten Profilen“ . Aktivieren Sie im Abschnitt „Diese Xbox“ die Option „Spiel-Streaming auf andere Geräte zulassen“ .
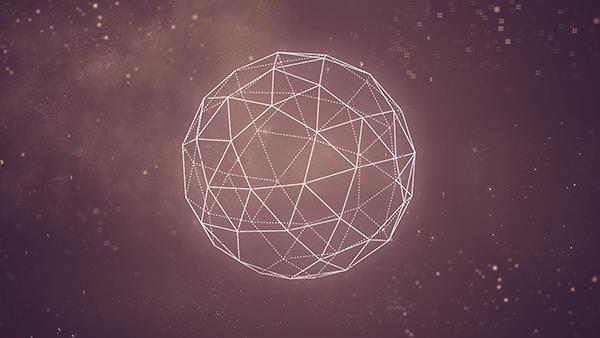
Sobald Sie diese Schritte ausgeführt haben, können Sie zum Xbox One-Startbildschirm zurückkehren. Stellen Sie sicher, dass die Xbox One mit Ihrem lokalen Netzwerk verbunden ist (in diesem Fall wird eine Kabelverbindung bevorzugt). Wenn Sie keine Verbindung über ein Ethernet-Kabel herstellen können , stellen Sie sicher, dass Sie eine hochwertige drahtlose Verbindung mit hoher Bandbreite und geringer Interferenz verwenden (z. B. eine 802.11ac- Verbindung im 5-GHz-Band).
Stellen Sie auf einem Windows 10-PC eine Verbindung zur Xbox her
Xbox One ist bereit für die Verbindung. Gehen Sie also zu Ihrem Windows 10-PC und stellen Sie sicher, dass die Xbox One-App installiert ist (höchstwahrscheinlich ist sie bereits installiert). Wenn Sie die App bereits haben, ist die Verbindung mit Ihrer Xbox ziemlich einfach.
1. Zunächst müssen Sie sich anmelden. Wenn Sie sich mit einem Microsoft-Konto an Ihrem PC anmelden, wird dieses Konto standardmäßig verwendet. Wenn Sie ein anderes Xbox-Konto verwenden, klicken Sie auf Anmelden und wählen Sie Nicht Sie? oben, andernfalls wählen Sie „Lass uns spielen“.
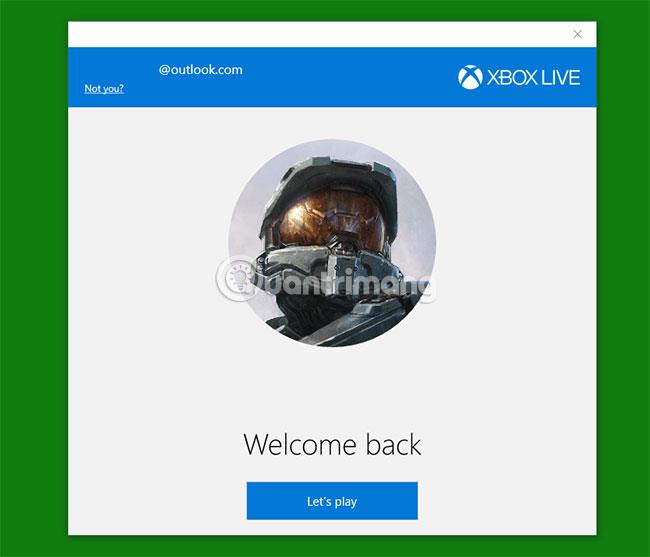
2. Klicken Sie im linken Menü direkt über dem Einstellungssymbol unten auf das Streaming-Symbol. Die Xbox-App durchsucht das Netzwerk nach Xbox One-Konsolen. Wählen Sie daher nach Abschluss des Scans die gewünschte Xbox aus, die unter Gerät hinzufügen aufgeführt ist .
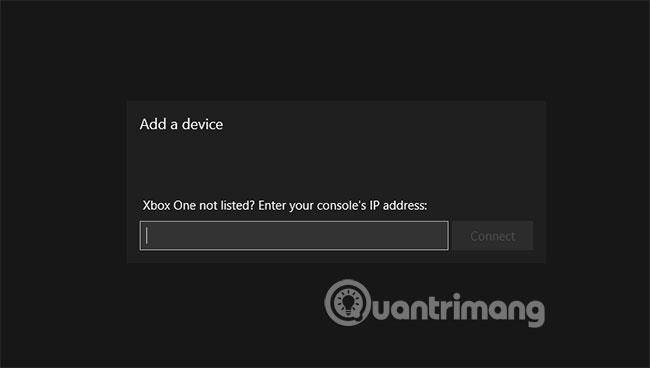
3. Wenn die Xbox-App Ihre Xbox nicht finden kann, verwenden Sie eine Netzwerkanalysesoftware, um die IP-Adresse der Xbox One zu ermitteln . Alternativ können Sie auf der Xbox One zu Einstellungen > Netzwerk > Netzwerkeinstellungen > Erweiterte Einstellungen gehen , um es zu finden. Sie können dann Ihre Xbox-IP verwenden, um manuell eine Verbindung zu Ihrer Xbox herzustellen.
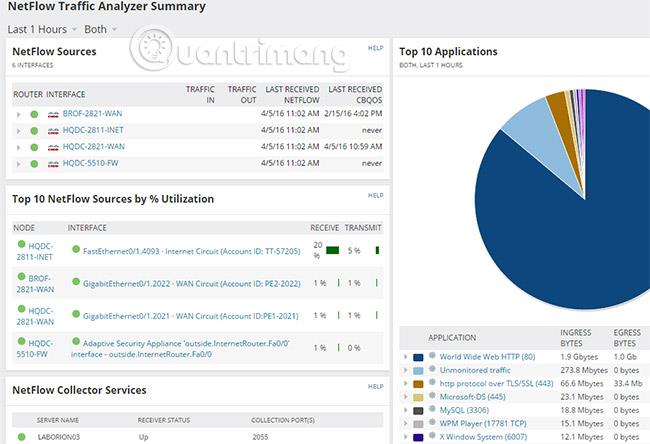
4. Sobald Ihre Xbox verbunden ist, können Sie mit dem Streamen von Xbox-Spielen auf Ihren PC beginnen, indem Sie auf „Streamen“ klicken. Wenn diese Option deaktiviert und der Instant-On- Modus aktiviert ist, können Sie auf „ Einschalten“ klicken , um Ihre Xbox aus der Ferne einzuschalten.
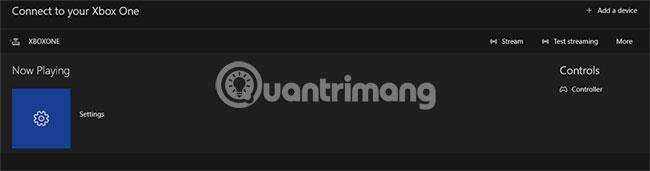
Wenn Sie auf „Streamen“ klicken, beginnt Xbox mit dem Streamen des Spiels direkt auf Ihren PC, wo Sie es mit Ihrem Xbox-Controller steuern können. Wenn Sie zu weit von Ihrer Xbox entfernt sind, können Sie stattdessen Ihren Xbox One-Controller an Ihren PC anschließen .
Überprüfen Sie die richtige Streaming-Qualität und stellen Sie sie ein
Überprüfen Sie am besten die Streaming-Qualität, bevor Sie mit dem Spielen beginnen, um Verzögerungen zu vermeiden. Wählen Sie dazu im Bereich „Verbindung “ der Xbox-App „ Streaming testen“ aus und klicken Sie dann auf „Test starten“.

Sobald der Test abgeschlossen ist, liefert Ihnen die Xbox-App Ergebnisse für verschiedene Streaming-Qualitätsstufen, von niedrig bis sehr hoch.

Sie können Ihre bevorzugte Streaming-Qualität festlegen, sobald Sie mit dem Streaming beginnen. Bewegen Sie den Mauszeiger über das Streaming-Fenster, um das Menü oben anzuzeigen, und tippen Sie auf das Qualitätssymbol auf der rechten Seite. Wenn Sie Ihre Streaming-Qualität erhöhen (oder verringern) müssen, können Sie dies jederzeit tun.
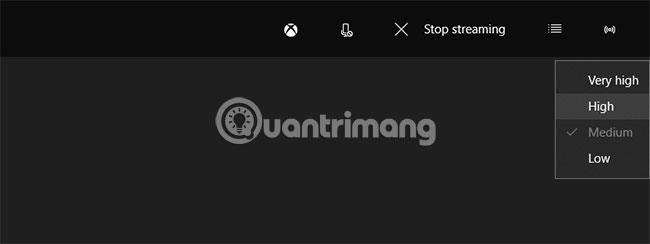
Sobald Sie fertig sind, nutzen Sie Ihre PC-Streaming-Verbindung, als ob Sie vor Ihrer Xbox One sitzen würden. Navigieren Sie zum Startbildschirm, wählen Sie Ihr Lieblingsspiel aus und beginnen Sie zu spielen.
Nur Xbox One unterstützt (derzeit) Spiele-Streaming und wie im Artikel erläutert, ist der Einrichtungsprozess überhaupt nicht kompliziert. Egal, ob Sie mit Assassin's Creed in die Vergangenheit reisen oder Feinde in Fortnite töten möchten, Sie müssen dafür nicht vor dem Fernseher sitzen. Wenn Sie eine einzige Xbox mit der ganzen Familie teilen möchten, insbesondere mit Kindern, funktioniert diese Methode zum Streamen von Xbox-Spielen sehr gut.
Haben Sie Tipps zum Teilen von Xbox-Spielen, die Sie gerne mit allen teilen möchten? Bitte hinterlassen Sie Ihre Kommentare im Kommentarbereich unten!
Ich hoffe, Sie haben Erfolg.