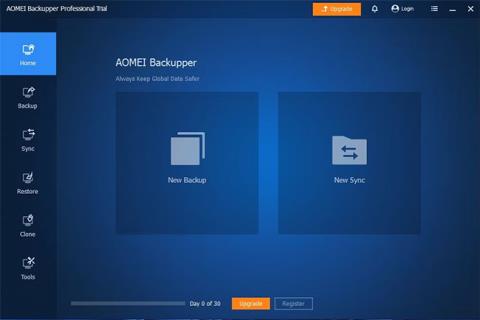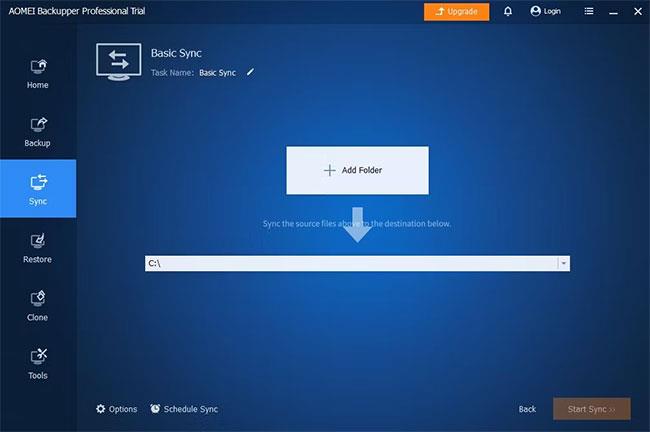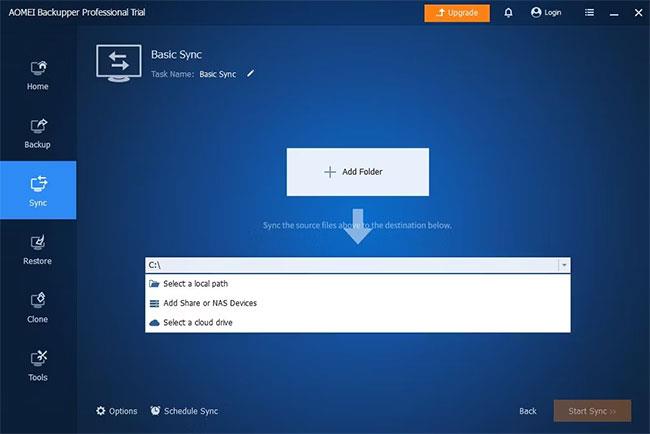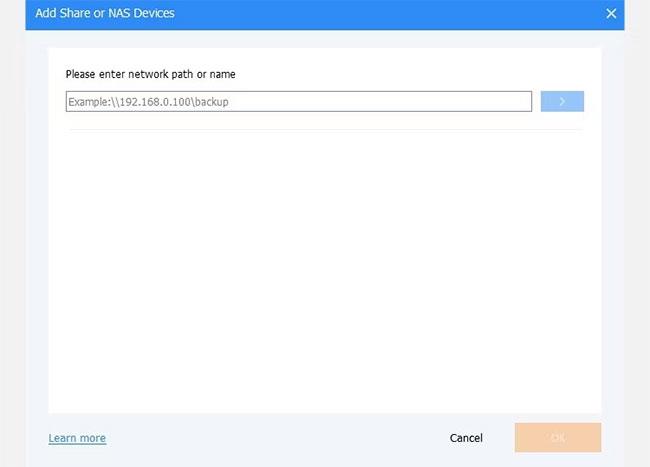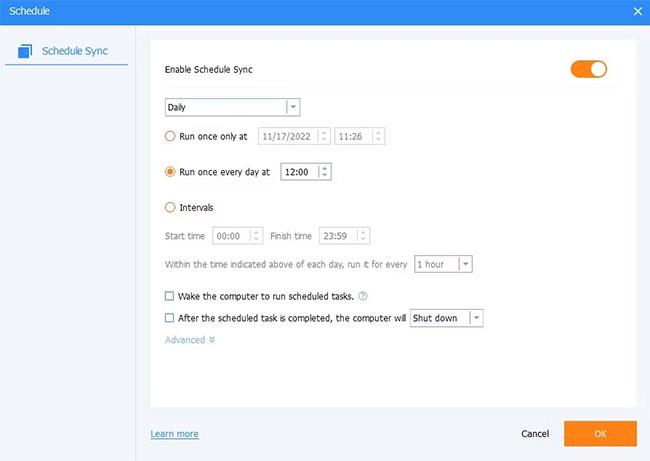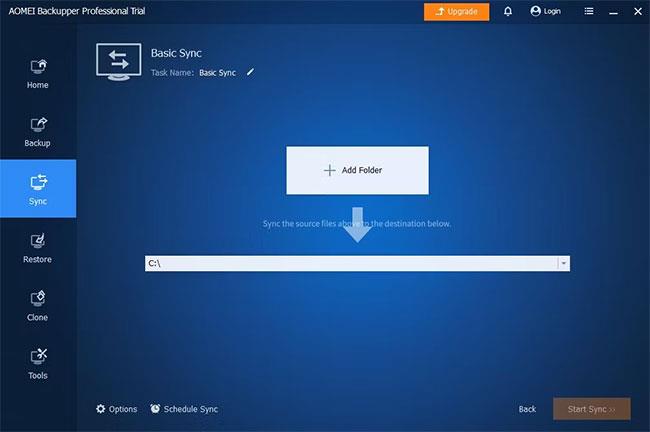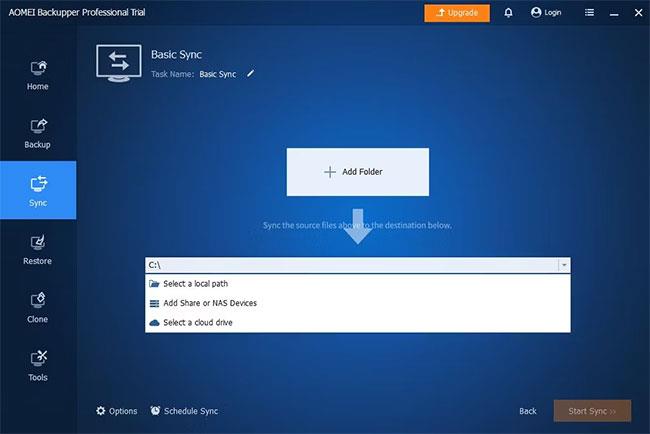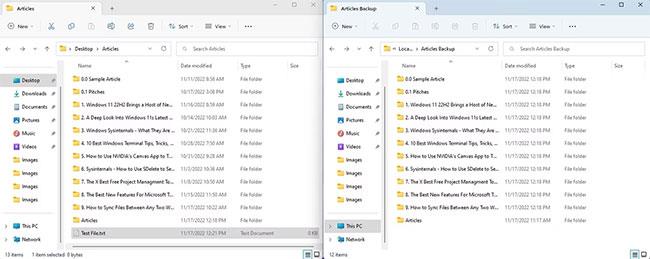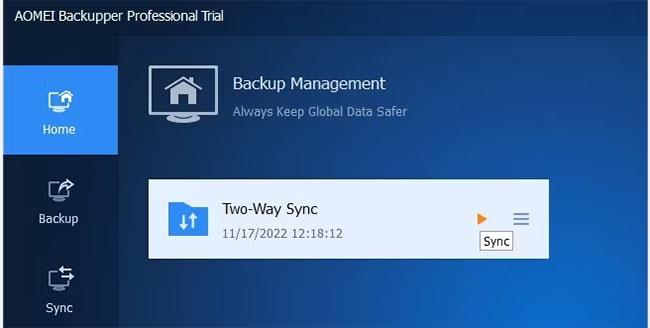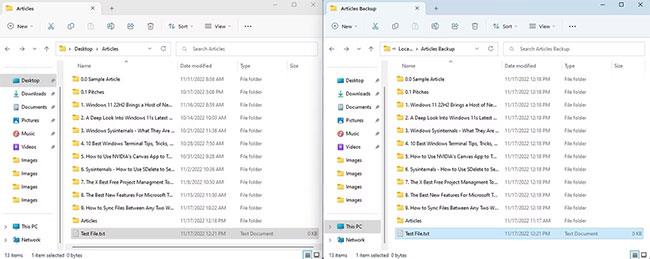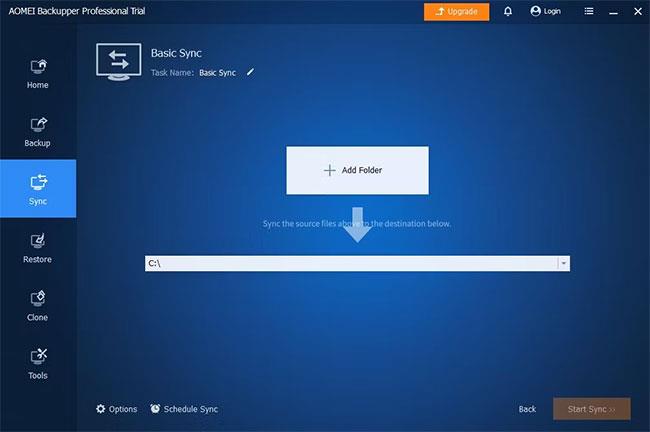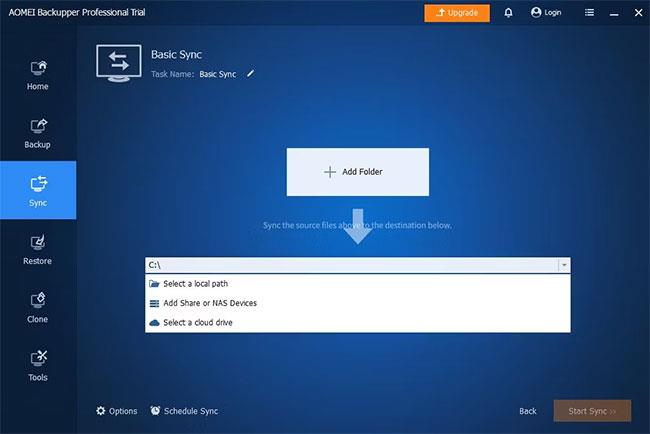Weder Windows 10 noch Windows 11 bieten viele Möglichkeiten, Ihre Dateien und Ordner auf mehreren Geräten synchron zu halten. Heutzutage ist es keine Seltenheit, einen Laptop zu verwenden, um unterwegs an Besprechungen teilzunehmen oder von einem Café aus zu arbeiten, und einen Desktop zu verwenden, wenn man von zu Hause aus arbeitet.
Wenn Sie sich über den ganzen Aufwand ärgern, der oft mit dem Kopieren Ihrer Dateien über das Netzwerk oder vom USB-Stick hin und her verbunden ist, gibt es glücklicherweise Software, die Ihnen dabei hilft, dieses Problem zu lösen. Lassen Sie sich von Quantrimang.com zeigen, wie einfach es ist, AOMEI zum Laufen zu bringen und Ihre Dateien und Ordner sofort zu synchronisieren.
Laden Sie AOMEI Backupper herunter und installieren Sie es
Besuchen Sie zunächst die AOMEI Backupper-Website , laden Sie die Datei herunter und befolgen Sie die Anweisungen zur Installation. An dieser Stelle können Sie sich für die 30-tägige kostenlose Testversion der Pro-Version entscheiden, da keine Eingabe von Kreditkarteninformationen erforderlich ist. Nach der Installation gelangen Sie zur Benutzeroberfläche des AOMEI-Startbildschirms.
Benutzeroberfläche des AOMEI-Startbildschirms
So richten Sie die grundlegende Synchronisierung auf AOMEI ein
Mit der einfachen Synchronisierung auf AOMEI können Sie geänderte Dateien einfach von einem bestimmten Quellordner mit dem Zielordner synchronisieren.
So führen Sie eine grundlegende Synchronisierung durch:
1. Navigieren Sie im linken Menü zur Registerkarte „Synchronisieren“ .
2. Wählen Sie Basis-Synchronisierung.
3. Geben Sie den Quellordner an, indem Sie auf die Schaltfläche Ordner hinzufügen klicken.
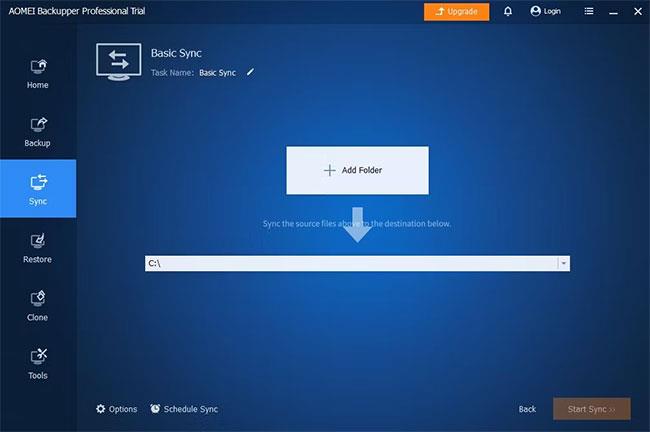
Quellordner hinzufügen
4. Klicken Sie auf die Dropdown-Liste, um einen lokalen Pfad, einen freigegebenen Ordner, ein NAS-Gerät oder ein Cloud-Speicherlaufwerk als Ziel anzugeben.
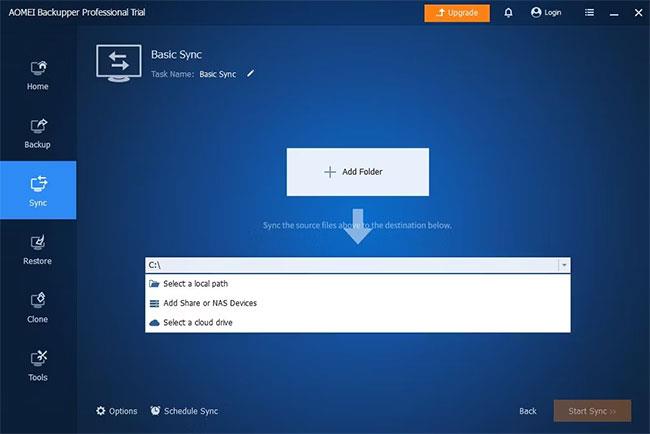
Geben Sie das Ziel an
5. Klicken Sie für einen separaten Windows-Computer auf „Freigabe oder NAS-Geräte hinzufügen “, geben Sie dann die IP-Adresse und den Ordnerpfad des Zielcomputers ein und klicken Sie auf die blaue Schaltfläche rechts. Geben Sie Benutzernamen und Passwort ein, wenn Sie dazu aufgefordert werden.
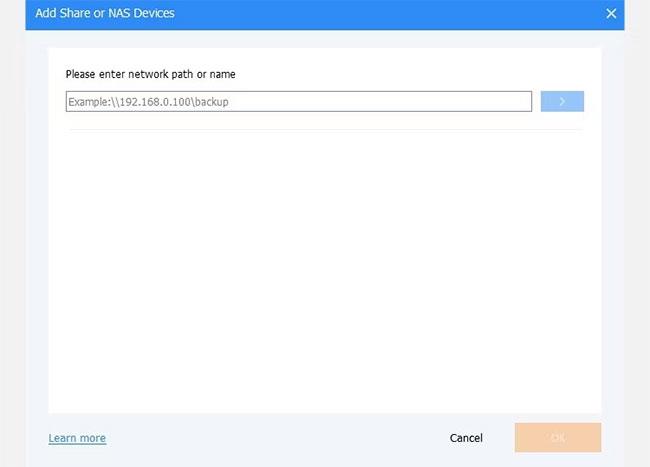
Ordner freigeben
6. Sie können auch auf „Optionen“ klicken , um verschiedene Einstellungen für Ihr Backup zu konfigurieren, z. B. E-Mail-Benachrichtigungen, Kommentare, das Ausführen von Skripten vor und nach dem Backup sowie Optionen zum Synchronisieren Ihrer Backups. Löschen zwischen Quellordner und Zielordner.
7. Sie können auf „Synchronisierung planen“ klicken , um die Sicherung als geplante Aufgabe einzurichten, die wann immer Sie möchten ausgeführt werden.
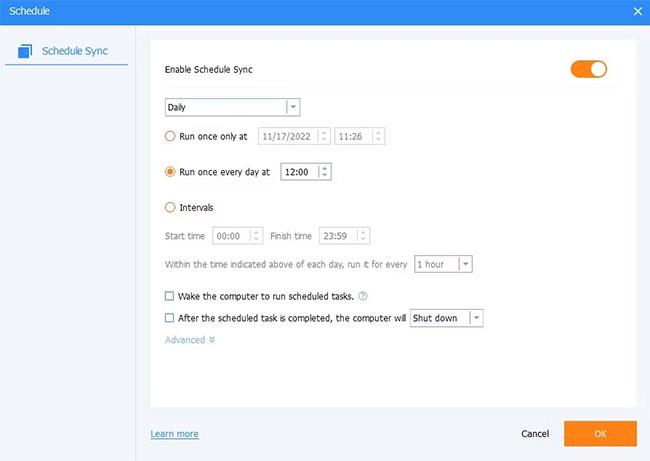
Synchronisieren Sie den AOMEI-Zeitplan
8. Klicken Sie abschließend auf Synchronisierung starten.
So richten Sie die bidirektionale AOMEI-Synchronisierung ein
Mit der Zwei-Wege-Synchronisierung von AOMEI können Sie alle Änderungen in den Quell- oder Zielordnern automatisch synchronisieren. Dies wird manchmal als bidirektionale Datensynchronisierung bezeichnet. Dies ist die perfekte Lösung, wenn Sie unabhängig voneinander zwischen zwei Computern arbeiten und beide Computer synchron halten möchten.
Um noch einen Schritt weiter zu gehen und Ihr Betriebssystem, einschließlich aller Ihrer Windows-Einstellungen, zu synchronisieren, lesen Sie, wie Sie Ihre Einstellungen für ein reibungsloseres Erlebnis in Windows synchronisieren.
So führen Sie eine bidirektionale Synchronisierung durch:
1. Navigieren Sie im linken Menü zur Registerkarte „Synchronisieren“ .
2. Wählen Sie Zwei-Wege-Synchronisierung.
3. Geben Sie den Quellordner an, indem Sie auf die Schaltfläche Ordner hinzufügen klicken.
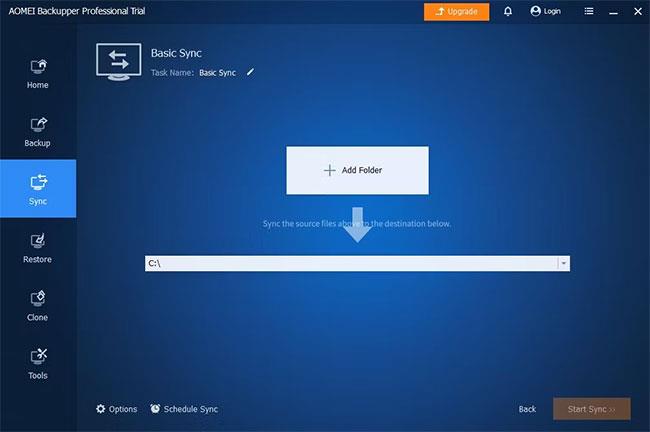
Quellordner hinzufügen
4. Klicken Sie auf die Dropdown-Liste, um einen lokalen Pfad, einen freigegebenen Ordner, ein NAS-Gerät oder ein Cloud-Speicherlaufwerk als Ziel anzugeben.
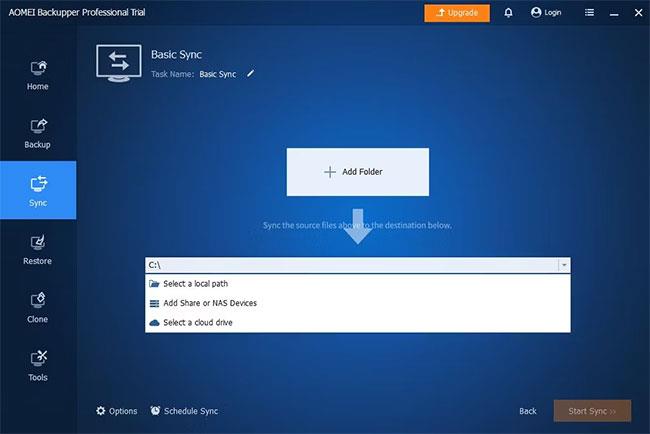
Geben Sie das Ziel an
5. Klicken Sie für einen separaten Windows-Computer erneut auf Freigabe- oder NAS-Geräte hinzufügen , geben Sie dann die IP-Adresse und den Ordnerpfad des Zielcomputers ein und klicken Sie auf die blaue Schaltfläche rechts. Geben Sie Benutzernamen und Passwort ein, wenn Sie dazu aufgefordert werden.
6. Sie haben die gleichen Optionen wie zuvor, um eine geplante Synchronisierungsaufgabe zu erstellen oder E-Mail-Benachrichtigungen, Kommentare oder Skripts einzurichten.
7. Wählen Sie Synchronisierung starten.
Wenn nun eine neue Datei hinzugefügt oder gelöscht wird, werden Ihre Quell- und Zielordner automatisch synchronisiert, sobald ein Synchronisierungsvorgang ausgeführt wird. Sie können die Synchronisierung bei Bedarf auch manuell ausführen, indem Sie auf der Registerkarte „Startseite“ auf die Schaltfläche „Wiedergabe“ klicken .
Um dies zu testen, platzieren Sie Quelle und Ziel nebeneinander und erstellen Sie eine neue Datei im Quellverzeichnis.
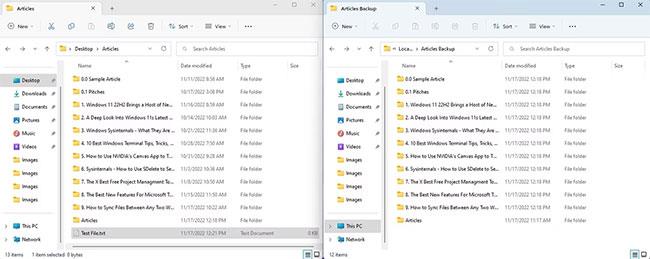
Überprüfen Sie die AOMEI-Synchronisierung
Führen Sie dann den Synchronisierungsvorgang manuell aus.
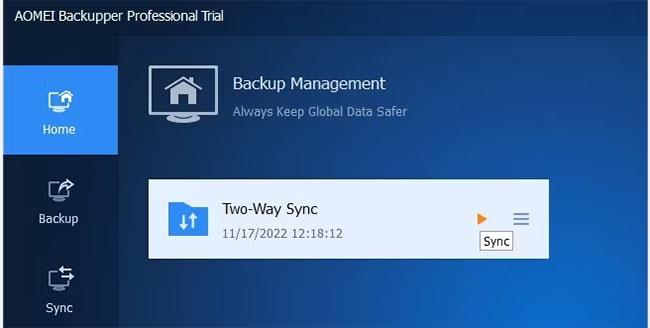
Zwei-Wege-Synchron-Handbetrieb
Innerhalb weniger Sekunden wird die Datei im Zielordner angezeigt.
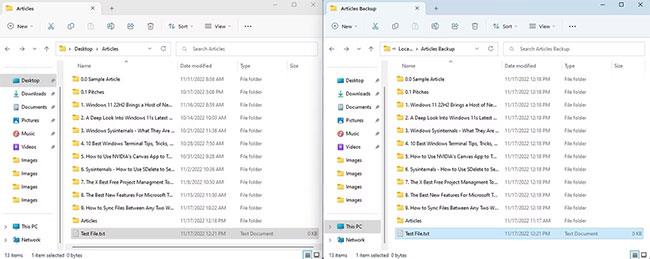
Ergebnisse des AOMEI-Synchronisierungstests
So richten Sie die Echtzeitsynchronisierung auf AOMEI ein
Für die Echtzeitsynchronisierung zwischen Quell- und Zielordnern können Sie die Echtzeitsynchronisierung in AOMEI aktivieren. Es ist erwähnenswert, dass diese Option nicht die leistungsstärkste ist, da sie ständig das Quellverzeichnis abfragen muss, um Änderungen zu erkennen.
Leider ist die Echtzeitsynchronisierung keine bidirektionale Synchronisierung, sodass Sie nur Ihren Zielordner mit dem Quellordner synchron halten. Unabhängig davon, um eine Echtzeitsynchronisierung durchzuführen:
1. Navigieren Sie im linken Menü zur Registerkarte „Synchronisieren“ .
2. Wählen Sie Echtzeitsynchronisierung.
3. Geben Sie den Quellordner an, indem Sie auf die Schaltfläche Ordner hinzufügen klicken.
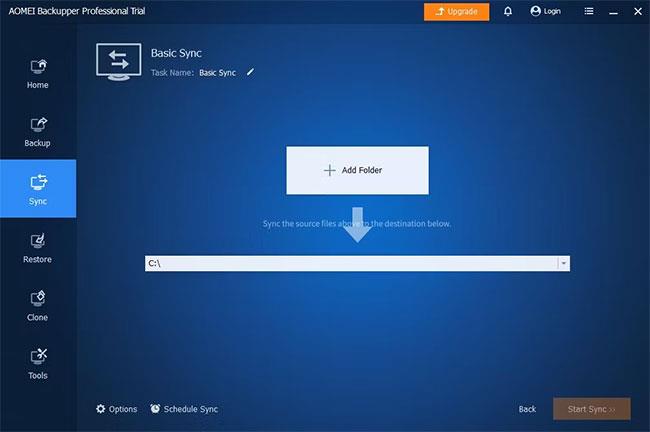
Quellordner hinzufügen
4. Klicken Sie auf die Dropdown-Liste, um einen lokalen Pfad, einen freigegebenen Ordner, ein NAS-Gerät oder ein Cloud-Speicherlaufwerk als Ziel anzugeben.
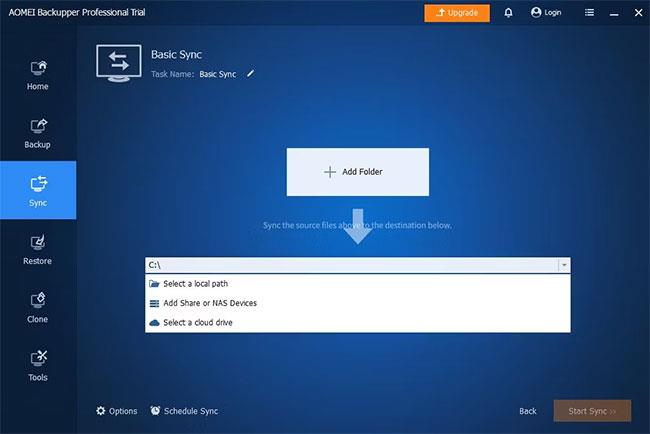
Geben Sie das Ziel an
5. Klicken Sie für einen separaten Windows-Computer erneut auf Freigabe- oder NAS-Geräte hinzufügen , geben Sie dann die IP-Adresse und den Ordnerpfad des Zielcomputers ein und klicken Sie auf die blaue Schaltfläche rechts. Geben Sie Benutzernamen und Passwort ein, wenn Sie dazu aufgefordert werden.
6. Sie haben die gleichen Optionen wie zuvor, um eine geplante Synchronisierungsaufgabe zu erstellen oder E-Mail-Benachrichtigungen, Kommentare oder Skripts einzurichten.
7. Wählen Sie Synchronisierung starten.
Wenn jetzt Änderungen im Quellordner erkannt werden, werden diese fast sofort in den Zielordner verschoben. Beachten Sie den Zeitstempel neuer Bitmap-Bilder im folgenden Test. Vielleicht ist es an dieser Stelle erwähnenswert, dass es aufgrund der Natur der Echtzeitsynchronisierung möglicherweise nicht die optimale Lösung ist, wenn Sie regelmäßig mit extrem großen Dateien arbeiten. Stattdessen sollten Sie wahrscheinlich bei der einfachen Synchronisierung oder der bidirektionalen Synchronisierung bleiben.